
Лабораторная работа №31
.pdf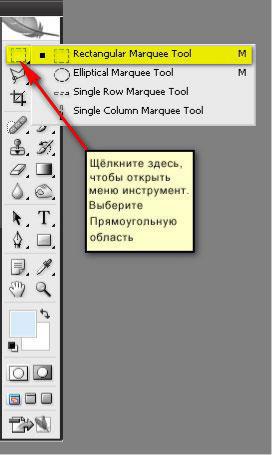
Далее, с помощью инструмента Прямоугольная область, выделите небо.
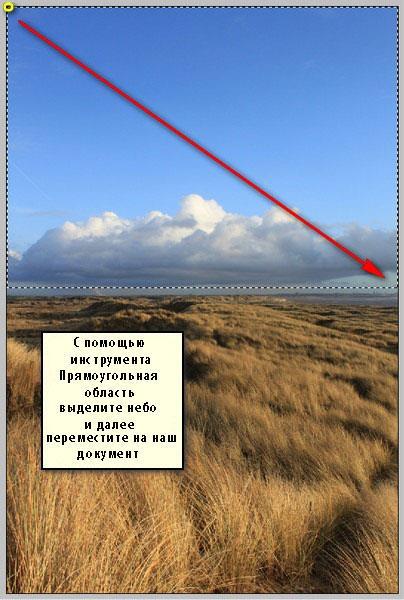
ШАГ 10
Как только вы создали выделение вокруг изображения неба, выберите инструмент Перемещение  (Move
(Move
(V) и с помощью данного инструмента, переместите выделенное изображение неба на наш рабочий документ. Расположите слой с небом поверх всех слоёв, которые мы создали.
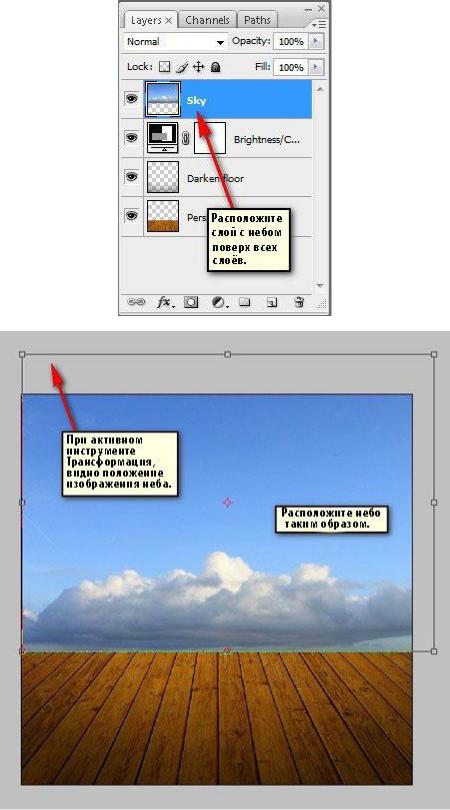
Расположите изображение с небом, как показано на скриншоте ниже:
ШАГ 11
Далее, мы сделаем так, чтобы небо выглядело, как нарисованное полотно. Убедитесь, что вы находитесь на слое с небом, далее, идём Фильтр – Галерея фильтров - Имитация - Сухая кисть (Filter – Filter Gallery - Artistic - Dry brush). Примените следующие значения:
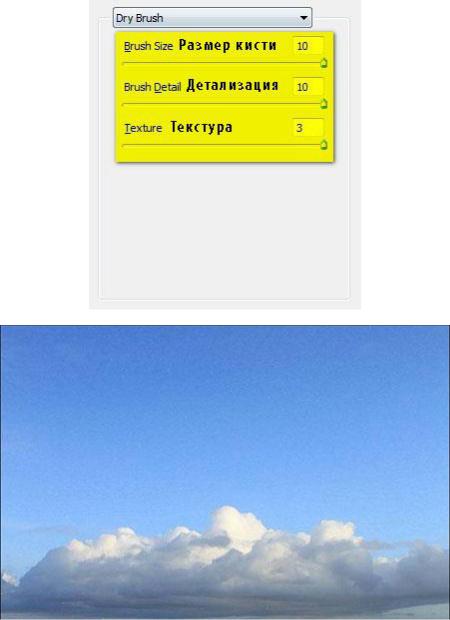
Результат должен быть, как на скриншоте ниже:
ШАГ 12
Далее, давайте, затеним верхнюю часть неба. Создайте новый слой поверх слоя с небом Ctrl+Shift+N, назовите этот слой “Затенение верхней части неба”.
Выберите инструмент кисть. Примените следующие значения для кисти:
Размер кисти (Brush size): 2000px Жёсткость (Hardness): 0%
Непрозрачность (Opacity): 15%
Нажим (Flow): 100% Цвет: #000000
Итак, давайте, применим кисть.
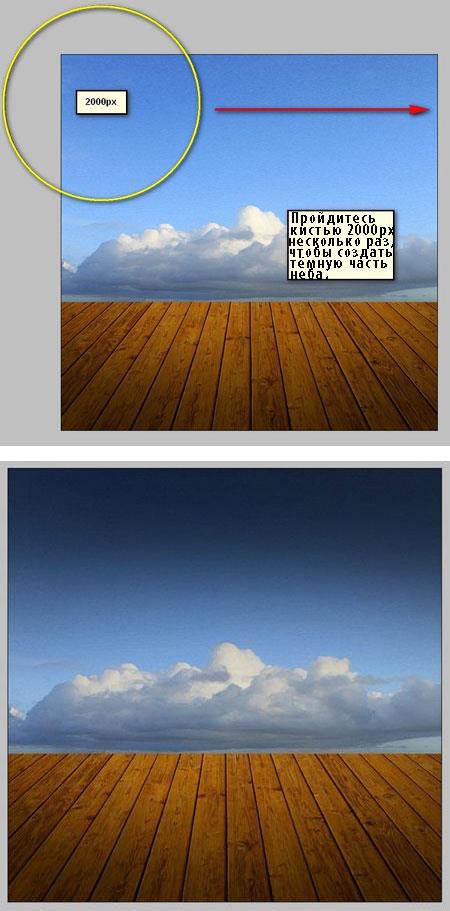
Результат должен быть, как на скриншоте ниже:
ШАГ 13 - Создайте декоративную кромку для декораций
Сейчас, мы создадим декоративную кромку для декораций. Вначале, активируйте инструмент Прямоугольник  (Rectangle Tool). См. скриншот ниже:
(Rectangle Tool). См. скриншот ниже:
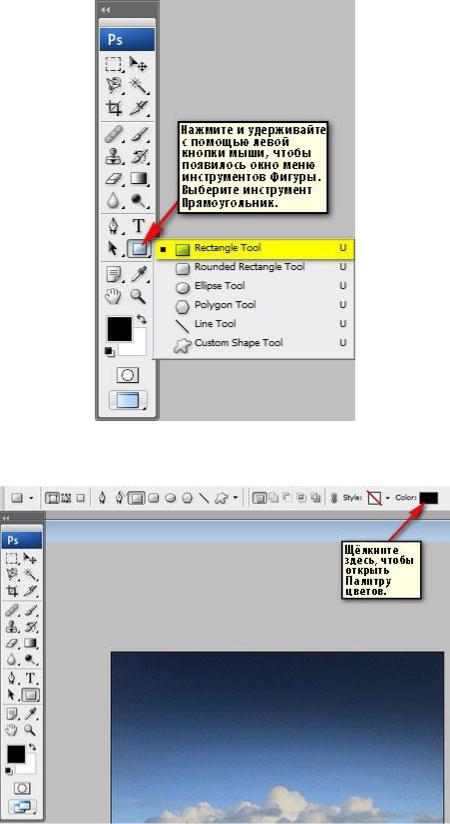
ШАГ 14
Перед тем, как мы нарисуем прямоугольник, вначале, давайте, установим цветовой оттенок. Для этого,
убедитесь, чтобы инструмент Прямоугольник  (Rectangle Tool) был активным, а затем, щёлкните по окошку в верхней панели настроек.
(Rectangle Tool) был активным, а затем, щёлкните по окошку в верхней панели настроек.
Далее, появится окно Палитра цветов (Color Picker). Примените следующее значение цветового оттенка:
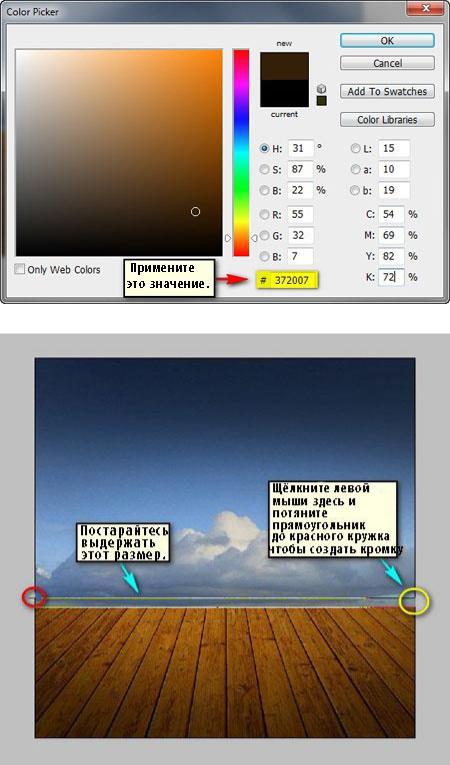
ШАГ 15
Итак, давайте, нарисуем декоративную кромку.
Результат должен быть, как на скриншоте ниже:

ШАГ 16
В заключение, щёлкните правой кнопкой мыши по слою с созданной фигурой и в появившемся окне, выберите опцию Растрировать слой (Rasterize Layer).
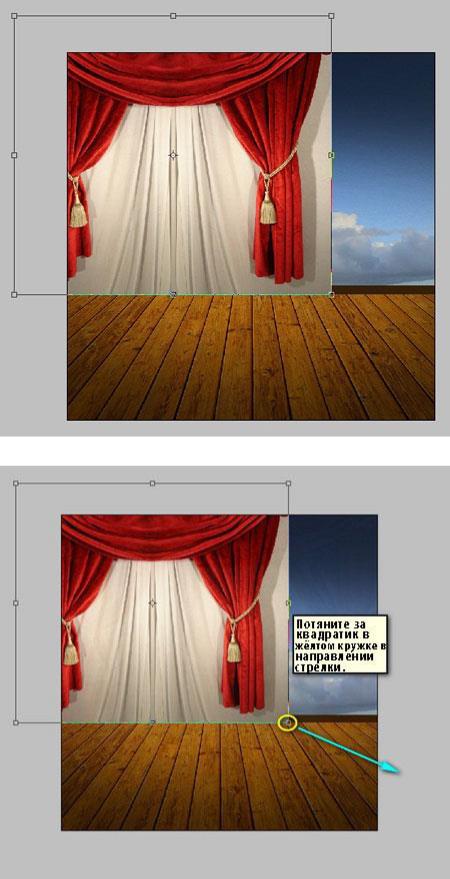
ШАГ 17 - Создайте Шторы
Сейчас, мы создадим красные чарующие шторы для нашей театральной комнаты. Вначале, откройте
изображение Шторы 04. Выберите инструментПеремещение (Move (V) и с помощью данного инструмента, переместите изображение со шторами на наш рабочий документ. Расположите изображение, как показано на скриншоте ниже:
(Move (V) и с помощью данного инструмента, переместите изображение со шторами на наш рабочий документ. Расположите изображение, как показано на скриншоте ниже:
Далее, активируйте инструмент Трансформация (Transform Tool (Ctrl+T), а затем трансформируйте изображение, как показано на скриншоте ниже:

Результат должен быть, как на скриншоте ниже:
ШАГ 18
Мы разобрались с положением штор и провели соответствующее масштабирование, теперь, пришло время,
удалить белую часть штор. Для этого, нам понадобится инструмент Магнитное Лассо  (Magnatic Lasso (L), контур, которого прилипнет к красной части штор при выделении.
(Magnatic Lasso (L), контур, которого прилипнет к красной части штор при выделении.
