
Лабораторная работа №31
.pdf
Давайте, удалим белую часть заднего фона на изображении штор.
Как только вы создали выделение, нажмите клавишу Del. Результат должен быть, как на скриншоте ниже:

ШАГ 19
Далее, мы проведём коррекцию света на шторах. Создайте новый слой Ctrl+Shift+N, расположите этот слой поверх слоя со шторами, а затем назовите этот слой “Затенение на шторах”. Щёлкните правой кнопкой по слою с затенением и в появившемся окне, выберите опцию Создать обтравочную маску (Create Clipping Mask).
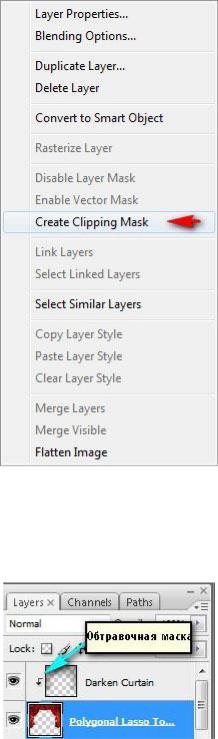
Обтравочная маска позволяет применять эффекты только к привязанному слою. Выберите инструмент кисть. Примените следующие значения для кисти:
Размер кисти (Brush size): 1400px Жёсткость (Hardness): 0%
Непрозрачность (Opacity): 15%
Нажим (Flow): 100% Цвет: #000000
Обтравочная маска должна выглядеть, как показано на скриншоте ниже:
ШАГ 20
Давайте, создадим затенение на шторах.

Примечание: Для того, чтобы достигнуть желаемого эффекта затенения, сконцентрируйтесь на участках, куда свет не может пройти, например, верхняя часть, а также левая и правая сторона изображения.
Результат должен быть, как на скриншоте ниже:
ШАГ 21
Далее, давайте, создадим тени под шторами. Создавая эти тени, шторы тем самым будут выглядеть более реалистичными. Итак, создайте новый слой Ctrl+Shift+N, а затем назовите этот слой “Тень от штор”. Как только вы создали новый слой, переместите этот слой ниже слоя со шторами.
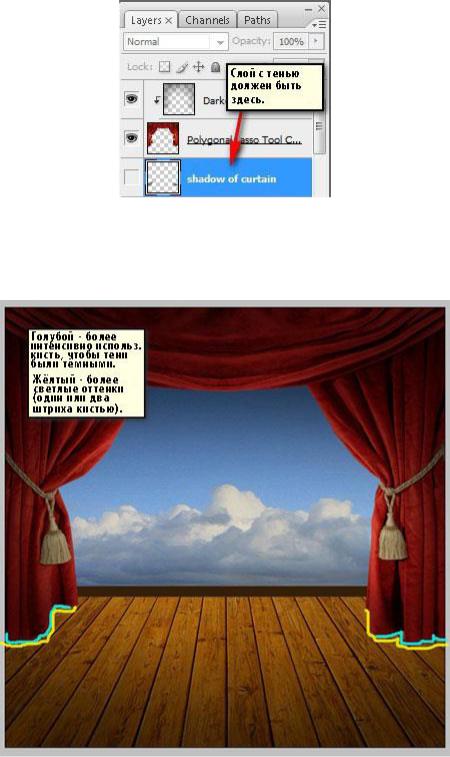
Выберите инструмент кисть. Примените следующие значения для кисти:
Размер кисти (Brush size): 1500px Жёсткость (Hardness): 0%
Непрозрачность (Opacity): 25%
Нажим (Flow): 100% Цвет: #000000
Итак, давайте, применим кисть.
Результат должен быть, как на скриншоте ниже:

ШАГ 22 - Добавьте скамейку
В этом шаге, мы добавим изображение скамейки, расположив её посередине комнаты.
Вначале, откройте изображение Скамейка. Как только открылось данное изображение, далее, вам необходимо отделить изображение скамейки от заднего фона. Для этого, вам понадобится инструмент Прямолинейное
лассо  (Polygonal Lasso (L)
(Polygonal Lasso (L)
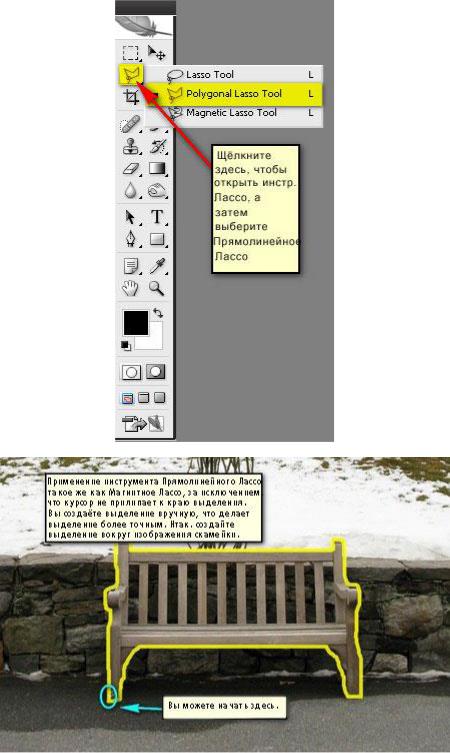
Создайте выделение вокруг изображения скамейки.
ШАГ 23
Выберите инструмент Перемещение  (Move (V) и с помощью данного инструмента, переместите выделенное изображение скамейки на наш рабочий документ. Поместите слой с изображением скамейки поверх всех слоёв, которые мы создали. Расположите скамейку на рабочем изображении, как показано на скриншоте ниже:
(Move (V) и с помощью данного инструмента, переместите выделенное изображение скамейки на наш рабочий документ. Поместите слой с изображением скамейки поверх всех слоёв, которые мы создали. Расположите скамейку на рабочем изображении, как показано на скриншоте ниже:
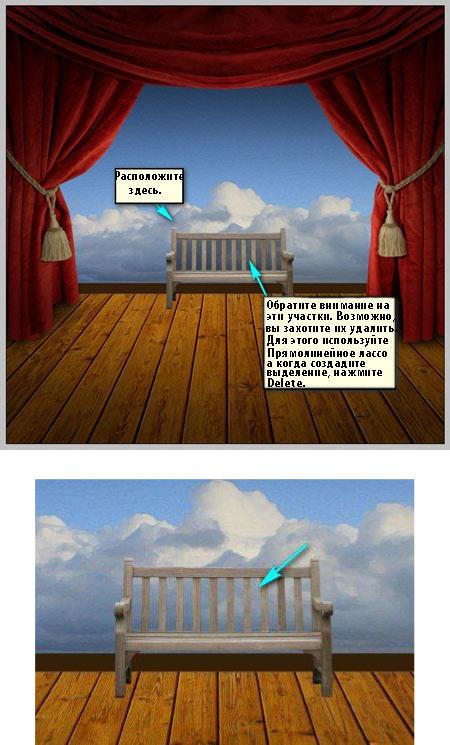
Как только вы переметили изображение скамейки, удалите ненужные участки заднего фона на изображении скамейки. Результат должен быть, как на скриншоте ниже:
Далее, нам необходимо подправить светотени на скамейке так, чтобы она действительно выглядела, как будто находится внутри помещения. Для этого, создайте новый слой Ctrl+Shift+N, а затем назовите этот слой “Затенение скамейки”. Убедитесь, чтобы данный слой был расположен поверх слоя со скамейкой. Затем, щёлкните правой кнопкой мыши по созданному слою и в появившемся окне, выберите опцию Создать обтравочную маску (Create Clipping Mask).
Выберите инструмент кисть. Примените следующие значения для кисти:
Размер кисти (Brush size): 600px Жёсткость (Hardness): 0%
Непрозрачность (Opacity): 15%
Нажим (Flow): 100% Цвет: #000000
Итак, давайте, применим кисть.

Результат должен быть, как на скриншоте ниже:
ШАГ 24
Далее, давайте, создадим тени под скамейкой. Итак, создайте новый слой Ctrl+Shift+N, а затем назовите этот слой “Тень от скамейки”. Как только вы создали новый слой, переместите это слой ниже слоя со скамейкой, таким образом, тени, создаваемые кистью, будут проявляться только под скамейкой.
Выберите инструмент кисть. Примените следующие значения для кисти:
Размер кисти (Brush size): 60px Жёсткость (Hardness): 0%
Непрозрачность (Opacity): 15%
Нажим (Flow): 100% Цвет: #000000
Итак, давайте, применим кисть.
Результат должен быть, как на скриншоте ниже:
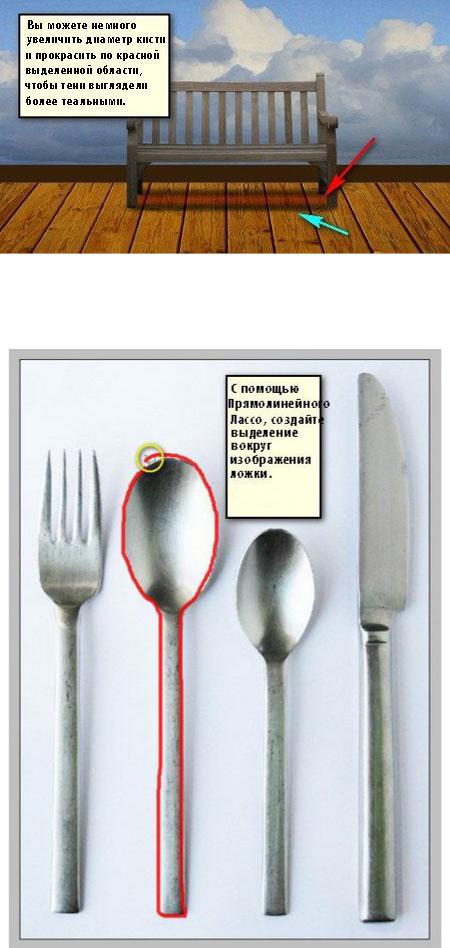
ШАГ 25 - Создайте Сидящую Ложку
В этом шаге, мы добавим основные объекты нашей картины, которые по внешнему виду будут напоминать беседу ложки и вилки. Вначале, откройте изображение Столовые приборы. Как только открылось данное
изображение, выберите инструмент Прямолинейное лассо  (Polygonal Lasso (L) и с помощью данного инструмента, создайте выделение вокруг изображения ложки. Так, давайте, вначале начнём с изображения ложки.
(Polygonal Lasso (L) и с помощью данного инструмента, создайте выделение вокруг изображения ложки. Так, давайте, вначале начнём с изображения ложки.
