
Лабораторная работа №31
.pdf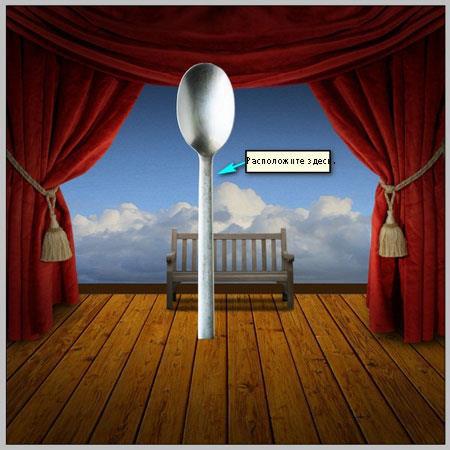
Выберите инструмент Перемещение  (Move (V) и с помощью данного инструмента, переместите выделенное изображение ложки на наш рабочий документ. Поместите слой с изображением ложки поверх всех слоёв, которые мы создали. Расположите ложку на рабочем изображении, как показано на скриншоте ниже:
(Move (V) и с помощью данного инструмента, переместите выделенное изображение ложки на наш рабочий документ. Поместите слой с изображением ложки поверх всех слоёв, которые мы создали. Расположите ложку на рабочем изображении, как показано на скриншоте ниже:
Далее, активируйте инструмент Трансформация (Transform Tool (Ctrl+T), а затем трансформируйте изображение, как показано на скриншоте ниже:

Результат должен быть, как на скриншоте ниже:
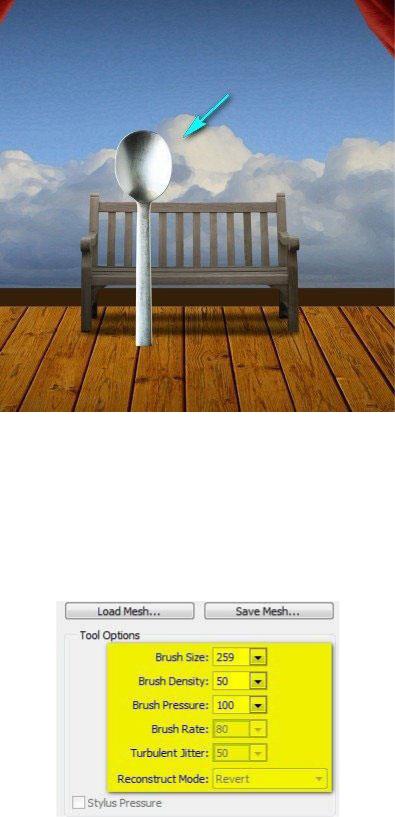
ШАГ 26
Далее, давайте, придадим ложке сидячее положение. Для этого, нам понадобится
инструмент Пластика (Liquify Tool). Идём, Фильтр - Пластика (Filter - Liquify). Как только появится окно настроек инструмента пластика, примените следующие значения:
Параметры инструмента (Tool Options)
Размер кисти (Brush Size) 259 px Плотность кисти (Brush Density) 50 Нажим кисти (Brush Pressure) 100
Скорость кисти (Brush Rate) 80
Колебание (Turbulent Jitter) 50
Режим Реконструкции (Reconstruct Mode) - Восстановление (Revert)
Нажим пера (Stylus Pressure) - Галочку не ставить (Uncheck)
Остальное по умолчанию (Default)
Итак, давайте, применим пластику.
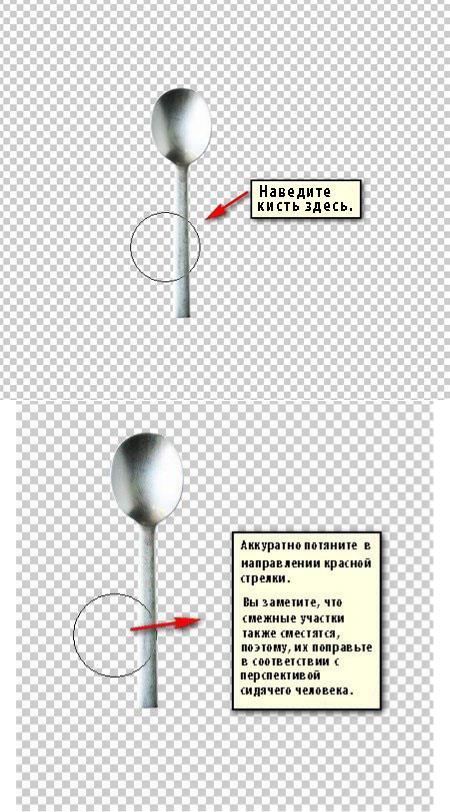
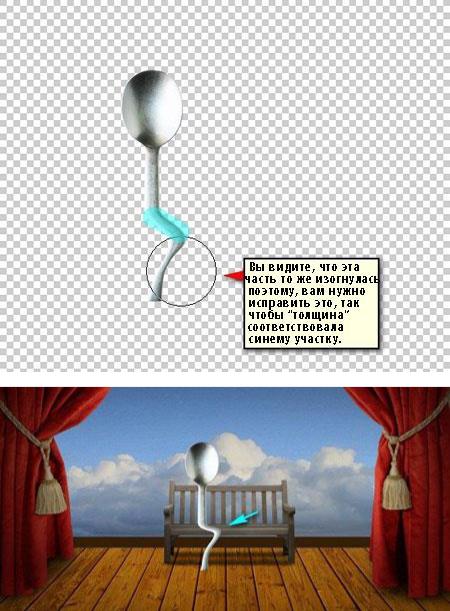
Результат должен быть, как на скриншоте ниже:
ШАГ 27
Создайте новый слой Ctrl+Shift+N, а затем назовите этот слой “Затенение ложки”. Убедитесь, чтобы данный слой был расположен поверх слоя с ложкой. Затем, щёлкните правой кнопкой мыши по созданному слою и в появившемся окне, выберите опцию Создать обтравочную маску (Create Clipping Mask).
Выберите инструмент кисть. Примените следующие значения для кисти:
Размер кисти (Brush size): 400px Жёсткость (Hardness): 0%
Непрозрачность (Opacity): 15%
Нажим (Flow): 100% Цвет: #000000
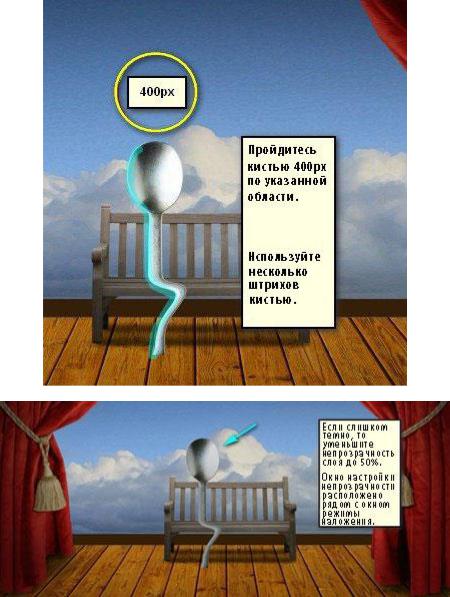
Результат должен быть, как на скриншоте ниже:
ШАГ 28
Далее, давайте, создадим тень от ложки. Итак, создайте новый слой Ctrl+Shift+N, а затем назовите этот слой “Тень от ложки”. Как только вы создали новый слой, переместите это слой ниже слоя с ложкой.
Выберите инструмент кисть. Примените следующие значения для кисти:
Размер кисти (Brush size): 45px Жёсткость (Hardness): 0%
Непрозрачность (Opacity): 15%
Нажим (Flow): 100% Цвет: #000000
Итак, давайте, применим кисть.

Результат:
ШАГ 29 - Создайте Сидящую Вилку
Проделайте то же самое, что вы проделывали в шаге 25, выберите инструмент Прямолинейное
лассо  (Polygonal Lasso (L) и с помощью данного инструмента, создайте выделение вокруг изображения вилки.
(Polygonal Lasso (L) и с помощью данного инструмента, создайте выделение вокруг изображения вилки.
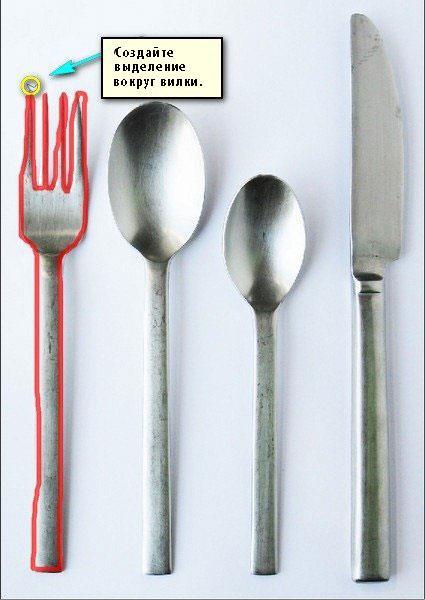
ШАГ 30
Выберите инструмент Перемещение  (Move (V) и с помощью данного инструмента, переместите выделенное изображение вилки на наш рабочий документ. Поместите слой с изображением вилки поверх всех слоёв, которые мы создали. Расположите вилку на рабочем изображении, как показано на скриншоте ниже:
(Move (V) и с помощью данного инструмента, переместите выделенное изображение вилки на наш рабочий документ. Поместите слой с изображением вилки поверх всех слоёв, которые мы создали. Расположите вилку на рабочем изображении, как показано на скриншоте ниже:

ШАГ 31
Далее, активируйте инструмент Трансформация (Transform Tool (Ctrl+T), а затем трансформируйте изображение, как показано на скриншоте ниже:
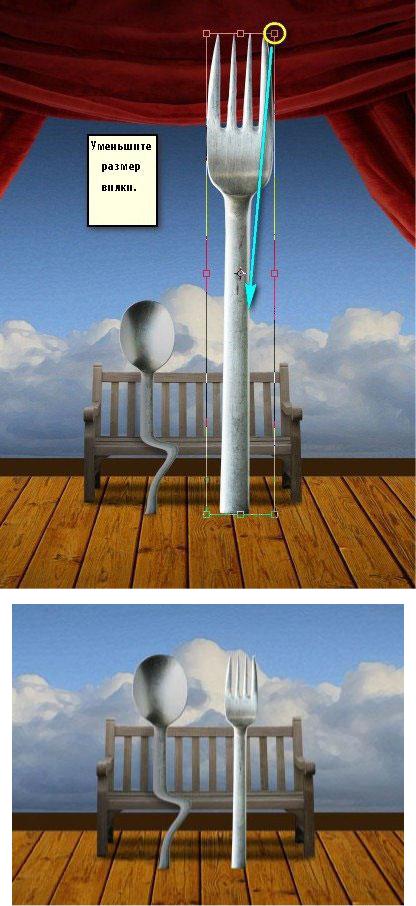
Результат должен быть, как на скриншоте ниже:
ШАГ 32
Активируйте инструмент Пластика, идём, Фильтр - Пластика (Filter - Liquify) и применяем те же самые значения, которые мя применяли при работе с ложкой:
Параметры инструмента (Tool Options)
