
- •I. Теоретическая часть
- •6. VRay:: Inderect illumination.
- •Введение в Vray. Урок 1, часть 3
- •8. VRay:: Quasi-Monte Carlo Gl
- •9. VRay:: Caustics
- •Введение в Vray. Урок 1, часть 4
- •Введение в Vray. Урок 1, часть 5
- •Введение в Vray. Урок 2, часть 1
- •V-ray. Создание материалов.
- •Введение в Vray. Урок 2, часть 2
- •V-ray. Создание материалов.
- •Редактор материалов Slate в 3ds Max 2011
- •Как создать Ноду материала или карты?
- •Работа с полем View
- •Верхняя панель инструментов
- •Как работать с Нодами?
- •Предпросмотр Ноды
- •Понятия Горячего и Холодного материалов
Как работать с Нодами?
У каждой Ноды есть маркеры выхода, у части также и маркеры входа. Подключить карты к материалу можно, проведя мышью Линию связи от выхода одной Ноды (карты) ко входу другого (материала), зажав левую кнопку мыши (ЛКМ). Маркер входа станет красным и связь установится.
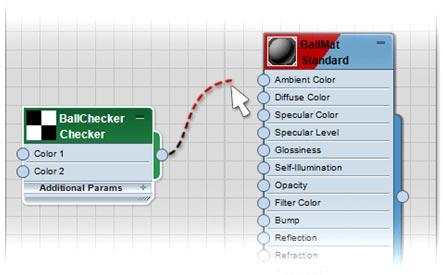
Рис.7 Подключение Ноды
Если при подведении Линии связи маркер принимающей Ноды окрашивается в красный цвет, то значит, что установить связь невозможно.
Разорвать линию связи между Нодами можно выделив ее и нажав клавишу DELETE.
При подключении карты к входам может автоматически появиться вспомогательная Нода-контроллер. На Рис.8. контроллером является нода, управляющая силой воздействия карты на материал.
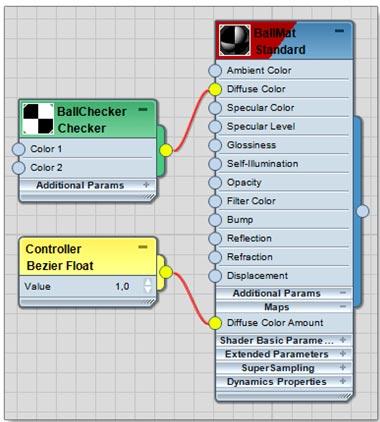
Рис.8 Нода-контроллер
Выход Ноды материала можно подключить ко входу составного материала, так как материал может сам являться дочерней Нодой в составе другой Ноды. Если же выходную Ноду попытаться соединить с объектом в сцене (Рис.9.) – вы назначите материал.
Одну Ноду можно подключить сразу к нескольким маркерам.
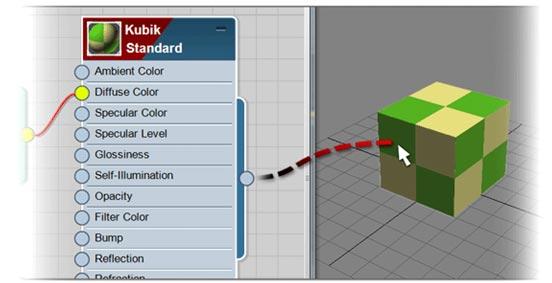
Рис.9 Присвоение материала
Если вы не совсем понимаете какую Ноду можно привязать к выходу или входу вашего материала, то попытайтесь вывести Линию связи на свободное место – в открывшемся контекстном меню вы увидите группы всех доступных Нод.
Двойной клик ЛКМ по заголовку Ноды открывает страницу настроек в привычном Редакторе Параметров. Сэкономить место на поле View можно сворачивая Ноды до компактного размера – «Минус» в левом верхнем углу Ноды. Чтобы развернуть нажмите «Плюс».
Копировать Ноды легко – просто переместите Ноду в сторону зажав SHIFT. Или CTRL+SHIFT, чтобы скопировать, минуя связи с дочерними Нодами оригинальной Ноды.
Не забывайте именовать Ноды, чтобы не запутаться, когда их станет больше. Задать имя Ноде можно в контекстном меню Ноды (щелчок ПКМ по Ноде) командой Rename (Переименовать).
Предпросмотр Ноды
Эскиз Ноды или визуализация Ноды представляет собой небольшое изображение в верхней части Ноды. Он показывает пользователю как выглядит Карта или Материал в черновом варианте, помогает сориентироваться с настройками Ноды. Увеличить эскиз Ноды вы можете двойным кликом ЛКМ по нему.
Если при постоянной визуализации эскизов компьютер ваш испытывает значительную нагрузку, вы можете отключить автоматическую отрисовку – Рис.10.
![]()
Рис.10 Вкл/откл. отрисовки эскизов
При отключенной отрисовке у вновь создаваемых Нодов вместо эскизов будут изображения серых чайничков - Рис.11. В это же время надпись возле кнопки изменится на RenderQueue: X, где Х число отрисовок ожидающих в очереди. Очередь опустеет только после того как вы снова включите визуализацию эскизов и надпись вернется кRendering Finished (Отрисовка завершена).

Рис.11 Отрисовка эскизов отключена
Вы можете отрисовать эскиз конкретной Ноды в автономном режиме при выключенной автоматической отрисовке. Для это щелкните ПКМ на Ноде и выберите команду Update Preview (Обновить Эскиз).
Понятия Горячего и Холодного материалов
Взгляните на Рис.12 - четыре слегка отличающихся Ноды одинаковых материалов.

Рис.12
Эскиз первой Ноды обрамлен рамкой с четырьмя уголками. Это означает, что материал данной Ноды назначен на объект/объекты в сцене.
Материал второй Ноды также назначен на объект в сцене, но уголки рамки подсвечены белым цветом – это говорит о том, что объекты (или объекты) с данным материалом в сцене выделены.
Заголовок третьей Ноды наполовину помечен красной диагональной полосой. Материал данной Ноды отображается в сцене. И все изменения материала вы будете наблюдать в реальном времени не только на Эскизе, но и на объекте.
И наконец материал четвертой Ноды не применен ни к одному существующему объекту в сцене.
Первые три материалы являются Hot (Горячий), последний Cool (Холодный). Проще говоря, любой материал после присвоения его объекту становится Горячим. «Охладить» материал можно скопировав его.
Резюме
При всей своей логичности и ясности ветвь Нод может разрастаться до бесконечности, образуя сложные разветвления, и даже целое дерево материала – Рис.13, что может запутать неопытного пользователя.
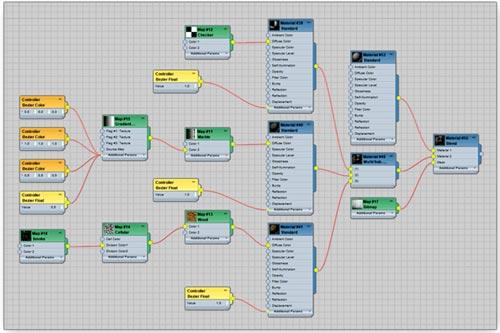
Рис.13
Не забывайте правильно организовывать пространство на поле View и при необходимости создавайте новые вкладки. Сворачивайте до компактного размера редко используемые Ноды или неиспользуемые Слоты. Вы даже можете менять размер отдельной Ноды, потянув за правый нижний уголок.
Когда материал полностью настроен, вы можете спрятать все дочерние ноды материала, чтобы освободить поле. Для этого нажмите ПКМ на Ноде и выберите команду Hide Child Tree (Скрыть дерево дочерних Нодов).
Понятно, что для комфортной работы с редактором Slate необходим монитор с большой диагональю, иначе все плюсы Slate’a превратятся в минусы. Если ваш монитор не позволяет в полной мере использовать новый редактор, лучше работайте в компактном редакторе старого образца. Тем более что на качестве вашей работы на выходе это никак не скажется.
