
- •I. Теоретическая часть
- •6. VRay:: Inderect illumination.
- •Введение в Vray. Урок 1, часть 3
- •8. VRay:: Quasi-Monte Carlo Gl
- •9. VRay:: Caustics
- •Введение в Vray. Урок 1, часть 4
- •Введение в Vray. Урок 1, часть 5
- •Введение в Vray. Урок 2, часть 1
- •V-ray. Создание материалов.
- •Введение в Vray. Урок 2, часть 2
- •V-ray. Создание материалов.
- •Редактор материалов Slate в 3ds Max 2011
- •Как создать Ноду материала или карты?
- •Работа с полем View
- •Верхняя панель инструментов
- •Как работать с Нодами?
- •Предпросмотр Ноды
- •Понятия Горячего и Холодного материалов
Введение в Vray. Урок 2, часть 2

V-ray. Создание материалов.
Цель работы: Изучение основных приемов работы c визуализатором VRay.
Порядок выполнения Данный урок заключается в последовательной реализации нижеследующего интерактивного диалога с системой 3d studio max.
СОЗДАНИЕ МАТЕРИАЛА №1.
Сначала активируйте окно редактора материалов, нажав клавишу M. Активируйте любую свободную ячейку. Нажмите на кнопке Standart и установите тип материала VRayMtl, как показано на рисунке 3
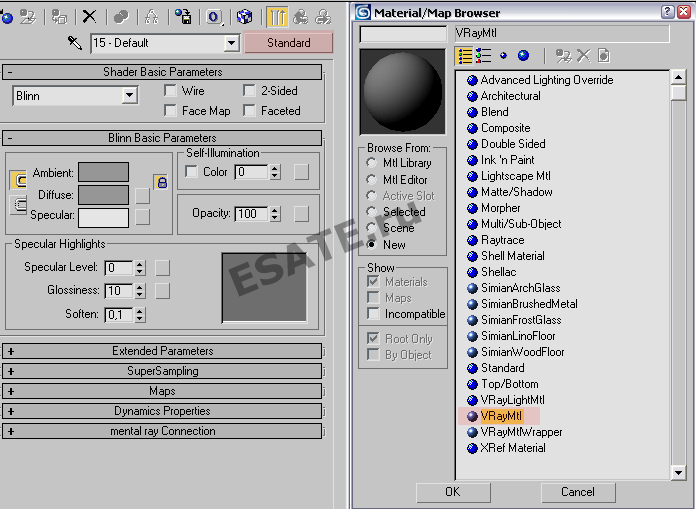
Рисунок 3. Создание материала VRayMtl.
Перваначальная настройка свитка Basic Parametrs должна выглядеть слежующим образом (рисунок 4): Diffuse цвет - R(181) G(128) B(128). Reflection: Color R(64) G(64) B(64). glossiness 0,4. Subdivs - 50. Refraction: Color R(0) G(0) B(0). Glossiness 1,0. Subdivs - 50.
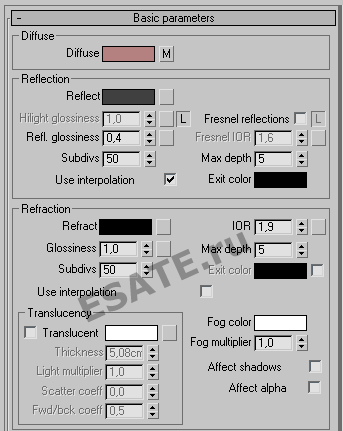
Рисунок 4. Настройки свитка Basic Parameters.
Обратите внимание на то, что для Duffuse цвета назначена карта. Щелкните на небольшой квадратик справа от надписи, после чего откроется окно выбора карты материала (рисунок 5). Выберете карту Falloff
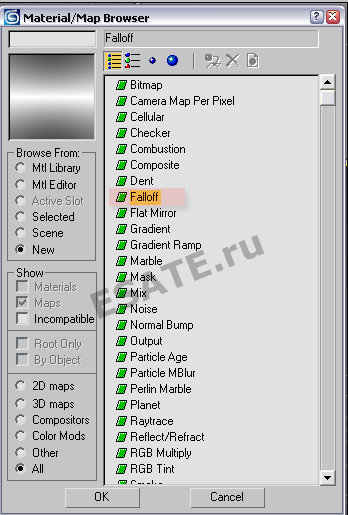
Рисунок 5. Установка карты Falloff.
В открывшемся окне параметров карты следует установить следующие параметры: 1 цвет : R(146) G(0) B(0). 2 цвет : R(0) G(0) B(0). В графике кривой смешивания необходимо добавить одну точку типа Bezier-Corner, после чего установить точки таким образом, чтобы график принял форму показанную на рисунке 6.
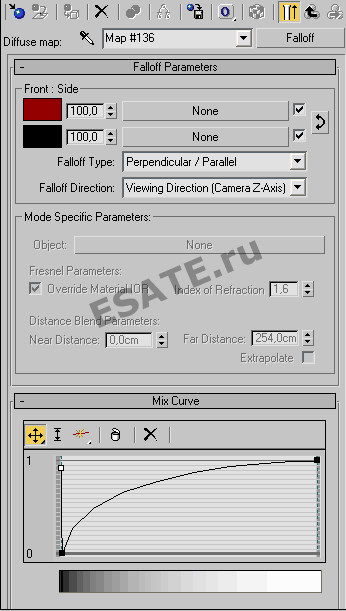
Рисунок 6. Настройки карты Falloff.
Щелкните на кнопке Go To Parent редактора материалов или нажмите клавишу "вверх" для того что бы вернуться на главный уровень настройки материала. Перейдите к свитку BRDF и установите тип материалаPhong, как показанно на рисунке 7.
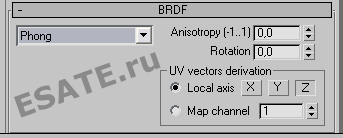
Рисунок 7. Завершение создание материала.
Щелкните дважды на ячейке с материалом для предпросмотра полученного материала (рисунок 8).
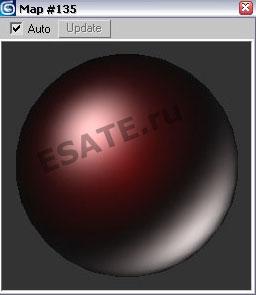
Рисунок 8. Созданный материал.
Назначьте жанный материал подставке и визуализируйте сцену, включив в настройках визуализатора Inderect Illimination. Везуализированное изображение можно увидеть на рисунке 9.

Рисунок 9. Визуализированная сцена.
Редактор материалов Slate в 3ds Max 2011
Автор: Владислав Константинов
С появлением 3ds Max 2011 редактор материалов обрел новый, совершенно непривычный для пользователей старых версий вид. Появилась Нодовая структура, позволяющая представить материалы, карты и другие вспомогательные функции в виде узлов (Нодов) на блок-схеме, связывать их между собой в цепочки. Теперь вся ветвь материала наглядна и легко обеспечивает доступ к любому узлу схемы материала.
Вернуться к прежнему виду Редактора Материалов можно через меню Modes (Режимы) > Compact Material Editor(Компактный режим).

Рис.1 Slate Material Editor
По умолчанию Slate включает в себя четыре окна-свитка:
Material/Map Browser (Браузер материалов/карт) – несколько свитков со списками материалов, карт. Также здесь есть свиток с материалами, которые уже задействованы в сцене.
View (Вид) – поле, где располагаются цепочки образованные нодами. Есть возможность создать несколько вкладок с окнами.
Navigator (Навигатор) – все окно View в малом масштабе. Позволяет эффективно перемещаться по области окна с нодами. Идентичен Навигатору в Photoshop.
Parameter Editor (Редактор параметров) – свиток со списком параметров выбранного нода. По сути это и есть редактор материалов предыдущих версий 3ds Max.
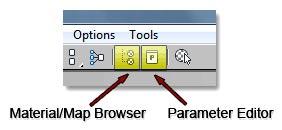
Рис.2
При желании все окна Slate, кроме окна View можно закрыть, нажав на крестики в углу окон. Восстановить их можно через меню Slate’a: Tools (Инструменты). Либо с помощью горячих клавиш O, P, N.
Показать/скрыть окна Браузера и Редактора можно и на панели Slate – Рис.2.
