
- •Практическая работа № 1 Знакомство, создание информационной базы (0:40)
- •Практическая работа № 2 Подсистемы (0:45)
- •Практическая работа № 3 Справочники (2:10)
- •Иерархический справочник
- •Практическая работа № 4 Документы (1:30)
- •Практическая работа № 6 Простой отчёт (0:25)
- •Практическая работа № 7 Макеты. Редактирование макетов и форм (1:10)
- •Практическая работа № 8 Периодические регистры сведений (0:50)
- •Практическая работа № 9 Перечисления (0:30)
- •Практическая работа № 10 Проведение документа по нескольким регистрам (1:20)
- •Практическая работа № 11 Оборотные регистры накопления (0:40)
- •Практическая работа № 12
- •Объектные
- •(Ссылочные)
- •Необъектные
- •(Нессылочные)
- •Практическая работа № 13 Оптимизация проведения документа «Оказание услуги» (3:20)
- •Практическая работа № 14 План видов характеристик (2:50)
- •Номенклатура
- •Практическая работа № 15 Бухгалтерский учёт (1:50)
- •90 (Капитал) Розничная сумма
- •Практическая работа № 16 План видов расчета, регистр расчета (1:00)
- •Базовые Ведущие Оклад Оклад
- •Практическая работа № 17 Использование регистра расчета
- •&ВидРасчета и
- •Практическая работа № 18 Поиск в базе данных (1:30)
- •Практическая работа № 19 Выполнение заданий по расписанию (1:00)
- •Практическая работа № 20 Редактирование движений в форме документа (00:40)
- •Практическая работа № 21 Список пользователей и их роли (1:00)
- •Практическая работа № 22 Рабочий стол и настройка командного интерфейса (1:10)
- •Практическая работа № 23 Обмен данными (6:10)
- •ОбменСФилиалами();
- •// Читаем данные из сообщения *** xml-сериализация
- •Корневой узел Главный
- •Если Диалог.Выбрать() Тогда
- •Практическая работа № 25 Подборы и ввод на основании (1:00)
- •Практическая работа № 26 Приемы разработки форм (2:10)
Практическая работа № 21 Список пользователей и их роли (1:00)
Что такое Роль
После создания всех основных объектов конфигурации, можно приступить к определению ролей пользователей.
Очевидно, что не всем пользователям нужно разрешать просматривать и изменять всю базу данных. Кладовщику нельзя просматривать и изменять данные о сотрудниках и бухгалтерии, например.
Для описания подобных разрешений используются объекты конфигурации Роль.
Как правило, роли создаются отдельно для каждого вида деятельности и каждому пользователю системы ставится в соответствие одна или несколько ролей. Если пользователю поставлено в соответствие несколько ролей, то предоставление доступа будет осуществляеться по следующему алгоритму:
Если хотя бы в одной роли есть разрешение, то доступ будет открыт;
Если во всех ролях разрешение отсутствует, то доступ будет закрыт.
Создание ролей
В режиме Конфигуратор
При создании ролей исходят, как правило, из того, какие полномочия требуются различным группам пользователей на доступ к информации. Для этого мы воспользуемся подсистемами, которые значительно облегчат нашу задачу.
Администратор
Первая роль, которую мы создадим, будет Администратор. Она должна включать в себя полные права на работу с данными информационной базы.
Раскроем ветвь Общие дерева объектов конфигурации. Добавим новый объект Роль с именем Администратор.
Откроется окно редактирования этой роли. Слева, в списке объектов, перечислены все объекты и виды объектов конфигурации, а справа, в окне прав, - доступные права для выбранного объекта или видов объектов конфигурации.
Администратор должен иметь права на все объекты и все виды объектов. Для этого выполним команду Действия – Установить все права в командной панели окна. После этого все права для всех объектов будут помечены.
Снимите разрешение на интерактивное удаление для всех объектов. Это нужно, чтобы администратор случайно не мог удалить какой-либо объект базы данных.
Для этого пройдемся по всем видам объектов конфигурации (Справочники, Документы и т.д.) и снимем отметку с команды Интерактивное удаление.
Для
того,
чтобы
наш
Администратор
мог
работать
с
объектами,
которые
мы
будем
создавать
после
расстановки
прав,
зададим
для
него
параметр
Устанавливать
права
для
новых
объектов.
На
этом
создание
роли
Администратор
закончено.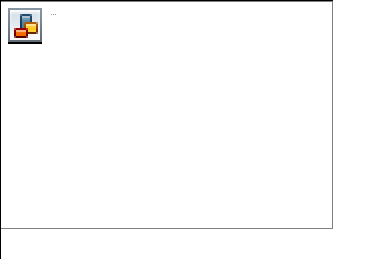
Директор
Создадим новый объект конфигурации Роль с именем Директор.
Нас устраивает, что у новой роли нет прав на доступ ко всем объектам, за исключением тех видов объектов, для которых не создано ни одного объекта. Для таких видов останутся установленными полные права.
Установим
право
Вывод
для
всей
конфигурации.
Теперь остается пройти по всем видам объектов конфигурации и установить для них право Просмотр (права Чтение и Использование при этом установятся автоматически).
Затем раскроем ветвь Общие, выделим ветвь Подсистемы и отметим право Просмотр у всех подсистем, кроме подсистемы Предприятие. Тем самым мы предоставим директору возможность просматривать все данные информационной базы, но исключим из его интерфейса все действия, которые по логике нашей конфигурации не относятся к прикладной ее части.

Мастер
Снова добавим роль с именем Мастер. Выполним команду Действия – Установить по подсистемам и выберем подсистемы УчетМатериалов и ОказаниеУслуг.
В
результате
будут
установлены
все
права
на
объекты
конфигурации,
относящиеся
к
данным
подсистемам.
Если теперь установить фильтр объектов по подсистемам
УчетМатериалов и ОказаниеУслуг, то можно внести уточнения в установленные права.
В частности для справочника Сотрудники мы запретим права
Добавление, Изменение, Удаление.

Обратите внимание, что при запрете права Добавление исчезла отметка и у права Интерактивное добавление, т.к. оно является уточнением права Добавление. Точно также уточненные права запрещаются и при отмене прав на изменение и удаление.
Теперь пройдем по всем видам объектов и снимем у всех право
Интерактивное удаление.
Затем снимем фильтр и установим все права, кроме интерактивного удаления для следующих объектов:
Справочник ВариантыНоменклатуры,
Справочник ДополнительныеСвойстваНоменклатуры,
План видов характеристик СвойстваНоменклатуры,
Регистр сведений ЗначенияСвойствНоменклатуры.
Эти объекты мы не привязывали ни к каким подсистемам, но они будут нужны для работы с характеристиками номенклатуры.
Расчетчик
В заключение нам осталось создать две роли: Бухгалтер и
Расчетчик.
Мы разделим права по расчету зарплаты и по ведению бухгалтерского учета.
Дело в том, что в нашей фирме есть бухгалтер и его помощник. Помощник бухгалтера будет занят в основном расчетом зарплаты, но иногда это делает и главный бухгалтер.
Поэтому главному бухгалтеру необходимо будет назначить обе роли, а помощнику – только роль Расчетчик.
Создадим новую роль Расчетчик. В окне редактирования прав установим все права по подсистеме РасчетЗарплаты, пользуясь фильтром (и не забудем запретить интерактивное удаление).
А также установим право Просмотр для регистра накопления Продажи,
отключив
фильтр.

Бухгалтер
Создадим роль с именем Бухгалтер. В окне редактирования прав установим их по подсистеме Бухгалтерия. После этого отфильтруем список объектов по этой подсистеме и для справочника Номенклатура запретим добавление, изменение и удаление.
Также
запретим
интерактивное
удаление
для
всех
объектов.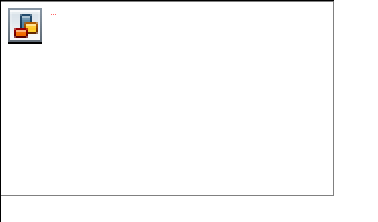
Затем снимем фильтр и установим все права, кроме интерактивного удаления для следующих объектов:
Справочник Субконто,
Регистр бухгалтерии Управленческий.
Установим право Просмотр для следующих объектов:
Справочник Склады,
Справочник ВариантыНоменклатуры,
Справочник ДополнительныеСвойстваНоменклатуры,
План видов характеристик СвойстваНоменклатуры,
Регистр сведений ЗначенияСвойствНоменклатуры.
Права на запуск клиентских приложений
В заключение установим права на запуск клиентского приложения для каждой роли. Для этого воспользуемся другим, более удобным инструментом – редактором Все роли.
В дереве объектов конфигурации выделим ветку Роли и в контекстном меню выполним команду Все роли.
В списке объектов конфигурации выделим корень и для всех ролей установим право Тонкий клиент.
Тем
самым
мы
разрешили
всем
пользователям
подключаться
к информационной
базе
с
помощью
тонкого
клиента.
Администратор
же
имеет
возможность
подключаться
и
с
помощью
других
клиентских
приложений.
Это
может
понадобиться
ему,
например,
для
создания
планировщика
заданий,
о
котором
шла
речь
в
разделе
«Планировщик
заданий».
Список прав для каждой роли можно получить, выполнив в окне редактирования прав команду Действия – Вывести список. Аналогичный список, но только для всех ролей, которые есть в конфигурации, можно получить из редактора Все роли.
Это
пример
списка
прав
для
роли
Бухгалтер.
Добавление новых пользователей
В режиме Конфигуратор
Прежде
чем
мы
приступим
к
созданию
пользователей,
необходимо
выполнить
обновление
конфигурации
базы
данных
(Конфигурация
–
обновить конфигурацию базы данных (F7) ) поскольку пользователю можно поставить в соответствие только те роли, которые
существуют в конфигурации.
|
После обновления, |
выполним команду |
главного |
меню |
|
Администрирование |
– Пользователи. |
Откроется |
список |
пользователей системы. Пока что он пуст, поэтому добавим нового
пользователя (Действия – Добавить) или нажмем кнопку Добавить.
Внимание!
Если вы используете учебную версию платформы, то возможность задания паролей пользователей и аутентификация операционной системы будут недоступны.
Это
ограничения
учебной
версии.
Имя пользователя – это идентификатор, который будет появляться в окне выбора пользователей при запуске системы в режиме
1С:Предприятие.
Полное имя – строка, которая может быть использована внутри конфигурации при выводе различной справочной информации. Хорошим стилем администрирования считается указание в качестве полного имени фамилии, имени и отчества пользователя (без сокращений).
Аутентификация средствами 1С:Предприятия подразумевает, что после запуска системы пользователю будет предложено выбрать имя пользователя и ввести пароль. Если введенный пароль соответствует сохраненному в системе для этого идентификатора пользователя, система открывается с правами этого пользователя. При этом он может поменять пароль, если флажок Пользователю запрещено изменять пароль не установлен.
Аутентификация операционной системы подразумевает, что при запуске системы 1С:Предприятие 8 от пользователя не требуется никакой дополнительной информации. Система определяет, под каким пользователем запущена операционная система и затем обращается к своему списку пользователей. Если она находит в нем пользователя с
именем текущего пользователя операционной системы, то информационная база открывается с правами этого пользователя.
Приступим к созданию пользователей. Зададим имя пользователя Администратор, полное имя тоже Администратор. Перейдем на закладку Прочие.
Отметим
роль
Администратор
и
язык
конфигурации
выберем
Русский.
Нажмите ОК.
После этого создадим остальных пользователей системы согласно рисунку. Для всех них мы будем использовать аутентификацию
1С:Предприятия и русский язык.
Если некоторые колонки, например, Роли, не видны в списке пользователей, можно выполнить настройку списка Действия – Настройка списка и добавить нужные колонки (или при выводе списка сразу поставить нужные галочки).
Список пользователей можно получить, выполнив команду Действия – Вывести список.

Ограничение
доступа
к
данным
на
уровне
записей
и
полей
базы
данных
Для более точного ограничения доступа к БД в системе
1С:Предприятие 8 используется механизм ограничения доступа на уровне записей и полей базы данных. Этот механизм позволяет для четырех основных прав (чтение, добавление, изменение, удаление) уточнить, какие же именно данные информационной базы будут доступны пользователю.
Такое уточнение записывается на специальном языке, являющемся подмножеством языка запросов.
Далее, на примере документа Начисления сотрудникам, мы рассмотрим небольшой пример, когда мастерам нужно дать возможность просмотреть начисленную им зарплату, но руководство запрещает им доступ к информации о начисленной премии.
Другими словами, мастерам нужно запретить просмотр тех документов Начисления сотрудникам, в которых есть записи о начислении премии.
В режиме Конфигуратор
Для решения этой задачи сначала установим для роли Мастер
право Просмотр для документа НачисленияСотрудникам.
Поскольку этот документ принадлежит подсистеме РасчетЗарплаты,
дадим право на просмотр этой подсистемы.
Также дадим права на просмотр справочника ВидыГрафиковРаботы и плана видов расчета Основные начисления, т.к. ссылки на эти объекты используются в документах НачисленияСотрудникам.
Вернемся к редактированию прав роли Мастер.
Как мы видим, при установке права Просмотр право Чтение документа
НачисленияСотрудникам установилось автоматически. Выделим его.
В правой нижней части экрана находится поле Ограничение доступа к данным. Нажмем кнопку Добавить.
Мы хотим запретить доступ ко всем полям документа Начисление сотрудникам.
Поэтому мы не будем выбирать поля, а нажмем кнопку выбора в поле
Ограничение доступа.
Откроется окно Ограничение доступа, в котором можно задать текст на специальном языке. Для облегчения работы воспользуемся конструктором запросов. Нажмем кнопку Конструктор запроса.
Таблица НачисленияСотрудникам автоматически попала на закладку
Таблицы и поля, а конструктор открылся на вкладке Условия.

364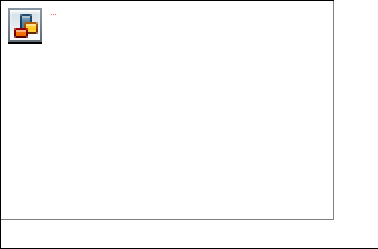
Перенесем в список условий поле ВидРасчета табличной части
Начисления, поставим флажок Произвольное и заполним поле условия:
НачисленияСотрудникам.Начисления.ВидРасчета
<>
ЗНАЧЕНИЕ(ПланВидовРасчета.ОсновныеНачисления.Премия)

Нажмите
ОК.
Текущий пользователь имеет право прочитать или изменить некоторый объект базы данных только в том случае, если ограничение доступа предоставляет ему такое право. Т.е. когда условие ограничения истинно.
Окно
ограничений
доступа
к
данным
для
роли
Мастер
будет
выглядеть
так:
В режиме 1С:Предприятие
Обновим информационную базу и запустим 1С:Предприятие для пользователя с ролью Мастер, например, для пользователя Гусаков. В разделе Расчет зарплаты откроем список документов
НачисленияСотрудникам.

Как мы видим, показаны только три подсистемы и только документы №1 и №3, т.к. в документе №2 начисляется премия.
Немного усложним задачу. Мы не хотим, чтобы мастер видел начисленные премии, но и не хотим скрывать от него факт существования такого документа.
Другими словами, в списке документов мастер должен его видеть, но не должен иметь возможность открыть его.
В режиме Конфигуратор
Вернемся в конфигуратор и посмотрим на наше ограничение.
Мы не задавали никаких полей, поэтому ограничение применяется ко всем полям документа. Поэтому сейчас разрешим читать те поля, которые необходимы для отображения документа в списке.
Но т.к. существующее условие на прочие поля мы удалять не будем, то открыть документ, как и раньше, можно будет только в том случае, если в его табличной части есть виды расчета, отличные от вида Премия.
Добавим к ограничениям доступа еще одно условие. В списке полей выберем поля:
Ссылка,
ПометкаУдаления,
Номер,
Дата,
Проведен.
В
ограничении
доступа
напишем
ГДЕ
ИСТИНА.

Закроем окно редактирования прав.
В режиме 1С:Предприятие
Обновим информационную базу и запустим отладку для пользователя с ролью Мастер Гусаков.
В разделе Расчет зарплаты откроем список документов
НачисленияСотрудникам.
В списке документов мы увидим все документы начислений. Документы
№1
и
№3
мы
сможем
открыть
и
просмотреть,
но
при
попытке
открыть
документ
№2
мы
получим
сообщение
о
нарушении
прав
доступа.
Т.е. мы добились того, чего хотели.
Все хорошо, пока в документе №2 содержатся записи только о расчете премии. Но вспомним, как регулируется наше ограничение доступа: пользователь сможет прочитать документ Начисления сотрудникам только в случае, если в его табличной части Начисления есть виды расчета, не являющиеся видом расчета Премия.
Это значит, что если в этом документе окажутся виды расчета, отличные от Премия, мастер сможет его открыть и просмотреть.
Убедимся в этом. Запустим 1С:Предприятие от имени пользователя
Администратор.
В разделе Расчет зарплаты откроем список документов Начисления сотрудникам.
Откроем документ №2 и скопируем любую его строку. В новой строке изменим вид расчета на Оклад. Проведем и закроем документ. Завершим сеанс работы.
Теперь запустим 1С:Предприятие от имени пользователя Гусаков. Откроем список документов НачисленияСотрудникам. Откроем Документ №2. Документ откроется, и мы увидим все его строки.
В режиме Конфигуратор
Вернемся в конфигуратор.
Для того чтобы документ невозможно было просмотреть и в этой ситуации, нам нужно будет изменить существующее условие ограничения доступа.
Новое условие будет более сложным, поэтому мы заодно продемонстрируем использование шаблонов в ограничениях доступа.
Откроем роль Мастер и перейдем на вкладку Шаблоны ограничений.
Здесь добавим новый шаблон с именем ЕстьПремия. Текст шаблона будет выглядеть так:
ВЫБРАТЬ
1
ИЗ ГДЕ
Документ.НачисленияСотрудникам.Начисления
Документ.НачисленияСотрудникам.Начисления.ВидРасчета
=
ЗНАЧЕНИЕ(ПланВидовРасчета.ОсновныеНачисления.Премия)
И Документ.НачисленияСотрудникам.Начисления.Ссылка =
#Параметр(1).Ссылка
По сути это запрос к табличной части документа НачисленияСотрудникам, который либо не вернет нам ничего, либо вернет одну запись с одним полем со значением 1. Такую запись он
вернет нам в случае, если в табличной части документа есть вид расчета
Премия.
Второе условие (И Документ.НачисленияСотрудникам.Начисления.Ссылка =
#Параметр(1).Ссылка) в этом запросе нужно нам для того, чтобы указать, табличная часть какого именно документа нас интересует. В этом условии используется возможность указания параметров в шаблоне.
Вместо #Параметр(1). будет подставлена та строка, которую мы укажем при вызове этого шаблона в условии ограничения доступа.
Теперь вернемся на закладку Права. В имеющемся ограничении прав для прочих полей заменим старый текст новым:
ДокНачисления
ГДЕ
НЕ
1
В
(#ЕстьПремия("ДокНачисления"))

Здесь с помощью конструкции #ЕстьПремия("ДокНачисления") мы обращаемся к нашему шаблону. Текст шаблона просто будет подставлен в это место, причем строка ДокНачисления заменит собой первый параметр шаблона (#Параметр(1)).
Поэтому это условие разрешит нам прочитать ДокНачисления тогда, когда запрос из шаблона не возвращает 1.: ГДЕ НЕ 1 В (#ЕстьПремия("ДокНачисления"))
Т.е. тогда, когда в табличной части нет начисления Премия.
Можно было бы записать это условие и без использования шаблонов. Но, во-первых, такая запись была бы менее читаемой (листинг ниже), а во- вторых, использование шаблонов позволяет выделить и не дублировать части условий ограничений, которые могут использоваться в разных
условиях.
ДокНачисления ГДЕ НЕ 1 В ( ВЫБРАТЬ
1
ИЗ ГДЕ
Документ.НачисленияСотрудникам.Начисления
Документ.НачисленияСотрудникам.Начисления.ВидРасчета =
ЗНАЧЕНИЕ(ПланВидовРасчета.ОсновныеНачисления.Премия)
И Документ.НачисленияСотрудникам.Начисления.Ссылка = ДокНачисления.Ссылка)
Закроем окно редактирования прав и проверим как это работает.
В режиме 1С:Предприятие
Обновим конфигурацию и запустим Предприятие от имени
Гусакова.
В
разделе
Расчет
зарплаты
откроем
список
документов
Начисления
сотрудникам.
Как
вы
помните,
в
документе
№2
есть
строки
и
с
видом
расчета
Премия,
и
с
видом
расчета
Оклад.
Раньше
документ
открывался.
Попробуем
открыть
его
теперь.
Мы
получим
сообщение
о
нарушении
прав
доступа,
что
нам
и
требовалось.
В режиме Конфигуратор
Поскольку пример с ограничением прав доступа на уровне записей и полей базы данных мы делали скорее в демонстрационных целях, вернемся к исходному состоянию конфигурации.
Снимем для роли Мастер право Чтение для документа
НачисленияСотрудникам.
Право Просмотр для подсистемы РасчетЗарплаты.
Право Чтение для справочника ВидыГрафиковРаботы и для плана видов расчета Основные начисления.
Запустим 1С:Предприятие от имени Администратора.
В разделе расчет зарплаты откроем список документов Начисления сотрудникам, откроем документ №2 и удалим последнюю строку, которую мы добавляли. Проведем и закроем документ.
Контрольные вопросы
Для чего предназначен объект конфигурации Роль.
Как создать роль, используя подсистемы конфигурации.
Как создать список пользователей системы и определить их права.
Чем аутентификация средствами 1С:Предприятия отличается от аутентификации операционной системы.
