
- •Практическая работа № 1 Знакомство, создание информационной базы (0:40)
- •Практическая работа № 2 Подсистемы (0:45)
- •Практическая работа № 3 Справочники (2:10)
- •Иерархический справочник
- •Практическая работа № 4 Документы (1:30)
- •Практическая работа № 6 Простой отчёт (0:25)
- •Практическая работа № 7 Макеты. Редактирование макетов и форм (1:10)
- •Практическая работа № 8 Периодические регистры сведений (0:50)
- •Практическая работа № 9 Перечисления (0:30)
- •Практическая работа № 10 Проведение документа по нескольким регистрам (1:20)
- •Практическая работа № 11 Оборотные регистры накопления (0:40)
- •Практическая работа № 12
- •Объектные
- •(Ссылочные)
- •Необъектные
- •(Нессылочные)
- •Практическая работа № 13 Оптимизация проведения документа «Оказание услуги» (3:20)
- •Практическая работа № 14 План видов характеристик (2:50)
- •Номенклатура
- •Практическая работа № 15 Бухгалтерский учёт (1:50)
- •90 (Капитал) Розничная сумма
- •Практическая работа № 16 План видов расчета, регистр расчета (1:00)
- •Базовые Ведущие Оклад Оклад
- •Практическая работа № 17 Использование регистра расчета
- •&ВидРасчета и
- •Практическая работа № 18 Поиск в базе данных (1:30)
- •Практическая работа № 19 Выполнение заданий по расписанию (1:00)
- •Практическая работа № 20 Редактирование движений в форме документа (00:40)
- •Практическая работа № 21 Список пользователей и их роли (1:00)
- •Практическая работа № 22 Рабочий стол и настройка командного интерфейса (1:10)
- •Практическая работа № 23 Обмен данными (6:10)
- •ОбменСФилиалами();
- •// Читаем данные из сообщения *** xml-сериализация
- •Корневой узел Главный
- •Если Диалог.Выбрать() Тогда
- •Практическая работа № 25 Подборы и ввод на основании (1:00)
- •Практическая работа № 26 Приемы разработки форм (2:10)
Практическая работа № 22 Рабочий стол и настройка командного интерфейса (1:10)
В этой работе мы придадим нашей конфигурации «товарный» вид, т.е. усовершенствуем командный интерфейс приложения, настроим рабочий стол и видимость команд по ролям для созданных нами пользователей.
Это сделает интерфейс более завершенным и более удобным для пользователя, что очень важно для работы с приложением.
Командный интерфейс разделов
Пришло время заняться организацией командного интерфейса разделов (подсистем), т.е. осмысленно отсортировать команды, разложить их по группам в зависимости от приоритета и частоты использования.
В режиме Конфигуратор
Для начала зададим синоним для отчета ПоискДанных как Поиск в данных. Так будет более понятно для пользователя.
Затем вызовем редактор командного интерфейса подсистем Все подсистемы (Общие – Подсистемы – Все подсистемы).
Выделим в списке подсистем УчетМатериалов и в окне командный интерфейс произведем следующие изменения.
С помощью мыши переместим команду Приходные накладные из группы Панель навигации.Обычное в группу команд Панель навигации.Важное.
В группе Панель навигации.Обычное зададим следующий порядок расположения команд:
o Номенклатура,
o Цены на Номенклатуру,
o Склады.
В группе Панель навигации.См. также уберем видимость у команды Продажи и зададим следующий порядок:
o Остатки материалов,
o Стоимость материалов.
В группе Панель действий.Создать зададим порядок расположения видимых команд (порядок невидимых команд нам не важен):
o Приходная накладная: создать,
o Номенклатура: создать,
o Склад: создать.
В группе Панель действий.Отчеты зададим порядок:
o Материалы,
o Остатки материалов по свойствам.
Переместим команду Поиск в данных из группы Панель действий.Отчеты в группу команд Панель действий.Сервис.
В
результате
окно
Подсистемы
примет
вид: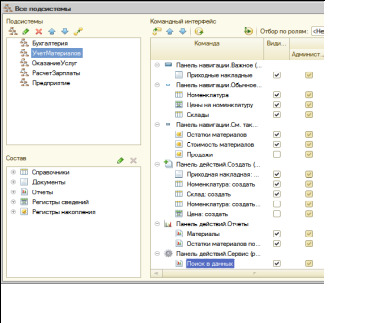
Поясним наши действия.
В разделе Учет материалов наиболее часто пользователю может понадобиться создавать приходные накладные и просматривать их список. Поэтому мы поместили команду для просмотра списка приходных накладных (Приходные накладные) в группу Важное панели навигации, а команду для создания приходных накладных поместили первой в панели действий подсистемы Учет материалов.
Довольно часто пользователю может понадобиться создавать новую номенклатуру и просматривать список номенклатуры. Поэтому мы поместили команду для просмотра списка номенклатуры (Номенклатура) в группу Обычное панели навигации, а команду для создания номенклатуры поместили второй в панели действий подсистемы Учет материалов. Тоже самое, но с меньшим приоритетом, относится к справочнику складов.
В группе См.также панели навигации раздела мы поместили команды Остатки материалов и Стоимость материалов для просмотра записей соответствующих регистров накопления и расположили их в порядке частоты использования. А команду для просмотра записей регистра Продажи вообще убрали, т.к. в разделе Учет материалов вряд ли она может понадобиться.
Отчеты в панели действий раздела мы расположили в порядке их приоритета. А команду для открытия отчета Поиск в данных мы перенесли из группы Отчеты в группу Сервис панели действий, т.к. на самом деле поиск данных – это скорее сервисная операция, чем классический отчет.
Руководствуясь подобными соображениями, отредактируем командный интерфейс остальных подсистем.
Подсистема ОказаниеУслуг будет иметь следующий интерфейс:
Группа Панель навигации.Важное:
o Оказание услуг.
Группа Панель навигации.Обычное:
o Клиенты,
o Номенклатура,
o Цены на Номенклатуру,
o Сотрудники,
o Склады.
Группа Панель навигации.См. также:
o Остатки материалов,
o Стоимость материалов,
o Продажи.
Панель действий.Создать (только видимые команды):
o Оказание услуги: создать,
o Клиент: создать,
o Номенклатура: создать.
Панель действий.Отчеты:
o Реестр документов Оказание услуги,
o Перечень услуг,
o Рейтинг услуг,
o Рейтинг клиентов,
o Выручка мастеров,
o Материалы
o Универсальный.
Панель действий.Сервис:
o Поиск в данных.

Подсистема Бухгалтерия будет иметь следующий командный интерфейс:
Панель навигации.Важное:
o Приходные накладные,
o Оказание услуг.
Панель навигации.Обычное:
o Клиенты,
o Номенклатура,
o Цены на номенклатуру.
Панель навигации.См. также:
o Остатки материалов,
o Стоимость материалов,
o Продажи,
o Ввод начальных остатков номенклатуры,
o Основной план счетов,
o Виды субконто
Панель действий.Создать (только видимые):
o Ввод начальных остатков номенклатуры: создать.
Панель действий.Отчеты:
o Оборотно-сальдовая ведомость,
o Начисления сотрудникам,
o Перечень услуг,
o Рейтинг услуг,
o Рейтинг клиентов,
o Материалы,
o Остатки материалов по свойствам.
Панель действий.Сервис:
o Поиск в данных.
Подсистема РасчетЗарплаты:
Панель навигации.Важное:
o Начисления сотрудникам.
Панель навигации.Обычное:
o Сотрудники,
o Графики работы.
Панель навигации.См. также:
o Начисления,
o Виды расчетов,
o Виды графиков работы.
Панель действий.Создать (только видимые):
o Начисления сотрудникам: создать,
o Сотрудник: создать.
Панель действий.Отчеты:
o Начисления сотрудникам,
o Выручка мастеров,
o Диаграмма начислений,
o Перерасчет.
Панель
действий.Сервис: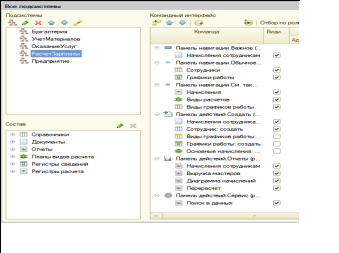
o Поиск в данных.
Подсистема Предприятие:
Панель действий.Сервис:
o Планировщик заданий,
o
Поиск
в
данных.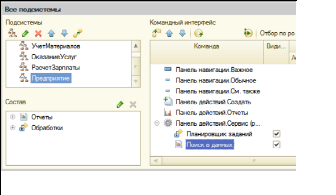
В режиме 1С:Предприятие
Запустим
режим
отладки
под
Администратором.
Так
будет
выглядеть
интерфейс
разделов
Бухгалтерия
и
Расчет
зарплаты: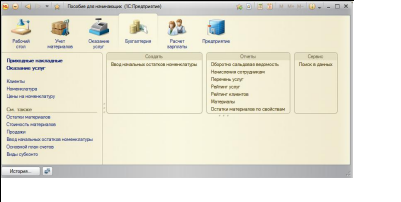
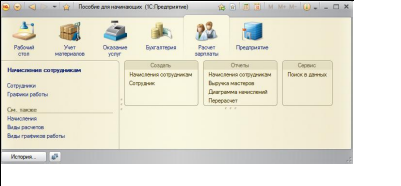
Как мы видим, все группы команд зрительно отделены друг от друга, а наиболее важные команды выделены жирным шрифтом.
Однако, если у пользователя есть другие предпочтения в настройке интерфейса, то в режиме 1С:Предприятие он может сам настроить интерфейс, выполнив команду главного меню Сервис – Настройка интерфейса.
Рабочий стол
Рабочий стол предназначен для размещения наиболее часто используемых пользователем документов, отчетов, справочников и т.п. Поэтому нужно поместить на рабочий стол те формы документов, отчетов и т.п. работа с которыми входит в его ежедневные обязанности.
Например, для кладовщика было бы удобно иметь под руками список номенклатуры и список прикладных накладных, для менеджера – список клиентов и документов оказания услуг.
При запуске 1С:Предприятия раздел Рабочий стол становится активным по умолчанию и нужные формы сразу открываются в рабочей области приложения.
В режиме Конфигуратор
Начнем настройку рабочего стола.
Выделим корень дерева объектов конфигурации, вызовем контекстное меню и выберем пункт Открыть рабочую область рабочего стола.
Откроется окно настройки рабочего стола. Сначала вверху окна выберем шаблон рабочего стола Две колонки разной ширины (2:1).
Это значит, что формы на рабочем столе будут располагаться в две колонки, при этом левая будет в два раза шире правой.
Можно выбрать другой шаблон, при котором колонки будут одинаковой ширины, или будет всего одна колонка. Но кажется, что предпочтительнее первый вариант, т.к. в этом случае взгляд пользователя сразу будет падать на наиболее приоритетные для работы формы, которые мы расположим в левой колонке.
Формы в каждой колонке будут располагаться друг под другом. Оптимально, если в левой колонке будет располагаться одна, максимум две формы, а в правой – две-три формы для каждого пользователя.
Следует иметь ввиду, что автоматически созданные системой формы нельзя располагать на рабочем столе. Поэтому нужно создать форму в явном виде в конфигурации. Чтобы не путаться, будем создавать формы прямо по ходу.
Начнем настройку рабочего стола для роли Мастер.
Наша фирма специализируется на оказании услуг и мастера имеют к этому непосредственное отношение. Поэтому логично, если для них в левой колонке рабочего стола будет располагаться список документов об оказании услуг, а в правой – список приходных накладных и список клиентов.
Перечисленные формы списка отсутствуют в конфигурации, поэтому создадим формы списка для объектов конфигурации:
Справочник Клиенты,
Документ ПриходнаяНакладная,
Документ ОказаниеУслуги.
После этого перейдем в окно настройки рабочего стола и над списком форм левой колонки нажмем Добавить.
Выберем форму списка документа ОказаниеУслуги.
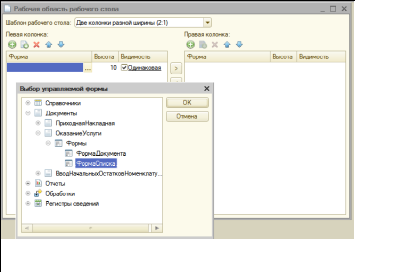
Аналогичным образом добавим в правую колонку формы списка документа ПриходнаяНакладная и справочника Клиенты.
Теперь
для
каждой
из
трех
форм
нажмем
ссылку
в
колонке
Видимость
и
установим
видимость
этих
форм
для
роли
Мастер.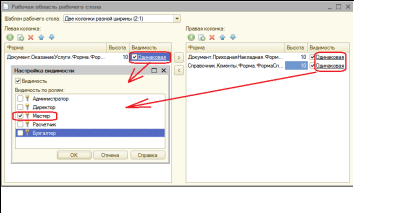
Возможно, эти формы понадобятся на рабочем столе для пользователей с другими ролями, но мы сейчас, чтобы не запутаться, ограничимся только ролью Мастер.
Теперь настроим рабочий стол для роли Бухгалтер.
Предположим, что бухгалтер наиболее часто будет пользоваться оборотно-сальдовой ведомостью и отчетом о начислениях сотрудникам. Расположим эти отчеты в левой колонке рабочего стола, а правую оставим пустой.
Создадим форму отчета для отчета ОборотноСальдоваяВедомость, а для отчета НачисленияСотрудникам форму отчета мы уже создали ранее.
Затем перейдем в окно настройки рабочего стола, добавим эти формы в левую колонку и установим видимость этих форм только для роли Бухгалтер.
Аналогично настроим рабочий стол для роли Расчетчик.
По роду деятельности расчетчик в основном пользуется документами и отчетами о начислениях сотрудникам. Расположим отчет о начислениях сотрудникам в левой колонке, а в правой – список документов о начислениях.
Для этого создадим форму списка документа НачисленияСотрудникам.
Теперь перейдем в окно настройки рабочего стола, добавим форму списка документа НачисленияСотрудникам в правую колонку и установим видимость этой формы только для Расчетчика.
Отчет НачисленияСотрудникам мы уже добавили для роли Бухгалтер, поэтому установим также его видимость для роли Расчетчик.
Затем настроим рабочий стол для роли Директор.
Мы предполагаем, что эта роль будет назначена пользователю с руководящими функциями. Ему не нужно вводить никаких документов, да и у него и нет на это прав.
Но ему понадобится регулярно просматривать отчеты о деятельности фирмы, чтобы принимать решения.
Поэтому расположим на его столе в левой колонке отчет Рейтинг услуг,
а в правой – отчеты Перечень услуг и Выручка мастеров.
Создадим формы отчета для этих отчетов. Затем перейдем в окно настройки рабочего стола и добавим эти формы, установим видимость только для роли Директор.
Рабочий стол для роли Администратор.
По роду деятельности администратор отвечает за состояние информационной базы и может иметь доступ ко всем объектам конфигурации. Но для администратора не должно быть проблемой найти и выполнить любую команду нашей конфигурации. Поэтому лучше узнать у администратора, что ему хочется иметь под рукой.
Для примера расположим на его рабочем столе в левой колонке отчет для поиска данных, а правую оставим пустой.
Форму для отчета ПоискДанных мы уже создали ранее. Теперь перейдем в окно настройки рабочего стола, добавим форму в левую колонку и установим видимость для роли Администратор.
В
результате
окно
настройки
рабочего
стола
должно
принять
вид: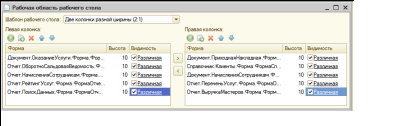
В режиме 1С:Предприятие
Зайдем в режим отладки под пользователем Назарова (Бухгалтер
и Расчетчик) – потребуется создать отдельный сеанс через Пуск –
1С…(Тонкий клиент), увидим такой рабочий стол:

А для пользователя Гусаков (с ролью Мастер) рабочий стол будет таким:
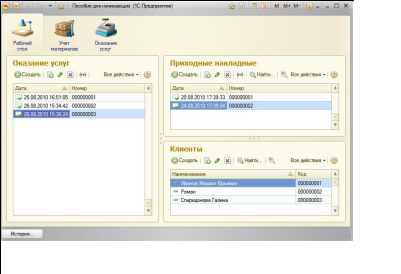
Можно также настроить панель навигации и панель действий рабочего стола, выполнив команду Открыть командный интерфейс рабочего стола, но вряд ли в этом есть необходимость, т.к. все нужные команды есть в панели действий и в панели навигации разделов, доступных пользователю.
Наконец, в процессе работы 1С:Предприятия 8 пользователь может настраивать рабочий стол по своему усмотрению, выполнив команду главного меню Сервис – Настройка интерфейса – Рабочий стол.
Но следует помнить, что пользователь может размещать на своем рабочем столе только формы, заданные разработчиком в конфигурации.
Видимость команд по ролям
Используя команду Общие – Подсистемы – Все подсистемы, мы не раз редактировали командный интерфейс подсистем – меняли порядок, включали видимость команд и т.д. после появления ролей в конфигурации появилась возможность настройки видимости этих команд по ролям.
Ролевое редактирование видимости команд по умолчанию – это средство, позволяющее настроить начальную «насыщенность» глобального командного интерфейса в первую очередь для пользователей с широкими правами доступа.
Для
администратора
системы,
с
его
широкими
правами
доступа,
число
команд
оказалось
слишком
большим.
Предположим,
что
командой
открытия
регистров
накопления
из
панели
навигации
разделов
он
будет
пользоваться
крайне
редко.
Для
облегчения
его
командного
интерфейса,
опять
перейдем
к
редактированию
глобального
командного
интерфейса
(Общие
–
Подсистемы
–
Все
подсистемы)
и
для
соответствующих
команд
каждой
подсистемы
снимем
видимость
для
роли
Администратор.
А
также
откроем
формы
документов
ОказаниеУслуги
и
ПриходнаяНакладная
и
на
закладке
Командный
интерфейс
в
панели
навигации
снимем
видимость
у
команд
перехода
к
регистру
бухгалтерии
Управленческий
для
роли
Администратор.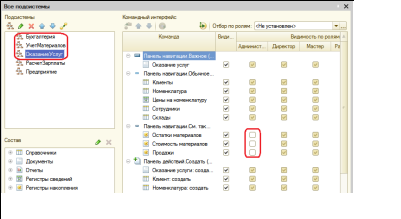
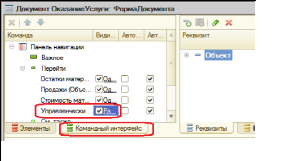
В режиме 1С:Предприятие
Запустите режим отладки и убедитесь, что команды открытия регистров накопления не видны для администратора, хотя он имеет к ним доступ. Например, через главное меню: Все функции – Регистры накопления.
В реальной конфигурации, конечно, роли пользователей и наполнение их рабочих столов будут другими. Это зависит от специфики работы предприятия и пожеланий заказчика.
В последних двух работах мы показали только принцип организации интерфейса прикладного решения по ролям и ограничения доступа к отдельным командам и разделам в целом в зависимости от прав пользователя.
Контрольные вопросы
Что такое рабочий стол
Как настроить рабочий стол для различных пользователей
Как настроить видимость команд по ролям.
