
- •Практическая работа № 1 Знакомство, создание информационной базы (0:40)
- •Практическая работа № 2 Подсистемы (0:45)
- •Практическая работа № 3 Справочники (2:10)
- •Иерархический справочник
- •Практическая работа № 4 Документы (1:30)
- •Практическая работа № 6 Простой отчёт (0:25)
- •Практическая работа № 7 Макеты. Редактирование макетов и форм (1:10)
- •Практическая работа № 8 Периодические регистры сведений (0:50)
- •Практическая работа № 9 Перечисления (0:30)
- •Практическая работа № 10 Проведение документа по нескольким регистрам (1:20)
- •Практическая работа № 11 Оборотные регистры накопления (0:40)
- •Практическая работа № 12
- •Объектные
- •(Ссылочные)
- •Необъектные
- •(Нессылочные)
- •Практическая работа № 13 Оптимизация проведения документа «Оказание услуги» (3:20)
- •Практическая работа № 14 План видов характеристик (2:50)
- •Номенклатура
- •Практическая работа № 15 Бухгалтерский учёт (1:50)
- •90 (Капитал) Розничная сумма
- •Практическая работа № 16 План видов расчета, регистр расчета (1:00)
- •Базовые Ведущие Оклад Оклад
- •Практическая работа № 17 Использование регистра расчета
- •&ВидРасчета и
- •Практическая работа № 18 Поиск в базе данных (1:30)
- •Практическая работа № 19 Выполнение заданий по расписанию (1:00)
- •Практическая работа № 20 Редактирование движений в форме документа (00:40)
- •Практическая работа № 21 Список пользователей и их роли (1:00)
- •Практическая работа № 22 Рабочий стол и настройка командного интерфейса (1:10)
- •Практическая работа № 23 Обмен данными (6:10)
- •ОбменСФилиалами();
- •// Читаем данные из сообщения *** xml-сериализация
- •Корневой узел Главный
- •Если Диалог.Выбрать() Тогда
- •Практическая работа № 25 Подборы и ввод на основании (1:00)
- •Практическая работа № 26 Приемы разработки форм (2:10)
Практическая работа № 2 Подсистемы (0:45)
В этой работе Вы познакомитесь с объектом конфигурации Подсистема как основой описания интерфейса 1С: Предприятия 8. Вы создадите несколько подсистем, определяющих логическую структуру прикладного решения, настроите их внешний вид и порядок их следования в интерфейсе 1С: Предприятие.
В простых прикладных решениях можно не использовать подсистемы, но мы рассмотрим общий случай, когда они используются.
Подсистемы позволяют выделить в конфигурации функциональные части, на которые логически разбивается создаваемое прикладное решение.
Эти объекты располагаются в ветке объектов Общие и позволяют строить древовидную структуру, состоящую из подсистем и подчиненных подсистем.
Сейчас
у
вас
дерево
подсистем
пусто,
на
рисунке
показан
пример
какими
могут
быть
подсистемы.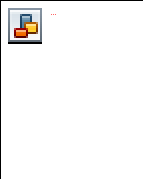
Подсистемы верхнего уровня являются основными элементами интерфейса, т.к. образуют разделы прикладного решения.
Так будет выглядеть окно в режиме 1С: Предприятие с указанными подсистемами.
Каждый
объект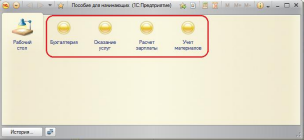
конфигурации может быть включен в одну или несколько подсистем, в составе которых он будет отображаться.
Таким образом, подсистемы определяют структуру прикладного решения, организуют весь пользовательский интерфейс, позволяют рассортировать различные документы, справочники и отчеты по логически связанными с ними разделами, в которых пользователю будет проще их найти и удобнее с ними работать. При этом каждому конкретному пользователю будут видны лишь те разделы, которые ему нужны в процессе работы.
Всю производственную деятельность нашей фирмы можно разделить на учет материалов и оказание услуг. А кроме этого, для выполнения специальных административных функций с базой данных нам нужно иметь отдельную подсистему для администратора.
Добавление подсистемы
Сейчас вы создадите пять новых объектов конфигурации Подсистема с именами: Бухгалтерия, РасчетЗарплаты, УчетМатериалов, ОказаниеУслуг, Предприятие.
Закройте окно 1С: Предприятие и вернитесь в конфигуратор.
Раскройте ветку Общие в дереве объектов конфигурации, нажав на + слева от нее. Выделите ветку Подсистемы и нажмите Добавить (или кнопка Insert на клавиатуре) или воспользуйтесь контекстным меню.
Откроется
окно
редактирования
объекта
конфигурации.
Оно
предназначено
для
сложных
объектов
и
позволяет
быстро
создавать
такие
объекты
путем
выполнения
последовательности
действий.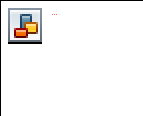
Задайте имя подсистемы – Бухгалтерия. На основании имени система сама создаст синоним – Бухгалтерия.
Имя является основным свойством любого объекта конфигурации. Можно использовать имя, присвоенное системой, но лучше использовать своѐ, более понятное имя. Имя может быть любое, начинающееся с буквы и не содержащее пробела и других специальных символов. Имя объекта является уникальным и служит для обращения к свойствам и
методам объекта на встроенном языке.
17

Свойство Синоним также есть у любого объекта конфигурации и предназначено для хранения альтернативного наименования объекта, которое будет видно пользователю. На Синоним нет никаких ограничений и его можно задавать в привычно виде.
Картинка подсистемы
Можно задать также картинку (иконку) для отображения подсистемы в окне режима 1С: Предприятие.
Нажмите кнопку выбора в поле Картинка.

Добавьте
картинку
в
список
на
закладке
Из
конфигурации
–
нажмите
кнопку
Добавить
как
показано
на
рисунке.
Система создаст объект Общая картинка и откроет окно его свойств. Дайте
картинке имя Бухгалтерия. Нажмите Выбрать из файла, чтобы задать саму картинку.
Спросите
у
преподавателя
где
находятся
картинки
и
задайте
для
подсистемы
Бухгалтерия
одноимѐнную
картинку.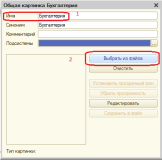
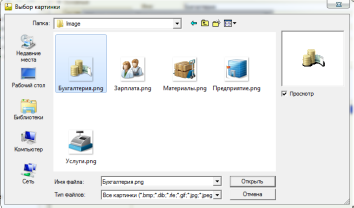
Закройте
окно
выбора
файла
картинки.
Вы
увидите,
что
картинка
появилась
в
списке
на
закладке
Из конфигурации.
Нажмите
ОК.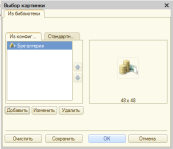
После
наших
действий
в
дереве
объектов
конфигурации
в
ветке
Общие
картинки
появилась
картинка
Бухгалтерия,
которую
мы
можем
редактировать
и
использовать
в
нашей
конфигурации.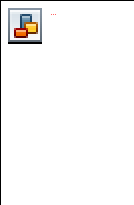
В интерфейсе 1С: Предприятия в качестве названия раздела будет показан синоним подсистемы, а над ним будет показана данная картинка.
Аналогично
создайте
подсистемы
с
именами
УчетМатериалов,
ОказаниеУслуг,
Предприятие,
РасчетЗарплаты.
Установите
для
них
соответствующие
картинки
с
именами
Материалы,
Услуги,
Зарплата,
Предприятие.
Должно
получиться
всего
5
подсистем.
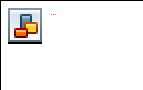
Запустите
1С:
Предприятие
в
режиме
отладки
кнопкой
 Вы
увидите
изменившееся
с
прошлого
раза
окно,
где
представлены
наши
подсистемы
с
установленными
Вами
картинками.
Вы
увидите
изменившееся
с
прошлого
раза
окно,
где
представлены
наши
подсистемы
с
установленными
Вами
картинками.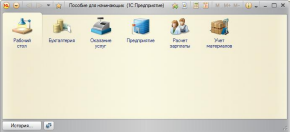
Порядок разделов
Допустим,
порядок
расположения
подсистем
нас
не
устраивает.
Изменим
его.
Закройте
приложение
и
вернитесь
в
конфигуратор.
Выделите
корень
дерева
объектов
конфигурации
ПособиеДляНачинающих,
нажатием
правой
кнопки
мыши
вызовите
контекстное
меню
и
выберите
пункт
Открыть
командный
интерфейс
конфигурации.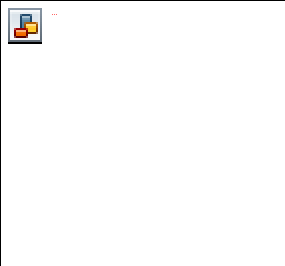
В
открывшемся
окне
Вы
увидите
список
созданных
подсистем.
С
помощью
кнопок
Вверх,
Вниз
измените
порядок
расположения
разделов
в
этом
списке.
Расположите
сначала
подсистемы,
отражающие
производственную
деятельность
фирмы:
УчетМатериалов
и
ОказаниеУслуг,
затем
бухгалтерскую
деятельность
и
расчет
зарплаты
сотрудников:
Бухгалтерия
и
РасчетЗарплаты,
а
затем
подсистему
Предприятие.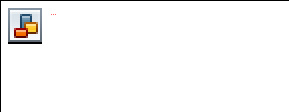
Закройте
командный
интерфейс
и
запустите
1С:
Предприятие
в
режиме
отладки
 (клавиша
F5).
(клавиша
F5).

Как видите, порядок отображения подсистем изменился согласно указанному в командном интерфейсе.
После успешного завершения каждой работы сохраняйте конфигурацию: Администрирование – Выгрузить информационную базу. Это полезно, если вы запутаетесь в своих действиях и захотите вернуться к работающему варианту. Это можно сделать, выполнив команду
Администрирование – Загрузить информационную базу.
Контрольные вопросы
Для чего используется объект конфигурации Подсистема.
Как управлять порядком вывода и отображения подсистем в конфигурации.
Как сохранить информационную базу.
