
ЛАБОРАТОРНАЯ РАБОТА
Тема: Решение практических задач с использованием инструментария Microsoft Excel XP.
Цель работы: Приобретение навыков в использовании формул, стандартных функций, создании функций с помощью языка Visual Basic, построении графиков.
Пусть необходимо рассчитать уровень загрязнения придорожной полосы токсичными выбросами свинца.
Методика расчёта основана на поэтапном определении эмиссии отработавших газов (q), концентрации загрязнения воздуха (C) этими газами на различном удалении от дороги:
![]() , (1)
, (1)
где
![]()
концентрация вредных веществ, г/м3;
концентрация вредных веществ, г/м3;
![]()
стандартное отклонение гауссовского
рассеивания в вертикальном направлении
(табл. 1);
стандартное отклонение гауссовского
рассеивания в вертикальном направлении
(табл. 1); ![]()
угол, составляемый направлением ветра
и трассой дороги (
угол, составляемый направлением ветра
и трассой дороги (![]() =45);
=45); ![]()
мощность эмиссии, г/см
мощность эмиссии, г/см
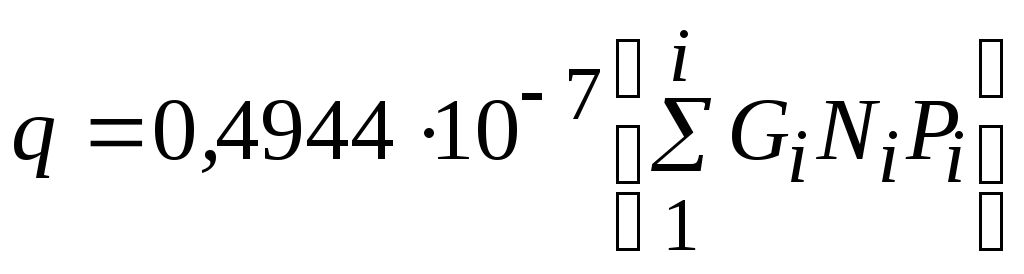 , (2)
, (2)
где
![]() -
расход топлива для i-го
типа машины, л/км (табл. 2);
-
расход топлива для i-го
типа машины, л/км (табл. 2); ![]() -
интенсивность потока, авт/ч (табл. 2);
-
интенсивность потока, авт/ч (табл. 2); ![]()
содержание добавки свинца в топливе
(для легковых и малых грузовых карбюраторных
0,37 г/кг, для грузовых автобусов
карбюраторных 0,17 г/кг).
содержание добавки свинца в топливе
(для легковых и малых грузовых карбюраторных
0,37 г/кг, для грузовых автобусов
карбюраторных 0,17 г/кг).
Таблица 1 Таблица 2
Стандартное отклонение гауссовского рассеивания для расстояний от кромки проезжей части
|
Расстояние, м |
sigma |
|
10 |
1 |
|
20 |
2 |
|
40 |
4 |
|
60 |
6 |
|
80 |
8 |
|
100 |
10 |
Интенсивность потока n и расход топлива g для каждого типа машины
|
Тип машины |
N, авт/ч |
G, л/км |
|
легковые |
75 |
0,11 |
|
малые грузовые карбюраторные |
10 |
0,16 |
|
грузовые карбюраторные |
60 |
0,33 |
|
автобусы карбюраторные |
10 |
0,37 |
Порядок решения задачи:
1. Ввод исходных данных в ячейки электронной таблицы. 2. Расчёт формул (1) и (2).
3. Построение графика концентрации свинца в зависимости от удаления от кромки проезжей части на основе полученных результатов.
Упражнение 1. Ввод исходных данных.
-
Создайте новую рабочую книгу нажатием кнопки
 Создать
на панели инструментов Стандартная.
Создать
на панели инструментов Стандартная. -
Сохраните её на диске как «Расчёт уровня загрязнения» командой Файл | Сохранить.
-
П
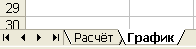 ереименуйте
текущий лист командой Формат
| Лист | Переименовать (или
двойным щелчком мыши на ярлычке рабочего
листа).
ереименуйте
текущий лист командой Формат
| Лист | Переименовать (или
двойным щелчком мыши на ярлычке рабочего
листа).
-
Заполните ячейки электронной таблицы исходными данными как показано на рис. 1.
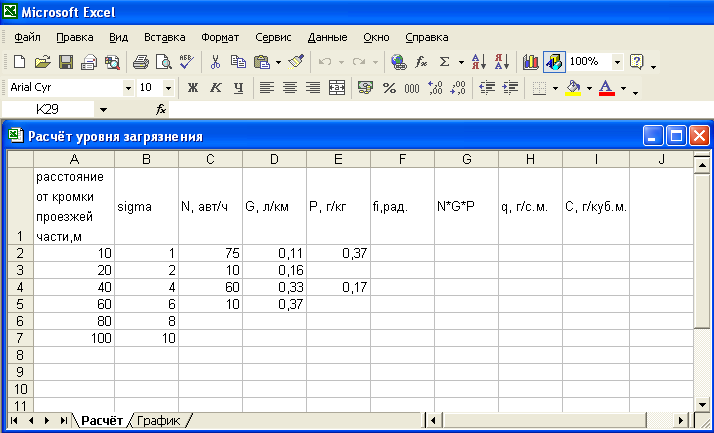
Рис. 1 Исходные данные
Упражнение 2. Форматирование таблицы.
Вводимая в ячейки Excel информация может быть отображена на экране различными способами. Для изменения формы отображения Excel использует средства форматирования:
-
Для изменения ширины столбца А перетащите указатель мыши между кнопками заголовков столбцов
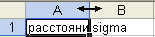 ,
для изменения ширины строки перетащите
указатель между кнопками номеров строк
,
для изменения ширины строки перетащите
указатель между кнопками номеров строк
 .
. -
Для выравнивания данных в ячейке А1 необходимо предварительно выделить эту ячейку, затем командой Формат | Ячейки вызвать диалоговое окно и перейти на вкладку Выравнивание. Задать параметры выравнивания по горизонтали – по центру, по вертикали – по высоте.
-
Изменение ориентации при выравнивании содержимого ячейки I1 задаётся либо установкой значения счётчика градусов (от -90 до 90), либо установкой в нужное положение стрелки Надпись (рис. 2);
-
Для объединения ячеек F2:F7 выделите нужный диапазон и выполните команду Формат | Ячейки. В открывшемся диалоговом окне на вкладке Выравнивание установите флажок объединение ячеек в группе Отображение.
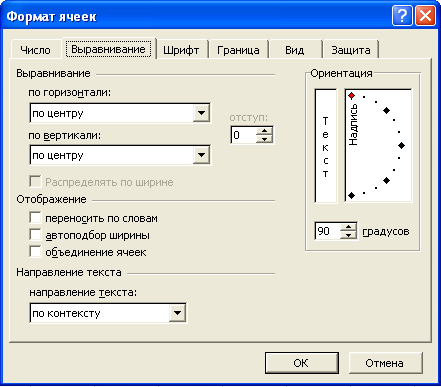
Рис.2 Форматирование ячейки I1
Используя пункты 14, отформатируйте оставшиеся ячейки.
-
Установите внешние границы таблицы командой Формат | Ячейки, на вкладке Граница задайте тип линии, а затем границы внешние (рис. 3). Установите разделители между ячейками, выбрав тип линии и режим установки разделителей
 .
.
После форматирования таблица исходных данных имеет вид (рис. 4).
Упражнение 3. Расчёт мощности эмиссии (q) и концентрации загрязнения воздуха (С).
Ввод любой формулы нужно начинать со знака равенства «=» и указывать адреса ячеек, содержимое которых используется в вычислениях.
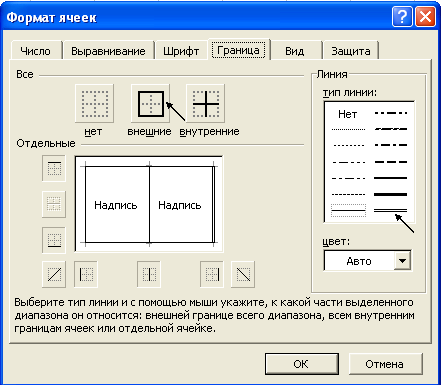
Рис. 3 Форматирование ячейки
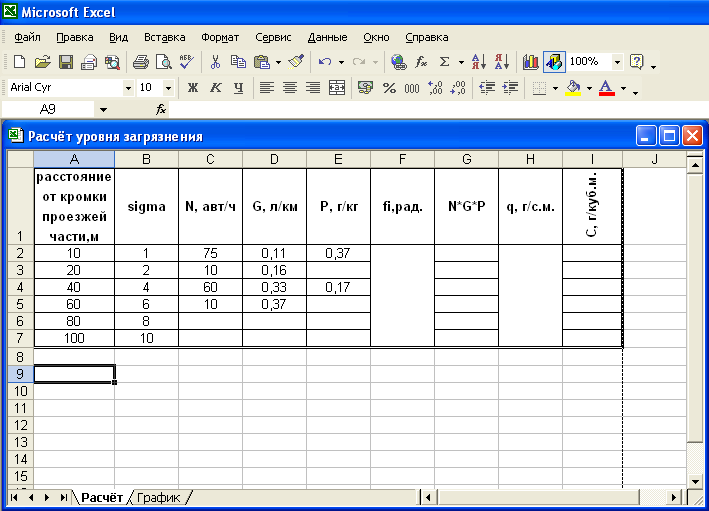
Рис. 4 Отформатированная таблица
-
Для перевода угла
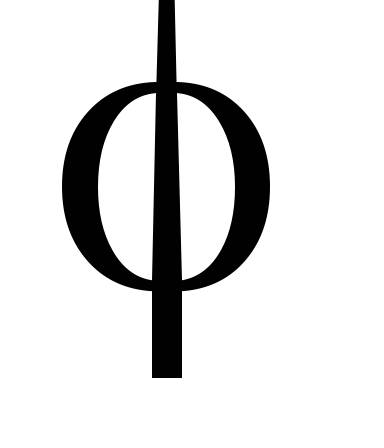 из градусов в радианы: Активизируйте
ячейку F2
таблицы.
из градусов в радианы: Активизируйте
ячейку F2
таблицы.
-
Щёлкните по кнопке
 Вставка
функции слева
от строки формул (или сочетание клавиш
<Shift>+<F3>).
Вставка
функции слева
от строки формул (или сочетание клавиш
<Shift>+<F3>).
-
В диалоговом окне первого шага Мастера функций (рис. 5) выберите категорию Математические, в списке Имя функции функцию РАДИАНЫ().

Рис. 5 Мастер функций: первый шаг.
-
В диалоговом окне Аргументы функции в поле Число введите 45 (рис. 6).
-
Для вычисления составляющей
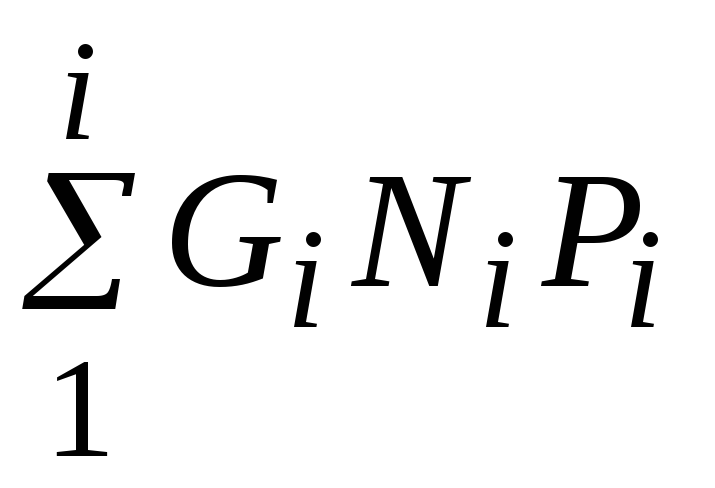 :
В ячейку G2
таблицы
введите формулу =С2*D2*E$2
(рис. 7).
:
В ячейку G2
таблицы
введите формулу =С2*D2*E$2
(рис. 7).

Рис. 6 Ввод аргументов функции РАДИАНЫ()
-
Используя маркер заполнения, внесите эту же формулу в ячейку G3.
-
В ячейку G4 таблицы введите формулу =С4*D4*E$4.
-
Используя маркер заполнения, внесите эту же формулу в ячейку G5.
-
Вычислите сумму полученных значений в диапазоне G2:G5 с помощью функции АВТОСУММА() (рис. 8).
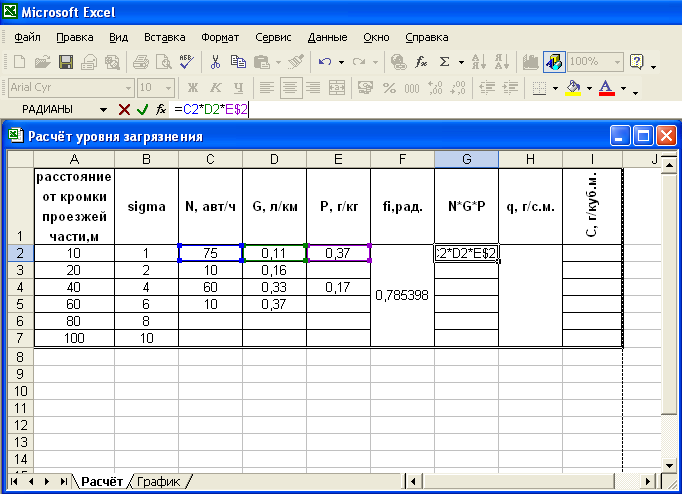
Рис. 7 Ввод формулы в ячейку G2 с использованием абсолютной ссылки
-
Для расчёта мощности эмиссии (q) в ячейку H2 введите формулу =1Е-07*0,4944*G6 (рис. 9).
При расчётах многократное использование формулы (1) приводит к необходимости создания пользовательской функции с помощью Visual Basic. Visual Basic for Applications (VBA) объектно-ориентированный язык программирования, специально разработанный для записи макросов в приложениях. Макрос именованная последовательность команд (операторов VBA), которую пользователь может записать и затем вызвать для исполнения.
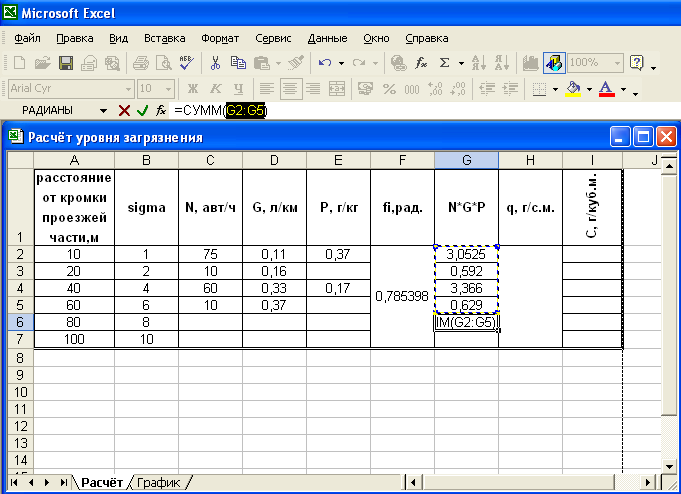
Рис. 8 Использование функции АВТОСУММА()
-
Для расчёта концентрации (С) создайте пользовательскую функцию
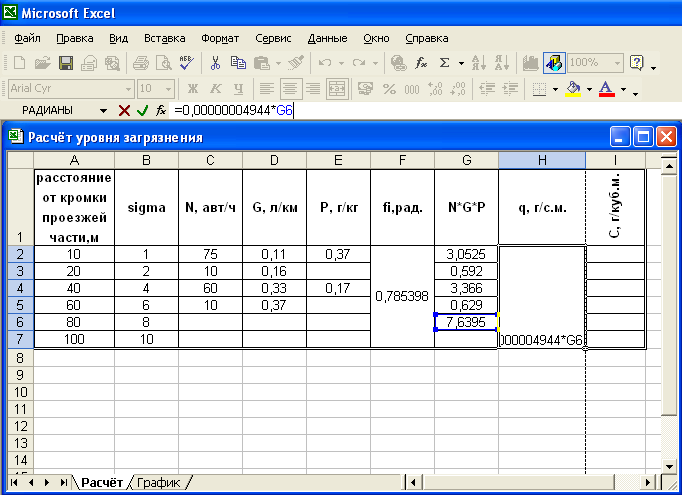
Рис. 9 Расчёт мощности эмиссии (q)
-
Нажмите кнопку
 Редактор
Visual Basic на
панели
инструментов Стандартная.
Редактор
Visual Basic на
панели
инструментов Стандартная. -
В главном меню появившегося окна редактора выберите пункт Вставка | Модуль.
-
В поле листа-модуля введите следующий текст функции (рис. 10):
Function
Conc
(![]() )
)
Conc
= 0.4714![]()
End function
-
Для сохранения функции нажмите клавишу F2.
В появившемся окне Просмотр объектов в поле Методы выберите функцию Conc (рис. 11).
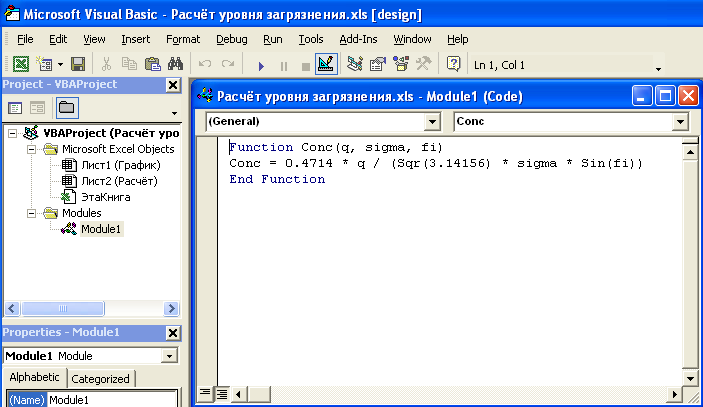
Рис. 10 Лист-модуль с функцией для расчёта формулы (1).
-
Щёлчком правой кнопкой мыши вызовите контекстное меню, в котором выберите пункт Свойства (рис. 12).
-
В поле Описание диалогового окна (рис. 13) введите следующий текст: «Вычисляет концентрацию вредных веществ». Затем нажмите кнопку <Ok>.
-
Закройте окно редактора VB (сочетанием клавиш <Alt>+<F4>).
