
Лабораторная работа № 8 (4 ч)
Тема: Программирование на рабочем листе Microsoft Excel XP: формулы и имена, построение графиков функций.
Цель работы: Научиться создавать и редактировать формулы в ячейках электронной таблицы, строить графики, поверхности.
Ввод формул. Формулу в Excel можно определить как начинающееся со знака «=» (равно) выражение, составленное из разного типа констант и (или) функций Excel, а также знаков арифметических, текстовых и логических операций (табл. 1).
Знаки операций, используемые в формулах Excel Таблица 1
|
Операции |
Знаки |
|
Арифметические |
+ (сложение) |
|
- (вычитание) | |
|
* (умножение) | |
|
/ (деление) | |
|
% (процент) | |
|
^ (возведение в степень) | |
|
Текстовые |
& (конкатенация) |
|
Сравнения |
= (равно) |
|
< (меньше) | |
|
<= (меньше или равно) | |
|
> (больше) | |
|
>= (больше или равно) | |
|
<> (не равно) | |
|
Адресные |
: (двоеточие) |
|
; (точка с запятой) | |
|
(пробел) |
Распространённая ошибка при вводе – отсутствие знака «=» в левой части формулы. В этом случае введённая формула, воспринимается как текст, и Excel не выдаёт никакой ошибки.
Как и любое содержимое ячейки, формулы вводятся либо в строке формул, либо в ячейке. Где именно будет производиться ввод, определяет флажок Правка прямо в ячейке на вкладке Правка диалогового окна Параметры пункта Сервис (рис. 1).
Установите флажок Правка прямо в ячейке, если он не установлен. Для ввода формулы введите с помощью клавиатуры знак «=», затем функциональную часть формулы (рис. 2) и завершите ввод нажатием либо клавиши <Enter>, либо кнопки с зелёной «птичкой» Ввод, находящуюся в строке формул.

Рис. 1 Диалоговое окно Параметры
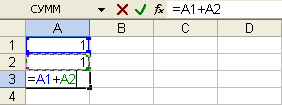
Рис. 2 Ввод формулы непосредственно в ячейке
В режим ввода можно также перейти, нажав клавишу <F2>.
Для отмены ввода можно нажать кнопку Отмена с красным крестом левее кнопки Ввод или просто нажать кнопку <Esc>.
Упражнение 1. Выполните описанные действия при сброшенном флажке Правка прямо в ячейке.
Упражнение 2.
Заполните ячейки таблицы числами от 1
до 30 с шагом 2, используя маркер заполнения.
Подсчитайте их сумму с помощью Автосуммы
(пиктограмма
![]() на
панели инструментовСтандартная).
Скопируйте и Замените функцию СУММ()
на СРЗНАЧ().
на
панели инструментовСтандартная).
Скопируйте и Замените функцию СУММ()
на СРЗНАЧ().
При вводе ссылки на ячейку в формулу вместо непосредственного набора её адреса с клавиатуры, можно просто щелкнуть ячейку, адрес которой требуется ввести. Например, для ввода приведённой выше формулы =А1+А2 можно непосредственно после набора знака "=" щелкнуть ячейку А1, ввести с клавиатуры знак "+", затем щелкнуть ячейку А2 и завершить ввод формулы (например, нажав клавишу <Enter>).
При этом если нужная ячейка находится на другом рабочем листе активной или любой другой открытой в данный момент рабочей книги, то вставляемый Ехсеl в формулу адрес будет содержать также имя рабочего листа, а при необходимости — также и имя рабочей книги, где находится требуемая ячейка.
Например, если в ячейку С2 нужно вставить формулу, в которой должны складываться числа из ячеек B1 и В2 рабочего листа Лист1 рабочей книги Книга2, то для реализации данного суммирования можно непосредственно после набора знака "=" перейти на рабочий лист Лист1 рабочей книги Книга2 и щелкнуть ячейку В1, затем ввести с клавиатуры знак "+" и щелкнуть ячейку В2, после чего завершить ввод формулы (например, нажав клавишу <Enter>).
Введённая формула будет в этом случае иметь следующий вид: =[Книга2]Лист1!$В$1+[Книга2]Лист1!$В$2.
Упражнение 3.
Рассчитайте
значения
![]() при
при![]() ,
шаг=0,5
,
шаг=0,5
Упражнение 4.
Вычислите
корни квадратного уравнения
![]()
