
Лабораторная работа №4 (2 ч)
Тема: Основные понятия и интерфейс текстового процессора Microsoft Word XP. Приёмы редактирования и форматирования текста.
Цель работы: Освоить основные приёмы работы с Microsoft Word XP: создание, редактирование и форматирование текста, сохранение и печать документа.
Общее название программных средств, предназначенных для создания, редактирования и форматирования простых и комплексных документов - текстовые процессоры. В настоящее время наибольшее распространение получил текстовый процессор Microsoft Word XP, входящий в состав Microsoft Office XP.
Запуск Word
Для входа в процессор Word необходимо выполнить следующие действия:
1.
Щелкните по кнопке
![]() в панели задачWindows.
в панели задачWindows.
2. В стартовом меню выберите пункт Программы и щелкните на строке Microsoft Word.
Ещё один способ запустить Word – сделать двойной щелчок мыши на ярлыке Word на рабочем столе.
К базовым приёмам работы с текстами в Word относятся следующие:
• создание документа; • ввод текста;
• редактирование текста; • форматирование текста;
• сохранение документа; • печать документа.
Для того чтобы создать новый документ, можно воспользоваться одним из следующих способов:
Выполнить команду Файл | Создать и на вкладке Создать в области задач, появившейся в правой части рабочего окна Word, выбрать пункт Новый документ.
Нажать кнопку Создать на панели инструментов Стандартная.
Нажать комбинацию клавиш <Ctrl>+<N>.
При запуске Microsoft Word автоматически создаёт пустой документ.
По умолчанию для новых документов Word использует имена Документ1, Документ2 и т.д.
Для сохранения документа необходимо выполнить команду Файл | Сохранить и в поле Имя файла диалогового окна Сохранение документа ввести имя файла. Ещё один способ – воспользоваться комбинацией клавиш <Ctrl>+<S>.
Элементы окна текстового процессора Word
Внешний вид окна бывает различным и зависит от настроек пользователя.
Для настройки панели инструментов выполните команду Вид | Панели инструментов и левой кнопкой мыши в поле Панели инструментов выберите название панели инструментов, которую требуется восстановить.
Основные компоненты окна Word представлены на рис. 1.
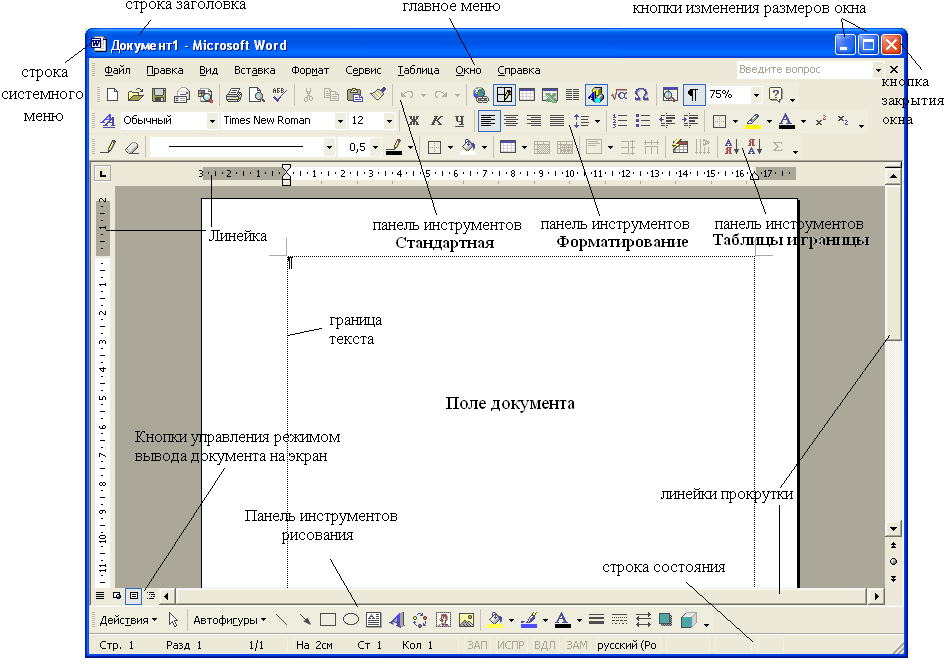
Рис. 1 Основные элементы окна Word
Стандартная панель инструментов
Первые три кнопки предназначены для выполнения операций с файлами.
- Создать, создает новый документ с параметрами страницы (размер и ориентация листа, по
ля, отступы, межстрочный интервал, тип, размер и цвет шрифта), используемыми по умолчанию;
![]() -
Открыть, выводит
на экран окно открытия документа, с
помощью которого можно найти и открыть
сохраненный ранее на одном из дисков
документ (рис.2);
-
Открыть, выводит
на экран окно открытия документа, с
помощью которого можно найти и открыть
сохраненный ранее на одном из дисков
документ (рис.2);
![]() - Сохранить,
используется
для сохранения изменений в документе
(рис.3).
- Сохранить,
используется
для сохранения изменений в документе
(рис.3).
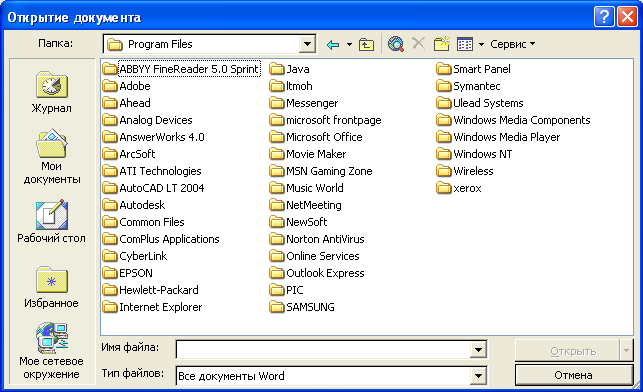
Рис 2. Окно открытия документа
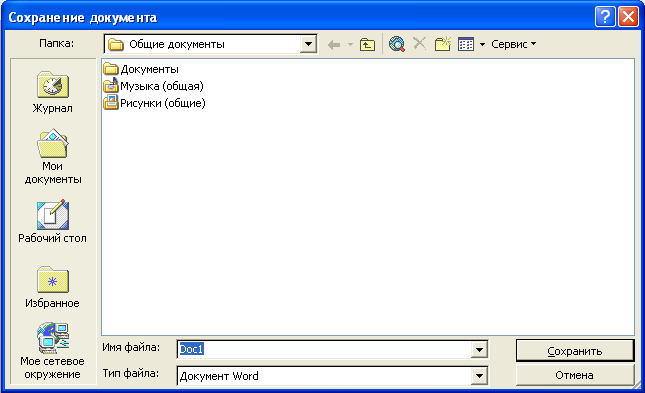
Рис 3. Окно сохранения документа в папку Общие документы
Во вторую группу входят следующие три кнопки:
![]() - Печать, для
печати всего документа или выделенного
фрагмента на принтере, установленном
по умолчанию (рис.4);
- Печать, для
печати всего документа или выделенного
фрагмента на принтере, установленном
по умолчанию (рис.4);
![]() - Предварительный
просмотр,
для вывода макета документа для просмотра
перед печатью (рис.5);
- Предварительный
просмотр,
для вывода макета документа для просмотра
перед печатью (рис.5);

Рис 4. Окно вывода на печать документа при количестве копий 1
![]() - Правописание,
для
проверки орфографии и расстановки
знаков препинания в тексте документа.
Для того, чтобы проверить участок текста,
сначала выделите его, потом нажмите на
данную
- Правописание,
для
проверки орфографии и расстановки
знаков препинания в тексте документа.
Для того, чтобы проверить участок текста,
сначала выделите его, потом нажмите на
данную
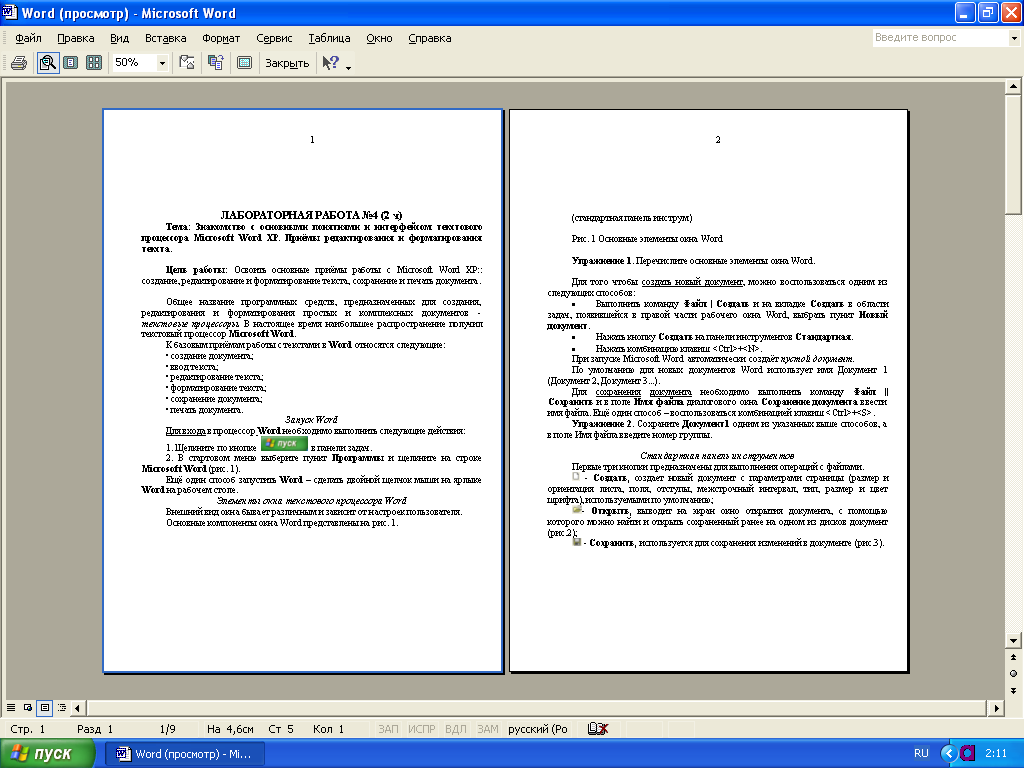
Рис.5 Окно предварительного просмотра
кнопку. Если текст не выделен, то будет проверяться весь текст документа. При входе в этот режим появится окно на рис.6. При проверке орфографии происходит установка соответствия слов в тексте и в словаре. Когда встретится непонятное слово, оно выделяется в тексте красной волнистой линией и высвечивается в окне Нет в словаре. В окне Варианты указан вариант, на который предполагается заменить указанное слово. В словаре может не оказаться довольно распространённых слов, поэтому нужно нажать кнопку Добавить, при которой значение заносится в словарь пользователя. Пропустить – позволяет пропустить неправильное слово и перейти к следующему неправильному с точки зрения программы слову, Пропустить все – пропускает слово в данном месте и далее в тексте, Заменить – позволяет заменить слово, указанное в окне Нет в словаре, на слово в окне Варианты. Заменить все – заменяет слово в данном месте и далее в тексте. Вернуть – позволяет вернуться к предпоследней ошибке. Параметры - позволяет установить опции режима проверки орфографии.

Рис.6. Окно проверки орфографии
Четыре
кнопки следующей группы предназначены
для работы с буфером обмена данными
(буфер обмена - это участок памяти, в
который временно помещается вырезанный
или скопированный участок текста или
графики). В буфер обмена можно копировать
до 24 фрагментов. ![]() - Вырезать,
вырезает выделенный фрагмент в буфер;
- Вырезать,
вырезает выделенный фрагмент в буфер;
![]() - Копировать,
копирует выделенный фрагмент в буфер;
- Копировать,
копирует выделенный фрагмент в буфер;![]() - Вставить,
вставляет содержимое буфера обмена
данными в документ в том месте, где
находится текстовый курсор или в другой
документ;
- Вставить,
вставляет содержимое буфера обмена
данными в документ в том месте, где
находится текстовый курсор или в другой
документ; ![]() -Формат
по образцу,
копирует
оформление выделенного фрагмента, как
образец и применяет его для оформления
других фрагментов документа. Для того
чтобы вызвать окно буфера обмена, можно
два раза подряд скопировать в буфер
обмена (рис.7).
-Формат
по образцу,
копирует
оформление выделенного фрагмента, как
образец и применяет его для оформления
других фрагментов документа. Для того
чтобы вызвать окно буфера обмена, можно
два раза подряд скопировать в буфер
обмена (рис.7).

Рис.7 Вид Буфера обмена
Следующие две кнопки позволяют отменить или вернуть команды Word:
![]() - Отменить
последнее
действие. Выполнение большинства команд
Microsoft
Word
можно отменить, но не всех. Например,
нельзя отменить сохранение, создание
или открытие документа. Если щелкнуть
мышью по кнопке со стрелкой рядом с
кнопкой Отменить,
то
откроется список всех выполненных
команд, которое можно отменить. В верхней
строке будет отображаться последнее
действие, во второй - предпоследнее и
т.д. Щелкнув, например, по четвертой
строке, можно отменить результаты
выполнения четырех последних действий.
- Отменить
последнее
действие. Выполнение большинства команд
Microsoft
Word
можно отменить, но не всех. Например,
нельзя отменить сохранение, создание
или открытие документа. Если щелкнуть
мышью по кнопке со стрелкой рядом с
кнопкой Отменить,
то
откроется список всех выполненных
команд, которое можно отменить. В верхней
строке будет отображаться последнее
действие, во второй - предпоследнее и
т.д. Щелкнув, например, по четвертой
строке, можно отменить результаты
выполнения четырех последних действий.
![]() -
Вернуть последнее
действие. Такая
же кнопка, но со стрелкой, направленной
по часовой стрелке, предназначена для
возврата отмененного действия. Как и в
предыдущем случае, можно вернуть сразу
несколько отмененных команд, распахнув
список отмененных действий щелчком по
кнопке со стрелкой, расположенной справа
от.
кнопки
Вернуть
и,
выбрав нужную строку в списке. Если одна
или несколько кнопок выводятся
светло-серым цветом (затенены), это
значит, что данная команда сейчас не
доступна для выполнения.
-
Вернуть последнее
действие. Такая
же кнопка, но со стрелкой, направленной
по часовой стрелке, предназначена для
возврата отмененного действия. Как и в
предыдущем случае, можно вернуть сразу
несколько отмененных команд, распахнув
список отмененных действий щелчком по
кнопке со стрелкой, расположенной справа
от.
кнопки
Вернуть
и,
выбрав нужную строку в списке. Если одна
или несколько кнопок выводятся
светло-серым цветом (затенены), это
значит, что данная команда сейчас не
доступна для выполнения.
Другие режимы стандартной панели инструментов:
![]() - вывод панели для
работы с границами и заливкой;
- вывод панели для
работы с границами и заливкой;
![]() -
добавление таблицы;
-
добавление таблицы;
![]() - позволяет вставить
таблицу Microsoft
Excel
из буфера обмена, при этом таблица
преобразуется в формат представления
Word;
- позволяет вставить
таблицу Microsoft
Excel
из буфера обмена, при этом таблица
преобразуется в формат представления
Word;
![]() - позволяет разбить
текст на колонки;
- позволяет разбить
текст на колонки; ![]() - позволяет войти в режим рисунка;
- позволяет войти в режим рисунка;
![]() - работа с редактором
формул;
- работа с редактором
формул; ![]() - вывод схемы документа, в которой на
экране основное поле разделено на две
части, левая часть содержит разделы;
- вывод схемы документа, в которой на
экране основное поле разделено на две
части, левая часть содержит разделы;
![]() - позволяет показать
спецсимволы, которые в обычном режиме
не показаны на экране и не выводятся на
принтер, но определяют такие действия,
как конец абзаца;
- позволяет показать
спецсимволы, которые в обычном режиме
не показаны на экране и не выводятся на
принтер, но определяют такие действия,
как конец абзаца;
![]() - позволяет
установить масштаб выводимого на экран
текста;
- позволяет
установить масштаб выводимого на экран
текста;
![]() - позволяет войти
в справочную систему Word.
- позволяет войти
в справочную систему Word.
