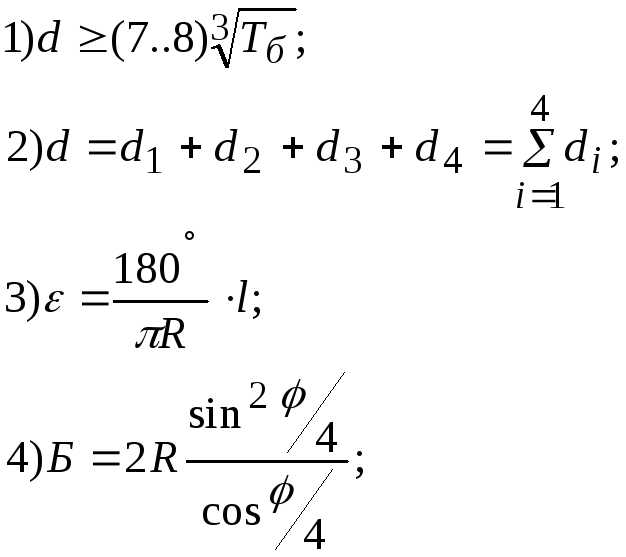Лабораторная работа №6 (4 ч)
Тема: Создание формул и рисунков в документе Microsoft Word XP.
Цель работы: Приобретение навыков в создании, редактировании формул, графических объектов.
Создание и редактирование формул
Научно-техническая документация характеризуется наличием математических выражений. В пакете Word существует редактор формул Microsoft Equation 3.0, позволяющий создавать формульные объекты и вставлять их в текстовый документ. При необходимости вставленный объект можно редактировать непосредственно в поле документа.
Для запуска редактора формул необходимо выполнить команду Вставка | Объект. В открывшемся диалоговом окне Вставка объекта (рис.1) следует выбрать пункт Microsoft Equation 3.0. Откроется панель управления Формула (рис.2). При этом строка меню текстового процессора замещается строкой меню редактора формул.
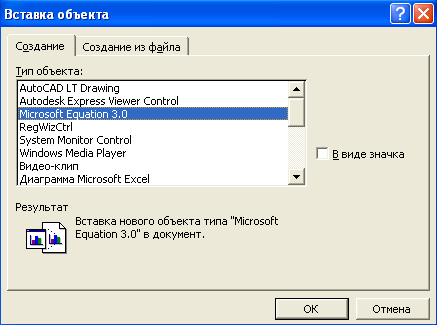
Рис.1 Окно Вставка объекта
Панель инструментов редактора формул содержит два ряда кнопок. Верхний ряд содержит более 150 математических символов. Кнопки нижней строки панели инструментов Формула создают своеобразные шаблоны, сгруппированные в палитры и содержащие поля для ввода символов. Шаблоны можно вкладывать один в другой для построения сложных многоступенчатых формул.
Например, для ввода обыкновенной дроби следует выбрать соответствующий шаблон, имеющий два поля: числитель и знаменатель. Заполнение этих полей может производиться как с клавиатуры, так и с помощью элементов управления верхней строки. Переходы между полями выполняются с помощью клавиш управления курсором.

Рис.2 Назначение кнопок панели инструментов Формула
Ввод и редактирование формул завершается нажатием клавиши <Esc> или закрытием панели редактора формул. Можно также щёлкнуть левой кнопкой мыши в поле документа вне области ввода формулы. Введенная формула автоматически вставляется в текст в качестве объекта.
Упражнение 1. Поместите значок редактора формул на панель инструментов Стандартная.
Для этого выполните команду Вид | Панели инструментов | Настройка. В появившемся диалоговом окне Настройка (рис.3) перейдите на вкладку Команды и в поле Категории выберите пункт Вставка, в поле Команды пункт Редактор формул. Удерживая левую кнопку мыши, перетащите значок редактора формул на панель инструментов Стандартная.

Рис.3 Окно режима настройки панели инструментов
Упражнение
2.
Создайте формулу:
![]() Для
этого выполните следующую последовательность
действий: 1
Для
этого выполните следующую последовательность
действий: 1
![]()
![]() ;2.
Нажмите кнопку шаблона дробей на панели
инструментов редактора
формул. Под кнопкой выведется палитра
шаблонов. Выберите шаблон обыкновенной
дроби, который следует добавить в
формулу. В строке
ввода формулы появится дробь, содержащая
в числителе и знаменателе
поля для ввода текста.
;2.
Нажмите кнопку шаблона дробей на панели
инструментов редактора
формул. Под кнопкой выведется палитра
шаблонов. Выберите шаблон обыкновенной
дроби, который следует добавить в
формулу. В строке
ввода формулы появится дробь, содержащая
в числителе и знаменателе
поля для ввода текста.
3. Поместите курсор в числитель дроби. Чтобы выбрать местоположение курсора, установите указатель в нужное место и нажмите кнопку мыши. Размер и внешний вид курсора указывают на местоположение набираемого текста или вставляемого символа. Горизонтальная линия курсора располагается по нижнему краю поля, а вертикальная линия проходит сверху вниз.
4. В числитель дроби введите х, а затем вставьте шаблон ввода верхних индексов, в поле которого введите 2, затем наберите -6х+5.
5. Щелчком мыши или клавишей ↓ (стрелка вниз) перейдите в поле ввода знаменателя, добавьте текст.
6. Чтобы вернуться в Word, щелкните в любом месте документа.
Для редактирования формулы непосредственно в документе достаточно выполнить на ней двойной щелчок. При этом автоматически открывается окно редактора формул. Редактирование формул выполняется аналогично редактированию текста в Word, но для удаления шаблона необходимо вначале выделить его символ и содержащиеся поля, а затем нажать клавишу <Del>.
Упражнение
3.
Введите следующие формулы: :
![]() .
.![]()