
Работа с графическими объектами
В документах Word можно использовать два типа графических объектов: рисунки и изображения.
Рисунки — объекты векторные (линии, прямые и кривые, геометрические фигуры).
Изображения — растровые объекты. Текстовый процессор не имеет средств для их создания, поэтому они вставляются как внешние объекты из файла, подготовленного другими средствами (графическим редактором, с помощью сканера, цифровой камеры, графического планшета).
Рисунки всегда внедрены в документ — их можно редактировать непосредственно по месту. Изображения вставляют в документ методом связывания или внедрения. Их редактирование средствами текстового процессора возможно, но только в ограниченных пределах.
Создание графических объектов с помощью панели инструментов Рисование.
Графические объекты можно создавать и редактировать, используя инструменты панели Рисование (рис. 4). В результате будет создано векторное изображение, состоящее из элементарных графических фигур: квадратов, прямоугольников, многоугольников, линий, окружностей, эллипсов и др. Рисованный объект имеет многослойную структуру, отдельные элементы рисунка могут располагаться определенным образом относительно других объектов.
Управляет этим режимом кнопка <Действия>, которая вызывает меню с командами для работы с графическими объектами:
Группировать
-
для группировки всех выделенных
графических
объектов в один объект. Эти команды
следует использовать после того, как,
нажав
кнопку со стрелкой
![]() -<Выбор
объектов>,
выделите
всю группу;
-<Выбор
объектов>,
выделите
всю группу;
Разгруппировать - разгруппировка выделенного графического объекта на составляющие;
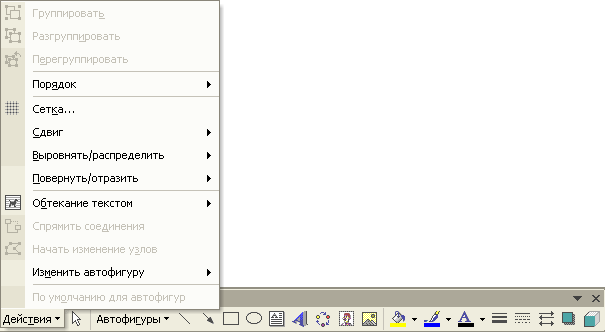
Рис.4 Панель инструментов Рисование
Порядок - размещение графического объекта относительно текста (перед текстом, за текстом) или взаимное расположение графических объектов (на переднем плане, на заднем плане, разместить вперед, переместить назад);
Сетка - настройка шага смещения графического объекта по горизонтали и вертикали, который может быть свободным или дискретным по узлам сетки;
Сдвиг - сдвиг рисунка вверх, вниз, влево, вправо;
Выровнять - координация выделенных объектов относительно друг друга или печатной страницы;
Повернуть | отразить - изменение ориентации графического объекта: поворот, вращение, зеркальное отображение;
Изменить автофигуру - замена другим видом автофигуры.
Кнопки геометрических фигур: линия, квадрат или прямоугольник, круг или эллипс, криволинейная замкнутая плоская фигура, рамки текста (надписи), набор автофигур (рис.5) обеспечивают построение основы геометрического рисунка. Их размер редактируют путем перетаскивания маркеров выделенного объекта в поле документа.
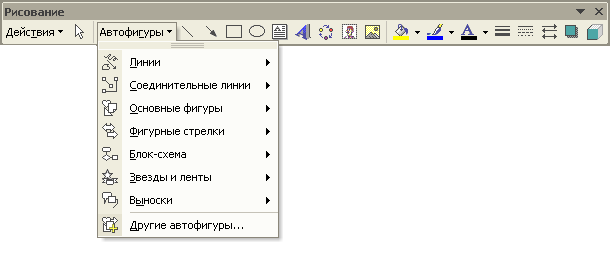
Рис.5 Набор автофигур панели Рисование
Кнопки цветового оформления и стиля линии обеспечивают форматирование элементов рисунка. Все свойства объектов можно также редактировать в диалоговом окне Формат автофигуры (рис.6), которое открывают следующими способами:

Рис.6 Окно формата автофигуры
1. командой Формат | Автофигура; 2.через контекстное меню объекта (рис.7); 3. двойным щелчком на самом объекте.
Операции редактирования рисунков (копирование, перемещение, удаление и т.п.) могут выполняться как над одним, так и над группой рисованных объектов.
Взаимодействие рисованного объекта с окружающим текстом может быть достаточно сложным. Текст может обтекать рисунок по заданной схеме, но он может лежать и поверх рисунка, и под ним. Выбор метода взаимодействия рисунка с текстом выполняют на вкладке Положение в диалоговом окне Формат автофигуры.

Рис.7 Контекстное меню автофигуры
Упражнение 4. Создайте схему, представленную на рис. 8 в следующей последовательности.
Периферийные
устройства ПК




Устройства вывода
Устройства хранения
данных
Устройства ввода
Устройства обмена
данными




Сканер
Графический планшет
Цифровая фотокамера
Матричные принтеры
Лазерные принтеры
Светодиодные принтеры
Струйные принтеры
ZIP– накопители
Накопители HiFD
Накопители JAZ
Магнитооптические устройства
Модем
Рис.8 Схема периферийных устройств ПК
1. Откройте новый документ Word и сохраните его под именем Схема_устройств.
Нажмите кнопку <Прямоугольник> на панели Рисование. Указатель мыши изменил свое изображение на крест. Подведите указатель мыши на начало схемы, нажмите левую кнопку и, удерживая ее, нарисуйте прямоугольник. В контекстном меню созданного прямоугольника выберите команду Добавить текст. Введите требуемый текст в прямоугольник и отцентрируйте его. Если текст не полностью отражается в прямоугольнике, измените его размеры. Для этого надо щелкнуть по прямоугольнику, установить указатель на одном из маркеров и, удерживая нажатой кнопку мыши, увеличить размер объекта.
Аналогично нарисуйте оставшиеся графические объекты. Также можно воспользоваться операцией копирования объектов, а во вставленных прямоугольниках заменить существующий текст на нужный.
2. Чтобы выровнять объекты второго уровня схемы по верхнему краю и распределить их положение по горизонтали, необходимо выбрать 4 прямоугольника, удерживая нажатой клавишу <Shift>, и на панели Рисование нажать кнопку <Действия>, а затем выполнить команду<Выровнятъ/распределить> | <Выровнять по верхнему краю>. Для равномерного распределения элементов по ширине рисунка нажмите кнопку <Действия> и выполните команду <Выровнять/распределить> | <Распределить по горизонтали>.
3. Для рисования стрелок нажмите кнопку <Стрелка> на панели Рисование. Установите указатель мыши в виде креста на место начала стрелки в схеме, нажмите левую кнопку мыши и, удерживая ее нажатой, протащите линию до конца. Аналогично добавьте остальные стрелки в схему.
4. Выполните форматирование прямоугольников с текстом «Матричные накопители» и «ZIP - накопители». Для этого выделите прямоугольник. Вызовите контекстное меню и выберите команду Формат автофигуры. В появившемся диалоговом окне Формат автофигуры на вкладке Цвета и линии измените шаблон типа линии на пунктирный. 5. Аналогично проведите форматирование графического объекта Стрелка.
6.
Сгруппируйте все графические объекты,
для этого на панели Рисование
нажмите кнопку
![]() .
Щелкните
мышью в любом углу края схемы. Растяните
рамку так, чтобы она охватывала всю
плоскость, где располагаются графические
объекты. Если все сделано правильно, то
на всех графических объектах появятся
маркеры. На панели Рисование нажмите
кнопку <Действия>
и
выберите команду
<Группировать>.
Отожмите кнопку
.
Щелкните
мышью в любом углу края схемы. Растяните
рамку так, чтобы она охватывала всю
плоскость, где располагаются графические
объекты. Если все сделано правильно, то
на всех графических объектах появятся
маркеры. На панели Рисование нажмите
кнопку <Действия>
и
выберите команду
<Группировать>.
Отожмите кнопку
![]() .
.
7. Создайте надпись к рисунку: Схема периферийных устройств ПК. Нажмите кнопку <Надпись> на панели Рисование. Указателем мыши нарисуйте прямоугольник. Введите в прямоугольник текст. Выполните команду контекстного меню Формат надписи и на вкладке Цвета и пинии установите в поле Цвет линии - Нет линий, в поле Заливка – Нет заливки.
8. Сгруппируйте нарисованную схему с созданной надписью.
