
INTEX
.pdfСОДЕРЖАНИЕ |
|
|
Лабораторная работа № 1. ОСНОВЫ РАБОТЫ |
|
|
|
В MICROSOFT EXCEL..................... |
2 |
Лабораторная работа № 2. ДИАГРАММЫ................................. |
14 |
|
Лабораторная работа № 3. ЛОГИЧЕСКИЕ ВЫРАЖЕНИЯ....... |
21 |
|
Лабораторная работа № 4. МАТРИЧНЫЕ ВЫЧИСЛЕНИЯ...... |
26 |
|
Лабораторная работа № 5. РЕШЕНИЕ СЛАУ............................ |
30 |
|
Лабораторная работа № 6. |
ПОДБОР ПАРАМЕТРА................... |
34 |
Лабораторная работа № 7. |
ПОИСК РЕШЕНИЯ......................... |
38 |
Лабораторная работа № 8. |
ФУНКЦИИ ПРОСМОТРА |
|
|
И ССЫЛОК...................................... |
44 |
Лабораторная работа № 9. |
РАБОТА С ТАБЛИЦАМИ |
|
|
ДАННЫХ......................................... |
51 |
СПИСОК ЛИТЕРАТУРЫ…………………................................. |
77 |
|
1
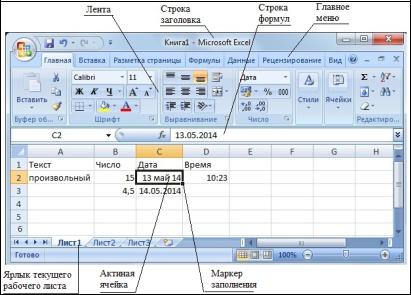
Лабораторная работа № 1. ОСНОВЫ РАБОТЫ В MICROSOFT EXCEL
Структура рабочей книги
В окне программы Microsoft Excel выделяют 5 основных областей (рис. 1):
1.Главное меню.
2.Лента.
3.Строка ввода (строка формул).
4.Окно книги.
5.Строка состояния.
Рис. 1. Структура рабочего окна
Главное меню состоит из несколько вкладок, каждая из которых отвечает за свою область работ. Вкладка содержит набор инструментов объединенных в группы по функциональным
2
признакам. Совокупность групп, относящихся к какой-либо вкладке, обозначается Лента.
Чтобы скрыть или развернуть Ленту необходимо щелкнуть правой кнопкой мыши по строке меню и выполнить соответствующее действие.
Вкладка Главная содержит наиболее часто используемые в повседневной работе элементы. Все, что связано с представлением и форматированием текста и таблиц расположено в этом разделе меню.
Вкладка Вставка предназначена для вставки различных файлов, документов, картинок, диаграмм.
Вкладка Разметка страницы содержит все инструменты, обеспечивающие форматирование данных в документе и их представление.
Вкладка Формулы отвечает за операции связанные с вычислениями.
Вкладка Данные обеспечивает работу с данными: импорт и экспорт информации, сортировка и фильтрация, проверка данных и т.д.
Вкладка Рецензирование – проверка правильности написания, а также безопасность документа – можно установить различные категории защиты: защита от просмотра, от внесения изменений и т.д.
На вкладке Вид собраны инструменты, отвечающие за визуальное отображение нашего документа.
Лента состоит из панелей, на которых, собственно, и расположены инструменты для работы с электронными таблицами. Как правило, на панель вынесены наиболее часто используемые инструменты. Для вызова полного набора инструментов той или иной панели надо открыть окно данной панели, нажав на стрелочку в правом нижнем углу.
Окно книги представляет собой таблицу. Каждая клетка таблицы (ячейка) обозначается в соответствии с ее адресом в таблице, т.е. в начале идет латинская буква, обозначающая столбец, а за ней – цифра (номер строки). Такой стиль называется А1. Также в Excel можно включить другой стиль обозначения
3

ячейки, который называется R1C1. При таком стиле за символом R идет номер столбца, а за символом C – номер строки. Для включения/выключения стиля R1C1 необходимо выбрать из основного меню Сервис пункт Параметры и на вкладке общие поставить/убрать галочку напротив «Стиль ссылок
R1C1».
Работа с ячейками
В каждую ячейку можно ввести текст, число, дату, время или формулу. Если в ячейке будет записана формула, то в строке ввода будет отображаться формула, а в таблице – результат вычисления.
Для ввода информации в нужную ячейку необходимо сделать ее активной (переместить курсор активной ячейки с помо-
щью клавиш перевода курсора 
 ,
, 
 ,
, 
 ,
, 
 , либо
, либо
щелкнуть левой кнопкой мыши по нужной ячейке), набрать нужную информацию, для фиксации ввода нажать<Enter> или
на зеленую галочку  на строке ввода.
на строке ввода.
Для отмены введенной информации нажать клавишу <Esc>
или на красный крестик  в строке ввода.
в строке ввода.
Ввод чисел, даты и времени
В зависимости от установок ОС Windows (региональный стандарт) ставится различный разделитель.
|
Русский |
Английский |
|
стандарт |
(США) стандарт |
Число |
3,57 |
3.57 |
Дата |
30.04.2009 |
04/30/2009 |
Время |
15:46:27 |
15:46:27 |
Разделитель |
|
|
аргументов |
ЕСЛИ(А1>5;1;0) |
ЕСЛИ(А1>5,1,0) |
функции |
|
|
4

Окно диалога «Формат ячеек» <Ctrl>+<1> позволяет управлять отображением числовых значений и изменять вывод текста
(рис. 2).
Рис. 2. Окно «Формат ячеек»
Перед открытием окна диалога выделяйте ячейку, содержащую число, которое надо форматировать. В этом случае всегда будет виден результат в поле «Образец».
Диапазон – это группа соседних ячеек, образующих прямоугольник, обозначается адресами ячеек, находящихся в левом верхнем углу и нижнем правом, между которыми ставится двоеточие.
Пример. B2:E7 – это диапазон ячеек, расположенных на пересечении строк со 2-й по 7-ю и столбцов с B по E.
Редактирование содержимого ячейки
Для редактирования информации в ячейке необходимо выделить нужную ячейку, изменить содержимое ячейки в строке ввода, либо дважды щелкнуть левой кнопкой мыши по нужной ячейке.
5

Ввод формул
Любая формула всегда начинается с символа «=». Пример. Введем в ячейке A2 значение 3.2, в ячейке C3
формулу =А2*2 (рис. 3).
Рис. 3. Выполнение операции умножения
Замечание. Адрес ячейки в формуле можно вводить двумя способами:
Способ 1. Набрать с клавиатуры.
Способ 2. Щелкнуть по нужной ячейке левой кнопкой мыши.
В Microsoft Excel существует множество встроенных функций, которые разделены по категориям, например, математические, логические, ссылки и матрицы, дата и время и т.д.
Для ввода в формулы функций можно воспользоваться двумя способами:
Способ 1. Названия функций и их аргументы вводятся с клавиатуры, но при этом ВЕЛИКА вероятность, что будут ошибки при наборе (перепутан порядок аргументов, не верно поставлены скобки, не верно поставлено количество аргументов, и.т.п.).
Способ 2. Воспользоваться мастером функций, для этого
необходимо нажать на кнопку  на строке ввода (см. рис. 1). В открывшемся диалоговом окне «Мастер функций – шаг 1
на строке ввода (см. рис. 1). В открывшемся диалоговом окне «Мастер функций – шаг 1
6

из 2» необходимо выбрать нужную категорию функций, выделить из списка функцию и нажать кнопку «OK». В появившемся окне «Аргументы функции» в каждом поле ввода аргумента ввести соответствующее значение.
Ввод сложных функций
Пример. Вычислить значение функции sin(cos( 5) ). Шаг 1. В ячейке D1 выбираем через Мастер функций
функцию sin(). Поставив курсор в поле для ввода аргумента в появившемся окне «Аргументы функции sin», выбрать во всплывающем списке функций строки ввода название вложенной функции cos( ) (рис. 4). Также в аргументе функции cos( ) набираем функцию ПИ().
Рис. 4. Выбор функции cos() как аргумента функции sin()
Шаг 2. Щелкаем левой кнопкой мыши на строке ввода в
поле отображения содержимого ячейки по названию функции cos() (рис. 5). В окне «Аргументы функции» для функции cos() вводим аргумент до конца. Так же поступаем и для ввода аргумента функции sin().
7

Рис. 5. Ввод аргумента функции cos()
Типы ссылок
1.Относительная ссылка формируется таким образом, чтобы при копировании формулы сохранялся путь от ячейки с формулой до той, на которую ссылается формула.
2.Абсолютная ссылка формируется таким образом, чтобы адрес ссылаемой ячейки оставался прежним и не изменялся. Чтобы зафиксировать координату ссылки, перед ней ставится знак $ c клавиатуры или нажатием клавиши F4.
3.Смешанная ссылка используется, если необходимо, чтобы изменялся только номер строки или номер столбца, т.е. куда бы Вы ни скопировали формулу, ссылаться будем на конкретный столбец, либо строку.
Замечание. В стиле R1C1 при копировании ячейки с формулой, формула не изменится.
В табл. 1 показаны изменения формулы в ячейке С3 при копировании ее в другие ячейки при различных типах ссылок.
8
|
|
|
|
|
Таблица 1 |
|
Тип |
|
Формула в ячейке |
|
Вид |
||
ссылки |
|
|
формулы |
|||
|
|
|
|
|||
|
C3 |
D6 |
F3 |
C5 |
в стиле R1C1 |
|
|
|
|
|
|
|
|
Относи- |
=А2*2 |
=B5*2 |
=D2*2 |
=A4*2 |
=R[-1]C[-2]*2 |
|
тельная |
|
|
|
|
|
|
Абсо- |
=$А$2*2 |
=$А$2*2 |
=$А$2*2 |
=$А$2*2 |
=R2C1*2 |
|
лютная |
||||||
|
|
|
|
|
||
|
|
|
|
|
|
|
Смешан- |
=$А2*2 |
=$А5*2 |
=$А2*2 |
=$А4*2 |
=R2C[-2]*2 |
|
ная |
|
|
|
|
|
|
Смешан- |
=А$2*2 |
=B$2*2 |
=D$2*2 |
=А$2*2 |
=R[-1]C1*2 |
|
ная |
|
|
|
|
|
|
Автозаполнение
Автозаполнение предназначено для ввода одинаковой информации в расположенные рядом ячейки, а также для формирования некоторого списка (например, дни недели, список месяцев, числовая последовательность).
Для ввода одного и того же значения во все ячейки диа-
пазона необходимо:
1)выделить диапазон нужного размера;
2)набрать нужную информацию;
3)нажать клавиши <Ctrl>+<Enter>.
Ввод списка, изменяющегося по закону арифметической прогрессии, можно выполнить двумя способами:
Способ 1
1)ввести в ячейку первый элемента списка;
2)выделить эти ячейки;
3)подвести курсор мыши к маркеру заполнения, и удерживая нажатой левую кнопку мыши, протянуть курсор в нужном направлении.
Способ 2
1)ввести в две соседние ячейки два первых элемента списка;
2)выделить эту ячейки;
9

3)щелкнуть курсором мыши по ярлыку Заполнить  , затем выбрать Прогрессия;
, затем выбрать Прогрессия;
4)в появившемся диалоговом окне Прогрессия указать недостающие данные (предельное значение прогрессии или автоматическое определение шага), тип прогрессии (арифметическая, геометрическая, даты или автозаполнение), в случае даты выбрать единицу измерения; на-
жать «OK».
Пример. Заполнить геометрическую прогрессию, состоящую из 10 значений, первое значение равно двум, последнее – семи (рис. 6).
Рис. 6. Построение геометрической прогрессии
Пример. Построить таблицу |
значений функции |
f (x) sin(x) ecos( x) на отрезке 5;5 , |
x изменяется с шагом |
0.5.
Шаг 1. В ячейки A1 и B1 вводим заголовки таблицы « x» и « f x ».
Шаг 2. В диапазон А2:А22 вводим используя режим автозаполнение ряд значений переменной x.
10
