
INTEX
.pdfЛабораторная работа № 3. ЛОГИЧЕСКИЕ ВЫРАЖЕНИЯ
Функция ЕСЛИ позволяет в зависимости от выполнения (или не выполнения) заданных условий выбирать различные значения функции. Синтаксис функции ЕСЛИ имеет вид:
ЕСЛИ(условие; выражение1; выражение2), Причем, если условие выполняется, то функция принимает
значение выражение1. Если не выполняется, то – выражение2. Аргумент условие может быть любым оператором отношений: ═ , <= , >= , >, < , <> или логической функцией И, ИЛИ, НЕ.
Пример. Пусть имеем функцию f (x) x2 1, x 2;2 .
График f (x) показан на рис. 16а. Чтобы исключить отрицательные значения функции f (x), введем условное выражение
для получения функции g(x) (рис. 16б):
f (x), |
если f (x) 0 |
|
g(x) |
0, |
. |
|
иначе |
|
Решение этого выражения в Excel запишется как:
=ЕСЛИ((x2 – 1)>0; x2 – 1; 0)
здесь x – обозначение адреса соответствующей ячейки.
Если в разветвляющемся алгоритме количество ветвей больше двух, то в качестве выражение2 будет вновь использована функция условия ЕСЛИ.
Пример. Пусть функция g1(x) (рис. 16в) описывается как:
f (x), |
еслиx 1 |
|
|
|
еслиx 1 . |
g1(x) f (x), |
||
|
0, |
иначе |
|
||
21
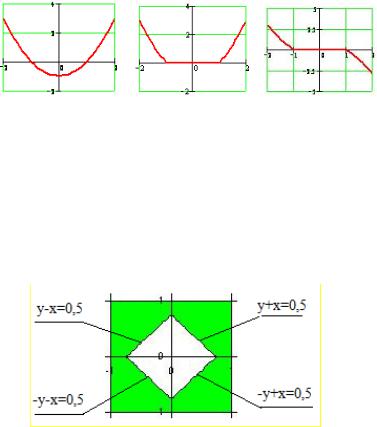
В Excel запись имеет вид:
=ЕСЛИ((x<-1; x2 – 1; ЕСЛИ((x>1; -(x2-1); 0)
где x – обозначение адреса соответствующей ячейки.
а) |
б) |
в) |
|
Рис. 16. Графики функций |
|
Пример. Рассмотрим пример выделения области, ограниченной рядом кривых. Пусть дана область, как на рис. 17, огра-
ниченная |
следующими |
кривыми: |
y 1 и |
y 1, |
x 1 |
и |
x 1, |
y x 0.75, |
y x |
0.75, |
y x 0.75 |
и |
|
y x 0.75.
Рис. 17. Области, ограниченные кривыми
22
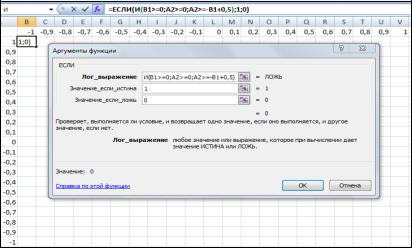
Выделение областей будем проводить последовательно по квадрантам. Построим рабочую область. Введем значения по оси x от –1 до 1 и по оси y от 1 до –1 с шагом 0,1.
Область, выделенная в первом квадранте, описывается условиями: И(x>=0, y>=0, y>=0,75-x). В ячейки, попадающие в эту область, введем значение 1, а в другие – 0. В Excel это условие запишется как:
=ЕСЛИ(И (x>=0; y>=0; y>=0,75-x );1;0)
Введем это выражение в ячейку с адресом B2 (рис. 18). Вместо х поставим ссылку на адрес B1, а вместо y – ссылку на адрес A2.
Рис. 18. Ввод формулы
В выражении установим для каждой ссылки соответствующий тип адресации, чтобы при введении этой формулы в рабочую область, ссылки в каждой ячейке указывали на значения x и y для этой ячейки.
23
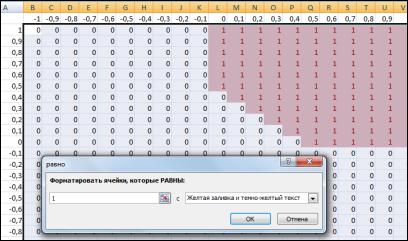
Чтобы визуально выделить ячейки, которые попадают в заданную область, воспользуемся функцией Условное форматирование. Выделим мышкой всю рабочую область, далее выбе-
рем в группе Стили вкладки Главная пункт Условное форматирование Правила выделения ячеек Равно. Устано-
вим значение 1 и выберем цвет ячейки (рис. 19).
Логические выражения для других квадрантов, определяющие условия попадания в заданную область, включаются в введенную формулу с помощью функции ИЛИ:
ЕСЛИ(ИЛИ(И(условие1); И(условие 2); И(условие 3); И (ус-
ловие 4));1;0)
Рис. 19. Визуализация выделенной области
Задание
Сформировать логическую функцию, отвечающую на во-
прос: принадлежит ли точка с координатами xi, yi заштрихо-
ванной области? Типы используемых функций при построении областей указаны ниже. Для сокращения ряд функций указаны с модулями.
24
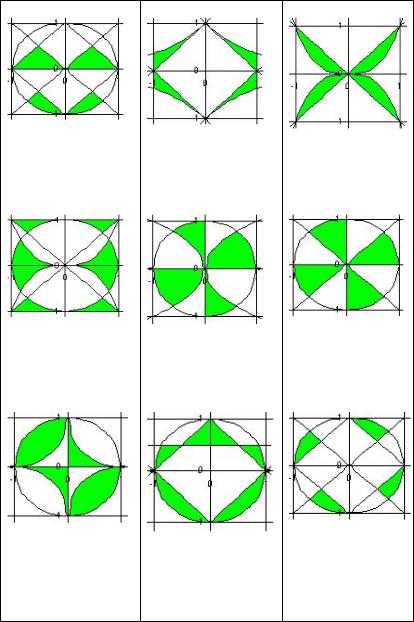
Вариант 1 |
Вариант 2 |
Вариант 3 |
|
x2 y2 1 |
|
|
|
y |
|
1 |
|
x |
|
|
|
y |
|
|
|
|
x3 |
|||||||||||||||||||||||||||||
|
|
|
|
|
|
|
|
|
|
|
|
||||||||||||||||||||||||||||||||||||
|
|
|
|
|
|
|
|
|
|
|
|
||||||||||||||||||||||||||||||||||||
|
y |
|
|
|
|
|
x |
|
|
|
|
|
|
|
y |
|
e |
|
x |
|
|
|
y |
|
|
|
|
|
|
|
x |
|
|
|
|
|
|||||||||||
|
|
|
|
|
|
|
|
|
|
|
|
|
|
|
|
|
|
|
|
|
|
|
|
|
|
|
|
||||||||||||||||||||
|
|
|
|
|
|
|
|
|
|
|
|
|
|
|
|
|
|
|
|
|
|
|
|
|
|||||||||||||||||||||||
|
|
|
|
|
|
|
|
|
|
|
|
|
|
|
|
|
|
|
|
|
|||||||||||||||||||||||||||
|
y |
|
|
1 |
|
x |
|
|
|
|
|
|
|
||||||||||||||||||||||||||||||||||
|
|
|
|
|
|
|
|
|
|
|
|
|
|
|
|
|
|
|
|
|
|
|
|
|
|
|
|
|
|
|
|
|
|
|
|
|
|
|
|
||||||||
|
|
|
|
|
|
|
|
|
|
|
|||||||||||||||||||||||||||||||||||||
Вариант 4 |
|
|
Вариант 5 |
Вариант 6 |
|||||||||||||||||||||||||||||||||||||||||||
|
x2 y2 1 |
|
|
|
x2 y2 1 |
|
x2 y2 1 |
||||||||||||||||||||||||||||||||||||||||
|
y |
|
x3 |
|
|
|
|
|
|
y2 |
|
x |
|
|
|
y |
|
|
|
|
|
x |
|
|
|
|
|
||||||||||||||||||||
|
|
|
|
|
|
|
|
|
|
|
|||||||||||||||||||||||||||||||||||||
|
y |
|
|
|
|
x |
|
|
|
|
|
|
|
|
|
|
|
|
|
|
|
|
|
|
|
|
|
|
|
|
|
||||||||||||||||
|
|
|
|
|
|
|
|
|
|
|
|
|
|
|
|
|
|
|
|
|
|
|
|
|
|
|
|
|
|
|
|
|
|
|
|
|
|
|
|
|
|
||||||
|
|
|
|
|
|||||||||||||||||||||||||||||||||||||||||||
Вариант 7 |
|
|
Вариант 8 |
Вариант 9 |
|||||||||||||||||||||||||||||||||||||||||||
x 1 |
2 |
y 1 |
2 |
1 |
|
x2 y2 1 |
|
x2 y2 1 |
|||||||||||||||||||||||||||||||||||||||
|
|
|
|
|
y |
|
|
|
|
|
|
|
x |
|
|
|
|
|
|||||||||||||||||||||||||||||
|
|
|
|
|
|
|
|
|
|
|
|
|
|
|
|
||||||||||||||||||||||||||||||||
x 1 2 y 1 2 1 |
|
y |
|
1 |
|
x |
|
|
|
|
|
|
|
|
|
|
|
|
|||||||||||||||||||||||||||||
|
|
|
|
|
|||||||||||||||||||||||||||||||||||||||||||
|
|
|
|
|
|
y |
|
|
|
1 |
|
x |
|
||||||||||||||||||||||||||||||||||
|
x2 y2 |
|
1 и т.д. |
|
|
y 0.5 |
|
|
|
|
|||||||||||||||||||||||||||||||||||||
|
|
|
|
|
|
|
|
|
|
|
|
|
|
|
|
|
|
|
|||||||||||||||||||||||||||||
25
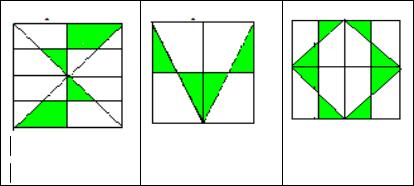
Вариант 10 |
Вариант 11 |
Вариант 12 |
y |
|
|
|
x |
|
2x y 1 |
|
y |
1 |
x |
||
|
|
|
||||||||||
|
|
|
2x y 1 |
|
x |
|
0.5 |
|||||
y |
|
0.5 |
|
|
||||||||
|
|
|
||||||||||
|
|
|
|
|||||||||
|
|
|
|
|
|
|
|
|||||
Лабораторная работа № 4. МАТРИЧНЫЕ ВЫЧИСЛЕНИЯ
Встроенные функции работы с матрицами
В MS Excel включен целый набор специальных функций для работы с матрицами:
МОБР() – вычисление обратной матрицы; МОПРЕД() – вычисление определителя матрицы;
МУМНОЖ() – вычисление матричного произведения двух матриц;
ТРАНСП() – вычисление транспонированной матрицы; СТОЛБЕЦ() – вычисление номера столбца, на который ука-
зывает ссылка; СТРОКА() – вычисление номера строки, на которую указы-
вает ссылка; СУММКВРАЗН() – сумма квадратов разностей соответст-
вующих значений двух массивов; СУММРАЗНКВ() – сумма разностей квадратов соответст-
вующих значений в двух массивах; СУММПРОИЗВ() – сумма произведений элементов масси-
вов;
СУММЕСЛИ() – сумма ячеек по заданному критерию;
26
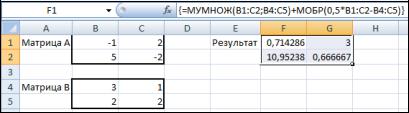
СУММКВ() – сумма квадратов элементов; СЧЕТЕСЛИ() – вычисление количества в заданном диапа-
зоне непустых ячеек по нужному критерию; СРЗНАЧ() – среднее арифметическое.
Порядок ввода формулы
1)вычислить размерность результата (количество строк и столбцов);
2)выделить диапазон ячеек размерности результата;
3)ввести формулу, не нажимая клавишу <Enter> или кнопку «OK» диалогового окна «Аргументы функции»;
4)нажать одновременно комбинацию клавиш
<Ctrl>+<Shift>+<Enter>.
Если все будет сделано правильно, то формула будет записана в каждой ячейке выделенного диапазона и будет заключена в фигурные скобки {}. При этом никакую часть массива, в котором расположен результат нельзя будет изменять. Если необходимо удалить или отредактировать результат-формулу, то для этого надо выделить результат-матрицу и проделать необходимые действия. При редактировании после исправления формулы также необходимо нажать <Ctrl>+<Shift>+<Enter>.
Пример. |
Вычислить выражение, A B 0.5 A B 1 , где |
||
1 |
2 |
3 |
1 |
A |
|
, B |
. |
5 |
2 |
2 |
2 |
Выполнение данного выражения показано на рис. 20.
Рис. 20. Пример вычисления выражения над матрицами
27

Пример. Решить матричное уравнение
2 |
3 |
1 |
7 |
||
|
4 |
|
X |
5 |
. |
1 |
|
|
2 |
||
Шаг 1. Вычислим размерность матрицы X : 2 2.
Шаг 2. Получим формулу, для вычисления неизвестной матрицы X. Так как делить на матрицу нельзя, то необходимо выражение умножить слева на обратную первую матрицу:
2 |
3 1 |
1 |
7 |
||
X |
4 |
|
|
5 |
|
1 |
|
|
2 |
||
Выполнение данного выражения показано на рис. 21.
Рис. 21. Пример вычисления
Задание
1. Даны матрицы:
|
3 |
1 |
2 |
|
|
|
2 |
3 |
4 |
|
|
2 1 |
3 |
|||||||
A |
|
5 |
3 |
5 |
|
, |
B |
|
|
8 |
5 |
5 |
|
, |
C |
|
4 |
5 |
8 |
|
|
|
|
|
|
. |
|||||||||||||||
|
|
2.6 |
7 |
2 |
|
|
|
|
|
1 |
7 |
3 |
|
|
|
|
5 |
6 |
2 |
|
|
|
|
|
|
|
|
|
|
|
|
|
|||||||||
Вычислить выражение. |
|
|
|
|
|
|
|
|
|
|
|
|
||||||||
Вариант 1. |
2A C BT B B A B C2 . |
|
|
|
|
|
||||||||||||||
Вариант 2. |
A 2 |
B C T |
C A C A T . |
|
|
|
|
|
||||||||||||
28
Вариант 3. C B C T A 2 BT A C .
Вариант 4. B CT 0.5A T C B A C T .
Вариант 5. A 0.4 C 1 B A 2 0.5 B A C .
Вариант 6. A 1 B 1 B2 A 2 B C BT .
Вариант 7. A B 1 C A 2 0.3 C B A C T .
Вариант 8. A B 1 C A B C A 2 C B .
Вариант 9. A B B2 C A B B 1 C A 2 .
Вариант 10. A B B2 C A B 1 C 2 A .
Вариант 11. B A C 2 C B A B 1 C A 1 .
Вариант 12. A B 2 B 1 AT B B C BT A .
2. Найти решение матричных уравнений. Сделать проверку, подставив найденное решение в исходное уравнение.
1 |
1 |
0 |
1 |
3 |
1 |
1. 0 |
1 |
3 ·Х= 1 |
2 |
4 . |
|
|
1 |
|
|
1 |
|
2 |
6 |
2 |
0 |
||
3 |
9 |
25 |
1 |
0 |
2 |
2. X· 2 |
4 2 = 2 |
2 |
5 . |
||
|
1 |
|
|
2 |
|
1 |
9 |
3 |
2 |
||
29

Лабораторная работа № 5. РЕШЕНИЕ СЛАУ
Метод Крамера
Для заданной СЛАУ Ax b неизвестные значения xi ,
i 1;N , вычисляются следующим образом:
x |
|
|
|
Ai |
|
|
, |
|
|
|
|||||||
|
|
|
A |
|
|
|
||
i |
|
|
|
|
||||
где xi – i-е значение искомого вектора x;
N – размерность СЛАУ;
Аi – матрица, составленная из матрицы А путем замены i-го столбца на вектор b.
Пример. Решить СЛАУ Аx = b размерности 4 методом Крамера. Элементы матрицы А и правой части b вычисляются следующим образом:
|
i |
2 |
j, |
еслиi j |
|
2 |
|
|
|
i |
. |
||||
aij |
|
|
|
, bi |
|
||
sin i j , |
иначе |
|
|
|
|||
|
|
|
|
|
|
|
|
Шаг 1. Для построения матрицы A и вектора b используем функции СТРОКА(А1) и СТОЛБЕЦ(А1), которые для заданной ссылки на ячейку возвращают ее номер строки и столбца.
Шаг 2. Начнем вводить матрицу в ячейке A1. Там, где в формуле присутствует индекс строки i будем вводить функцию СТРОКА(), в качестве аргумента функции вводится текущая ячейка, а для индекса столбца j, соответственно, используется функция СТОЛБЕЦ().
30
