
Пособие Office 2007 ч
.1.pdf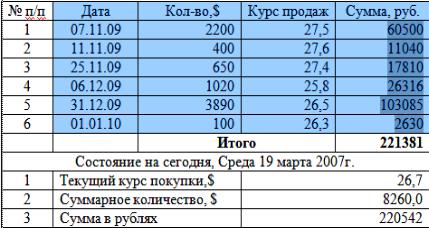
41
7. Постройте диаграмму на основе данных созданной таблицы: - выделите первые семь строк таблицы от столбца Дата до столбца Сумма, руб. включительно (рис.1.12);
Рис.1.12. Выделенные столбцы таблицы
-перейдите на вкладку Вставка, в группе Текст щелкните по кнопке Объект; появится окно Вставка объекта, в поле Тип объекта: выберите строчку Диаграмма Microsoft Graph, появится окно с данными диаграммы и первоначальным образцом самой диаграммы (рис.1.13);
-в таблице с данными удалите столбцы Кол-во, $ и Курс продажи:
-щелкните правой кнопкой мыши по имени столбца А – Удалить;
-поскольку столбец Курс продажи переместится в столбец А, снова выделите весь столбец А и удалите его;
-если требуется, измените тип диаграммы, для этого щелкните в пределах диаграммы правой кнопкой мыши, выберите
Объект – Диаграмма – Изменить.
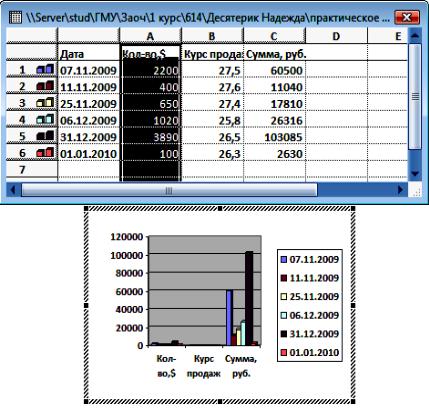
42
Рис.1.13. Окно с данными и диаграммой В результате получится диаграмма, как показано на рис. 1.14.
Измените положение диаграммы в тексте: щелкните по ней правой кнопкой мыши – Формат объекта – Положение
– выберите перед текстом – ОК.
8.Выполните перерасчет таблицы: - измените данные столбца Кол-во;
- выделите всю таблицу и на клавиатуре нажмите клавишу F9.
9.Сохраните и закройте файл.
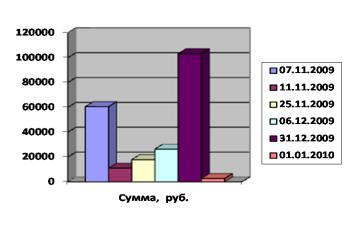
43
Рис.1.14. Диаграмма
Создание таблицы «Штатная численность поликлиники»
1.Создайте и сохраните файл в своей папке с именем Штат-
ная численность.
2.Установите следующие параметры страницы: поля Верхнее:
и Нижнее: по 2см; Правое: 1,5см; Левое: 3см; Ориентация:
альбомная.
3.Установите расстановку переносов.
4.Вставьте таблицу, заполните и отформатируйте ее согласно образцу (табл.1.6).
5.Рассчитайте данные в столбце % обеспеченности по формуле:
=Занято / Штатное расписание*100
В первой ячейке эта формула будет иметь вид:
=e3/c3*100

44
|
|
|
|
|
|
Таблица 1.6 |
|
|
Штатная численность поликлиники |
|
|
||||
|
|
|
|
|
|
|
|
|
Долж- |
|
Штатное |
Физических |
Занято |
|
% обеспе- |
|
ность |
|
расписание |
лиц |
|
ченности |
|
|
|
|
|
||||
|
|
|
|
|
|
|
|
|
|
Лечебно-профилактическое отделение |
|
|
|||
|
|
|
|
|
|
|
|
1 |
врачи |
|
53,25 |
43 |
47,5 |
|
|
2 |
медсестры |
|
95,50 |
54 |
68,75 |
|
|
3 |
санитарки |
|
26,25 |
10 |
19,5 |
|
|
|
|
|
Стоматологическое отделение |
|
|
||
|
|
|
|
|
|
|
|
4 |
врачи |
|
13,25 |
10 |
12,5 |
|
|
5 |
медсестры |
|
6,0 |
3 |
4,5 |
|
|
6 |
санитарки |
|
5,5 |
1 |
1,5 |
|
|
При занесении формулы установите процентный формат чис-
ла: 0,00% (рис. 1.15).
Рис. 1.15. Окно Формула
Самостоятельно постройте формулы для остальных ячеек.
6. Постройте два графика: первый – по данным лечебно - профилактического отделения, второй – стоматологического:
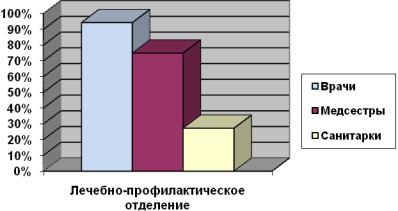
45
-выделите три строки с данными лечебно-профилактического отделения от столбца Должность до столбца % обеспеченности включительно;
-Вставка – Иллюстрации – Диаграмма;
-в появившемся окне удалите лишние данные: выделите столбцы А, В и С (столбец выделяется щелчком мыши по его имени) – щелкните правой кнопкой мыши по выделенному –
Удалить.
-в первую (пустую) ячейку столбца А занесите заголовок:
Лечебно - профилактическое отделение;
-закройте окно (рис.1.16);
-аналогичным образом постройте диаграмму для стоматологического отделения (рис.1.17).
Рис.1.16. Диаграмма Лечебно-профилактическое
отделение
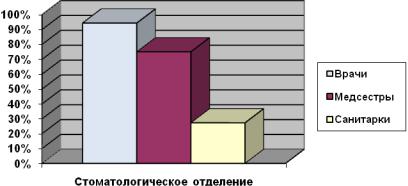
46
Рис.1.17. Диаграмма Стоматологическое отделение
Тема 1.7 Верстка документа
Цель работы: приобретение основных навыков по формированию в тексте многоуровневых заголовков, созданию автоматического оглавления.
Задание
Сформировать многостраничный документ, используя возможности MS Word: на основе подготовленного после сканирования текста курсовой работы, используя возможности MS Word, произвести верстку документа, вставить сноски, оформить титульный лист, пронумеровать страницы, создать оглавление.
Порядок выполнения работ
Создание и верстка реферата
1. Скопируйте в свою папку текст реферата.
47
2.Установите поля: верхнее, нижнее по 2см, левое – 2,5см, правое – 1,5см;
3.Проверьте орфографию.
4.Выполните форматирование текста:
-выделите весь текст;
-выровняйте весь текст по ширине;
-установите Отступ первой строки на 1,27см: на вкладке
Главная выберите команду Абзац – Отступы и интервалы
– Выравнивание: По ширине, первая строка: отступ, на:
1,27 см, междустрочный интервал установите 1,5 строки;
-установите параметры шрифта: высота: 14 пт, Times New Roman;
3. Сформируйте титульный лист:
-перейдите в начало первого листа и установите Разрыв страницы:
-перейдите на вкладку Разметка страницы;
-в группе Параметры страницы: Разрывы – Страница;
-активизируйте непечатаемые символы, и у вас появится строка Разрыв страницы;
-оформите титульный лист в соответствии с приведенным образцом (прил.).
4.Разделы: содержание, введение, название главы и заключение должны начинаться с новой страницы, поэтому установите Разрыв страницы в нужных местах документа.
5.Оформите заголовки разделов:
-перейдите на лист Глава 1, выделите заголовок;
-на вкладке Главная, в группе Стили выберите Заголовок 1;
-установите шрифт: 14 пт, полужирный;
-расположите заголовок по центру, установите абзацный интервал После: 12 пт;
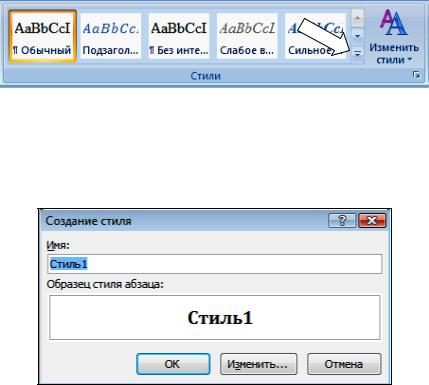
48
-правой кнопкой мыши выберите Шрифт – Шрифт – Видоизменение: активизируйте все прописные;
-запомните стиль нового заголовка:
-выделите заголовок;
-щелкните по кнопке Дополнительные параметры в
группе Стили (рис.1.18);
Рис.1.18. Вкладка Главная, раздел Стили, кнопка Дополнительные параметры
-выберите команду Сохранить выделенный фрагмент как новый экспресс-стиль…;
-появится окно Создание стиля (рис. 1.19);
Рис.1.19. Окно Создание стиля
- в поле Имя: напечатайте: Заголовок 1-1, в левом окне в группе Стили (рис.1.19) отобразится новый стиль первого уровня.
Это и будет Ваш стиль оформления для всех заголовков первого уровня.

49
- последовательно примените этот стиль для всех заголовков первого уровня (названия глав, заключение и список литературы).
6. Оформите подзаголовки разделов:
-выделите первый подзаголовок и примените к нему стиль
Заголовок 2;
-установите шрифт: полужирный курсив;
-установите для него Отступ слева: 1,27пт, установите абзацный интервал До: 12пт, После: 12 пт.; сохраните созданный стиль с именем Заголовок 2-1.
Это будет стиль оформления для всех заголовков второго уровня.
- последовательно примените этот стиль для всех заголовков второго уровня (названия разделов глав).
7. Оформите списки перечислений (прил.): - выделите строки текста для списка;
- откройте меню правой кнопкой мыши, выберите команду
Маркеры или Нумерация.
8. Сформируйте сноски (прил.):
-установите курсор в нужное место в тексте;
-перейдите на вкладку Ссылки, в группе Сноски в нижнем правом углу щелкните по кнопке Сноска (рис.1.20);
Рис.1.20. Вкладка Ссылки, кнопка Сноски
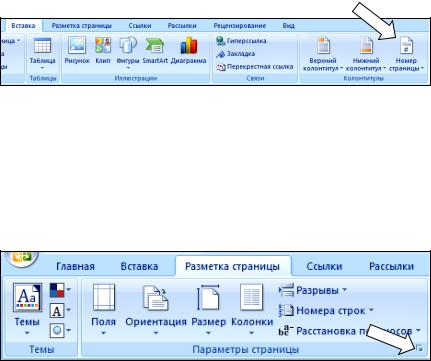
50
- установите параметры сноски: Положение сноски: Внизу страницы, Нумерация: На каждой странице, Применить:
ко всему документу. 9. Создайте сноску:
-установите курсор в нужном месте (прил.):
-перейдите на вкладку Ссылки, в группе Сноски щелкните по кнопке Вставить сноску;
-напечатайте текст сноски (прил.).
10. Пронумеруйте страницы:
- перейдите на вкладку Вставка, группа Колонтитулы
(рис.1.21);
Рис. 1.21. Вкладка Вставка, кнопка Номер страницы
-откройте список пиктограммы Номер страницы – Внизу страницы – выберите Простой номер 3;
-выполните скрытие номера на первой странице документа:
-перейдите на вкладку Разметка страницы;
-в группе Параметры страницы в нижнем правом углу щелкните по кнопке Параметры страницы (рис.1.22);
Рис.1.22. Вкладка Разметка страницы, кнопка Параметры страницы
