
- •Практика по «Информатике» для пос 1 курса (2 семестр)
- •Блоки. Относительная и абсолютная адресация
- •Практическая часть
- •Практическая работа № 2 «Автоматизированное решение задач»
- •Практическая работа № 3 «Автоматизированное решение задач»
- •Домашнее задание
- •Практическая работа № 4
- •«Сортировка. Автофильтр. Промежуточные итоги»
- •«Моделирование деятельности фирмы на базе ms Excel.
- •Поиск решения, Анализ, Подбор параметра»
- •Практическая работа № 5 «ms Access. Технология создания баз данных » Теоретическая часть
- •Практическая часть
- •Практическая работа № 6 «Способы создания таблиц. Сортировка. Расширенный фильтр» Теоретическая часть
- •Практическая часть
- •Практическая работа № 7 «Работа с запросами» Теоретическая часть
- •Практическая часть
- •Практическая работа № 8 «Создание форм и отчетов»
- •Практическая работа № 9 «Основы сайтостроения. Основы создания и работы с электронными документами»
- •Главная страница семейного сайта Семья Смирновых
- •Папина страница
- •Практическая работа № 10 Создание web-сайтов на ucoz
- •Работа с сайтом
- •Практическая работа № 11 «Основы работы в ms FrontPage и Macromedia Dreamweaver»
- •Практическая работа № 12
- •«Локальные и глобальные компьютерные сети.
- •Работа в сети Internet»
- •Теоретическая часть
- •3Адача 1. В пунктах №№ 1-3 выполнить на основе приведенного ниже списка адресов Internet.
- •Практическая работа № 13 Передача и получение сообщений по электронной почте Теоретическая часть
- •Практическая работа № 14 Мультимедийные технологии. Ms Power Point
- •Практическая работа № 15 Компьютерные технологии в правовой практике Работа со справочно-информационной правовой системой «КонсультантПлюс»
- •Контрольные вопросы
- •Контрольные вопросы
- •Практическая работа № 17 Компьютерные технологии в правовой практике Работа со справочно-информационной правовой системой «Энциклопедия Российского Права»
- •«Энциклопедия Российского Права»
- •Контрольные вопросы
- •Контрольные вопросы
Домашнее задание
Задача 2.Предположим, что директору гимназии за месяц поступили заявки на приобретение различных предметов, представленных в таблице:
|
|
A |
B |
C |
D |
E |
F |
|
1 |
Поступления: |
Заработано: |
Выделено: |
Спонсорская помощь: |
Всего: |
|
|
2 |
|
0 р. |
0 р. |
0 р. |
|
|
|
3 |
|
|
Кол-во: |
Цена за штуку (кг): |
Стоимость: |
|
|
4 |
Необходимо купить: |
порошок |
10 |
11 р. |
|
|
|
5 |
|
лампочки |
70 |
9 р. |
|
|
|
6 |
|
гвозди |
3 |
23 р. |
|
|
|
7 |
|
бумага |
3 |
130 р. |
|
|
|
8 |
|
бумага |
2 |
55 р. |
|
|
|
9 |
Купить в ближайшее время |
скоросшиватель |
10 |
3 р. |
|
|
|
10 |
|
жидкое стекло |
1 |
20 р. |
|
|
|
11 |
|
клей ПВА |
2 |
20 р. |
|
|
Внести в выделенные ячейки формулы подсчета: Е2 – сумма поступлений, E4-E11 – стоимость покупки, F4-F11 можно ли приобрести (денег хватает – можно, иначе – нельзя).
Практическая работа № 4
«Сортировка. Автофильтр. Промежуточные итоги»
«Моделирование деятельности фирмы на базе ms Excel.
Поиск решения, Анализ, Подбор параметра»
1. Создаем список учета заказов (1-й лист).
|
Фам |
фамилия клиента |
|
Наим |
наименование товара |
|
Д_зак |
дата заказа находится в диапазоне от 1.03.06 по 1.08.06 |
|
Д_покуп |
дата покупки заказанного товара |
|
Кол_зак |
количество товара, заказанного клиентом |
|
Кол_факт |
количество товара, фактически проданного клиенту |
|
Цена1 |
цена единицы товара, по которой товар закупался фирмой |
|
Цена2 |
цена единицы товара, по которой товар отпускался |
|
Приб |
прибыль от продажи партии товара |
Количество клиентов равно 35
Количество наименований товаров не более 35
Количество сделок, то есть количество строк в списке, не менее 100.
Кол_зак задать по случайному закону от 3 до 360
Кол_факт <= Кол_зак.
Цена_1 – произвольная.
Цена_2 на 40% больше Цена_1.
Значения в колонке «Приб» вычислить по формуле Приб = (Цена2 – Цена1) * Кол_факт.
Даты заказа <= соответствующих дат покупок с разницей от 0 до 8 дней.
Для генерации дат и числовых значений, фигурирующих в списке использовать встроенные функции СЛЧИС() и ЦЕЛОЕ(число).
Решение
Заполняем таблицу данными, вводим формулы в вычисляемые поля:
|
Фам |
Наим |
Д_зак |
Д_покуп |
Кол_зак |
Кол_факт |
Цена1 |
Цена2 |
Приб |
Для выполнения задания мы создали заголовки списка.
Переименовали лист1 в «Исходная таблица»
Заполнили строки со 2 по 103 первого столбца(фам) произвольно числами от 1 до 35, выделили диапазон ячеек А1:А103 и присвоили ему формат Текстовый, затем с помощью команды вкладки Главная Найти и выделить → Заменить заменили значения от 1 до 35 фамилиями клиентов (см. Рис. 1.).


Рис. 1. Фрагмент таблицы при операции замены элементов столбца Фам на конкретные фамилии.
Придумаем Наименование товара и цены (см. Рис.2.).
|
Наименование товара |
Закупочная цена |
|
хлеб |
15,00 |
|
батон |
17,30 |
|
рогалик |
8,00 |
|
штрудель(яблоко) |
11,00 |
|
булочка с маком |
9,00 |
|
булочка с повидлом |
9,00 |
|
штрудель(сырный) |
11,00 |
|
сайка советская |
18,00 |
|
хлеб бутербродный |
19,50 |
|
кексЕкатеринбург |
51,80 |
|
кексТверской |
52,00 |
|
сухарики с маком |
45,00 |
|
сухарики пермские |
45,00 |
|
сухарики соленые |
22,00 |
|
отруби(250г.) |
12,00 |
|
отруби(450г.) |
21,00 |
|
козинаки |
35,00 |
|
мюсли (экзотич. Фрукты) |
34,50 |
|
мюсли(уральские фрукты) |
31,50 |
|
хлебцы удалец |
21,50 |
|
хлебцы кукуруз. |
21,5 |
|
хлебцы рисов. |
20 |
Рис.2 Наименование товара и цены
Заполнили строки со 2 по 103 второго столбца (Наим) произвольно числами от 1 до 22, выделили диапазон ячеек В1:В103 и присвоили ему формат Текстовый, затем с помощью команды вкладки Главная Найти и выделить → Заменить заменили значения от 1 до 22 наименованиями товаров (см. Рис. 3.).

Рис. 3. Фрагмент таблицы при операции замены элементов столбца Наим на реальные товары.
В ячейки D2:J2 внесли формулы в соответствии с заданием.
Заполнили все остальные ячейки вниз указанным выше способом (автозаполнением).
Фрагмент списка, содержащего все формулы, можно просмотреть на рисунке 4.ниже.
Исходные данные в режиме отображения формул

Рис. 4. Фрагмент списка, содержащего все формулы.
Данные для расчетов

Рис. 5. Данные для расчетов.
Сортировка списков и вычисление промежуточных итогов
Скопируем исходные данные на Лист2.
Выделим таблицу, скопируем, перейдем на Лист2, при помощи команды Специальная вставка/Значения (вызывается из контекстного меню) переносим таблицу на данный лист:

Переименуем Лист2 в «Сортировка и вычисление итогов»
Добавить две колонки STOIM и RAZN, содержащие:
стоимость каждой проданной партии товара (STOIM = Кол_факт * Цена2) – вычисляем по формуле =F2*H2, копируем на весь столбец.
разность количества заказанного и фактически проданного товара (RAZN =|Кол_факт – Кол_зак|) – вычисляем используя функцию модуля =ABS(F2-E2), копируем на весь столбец (см. рис.5.).
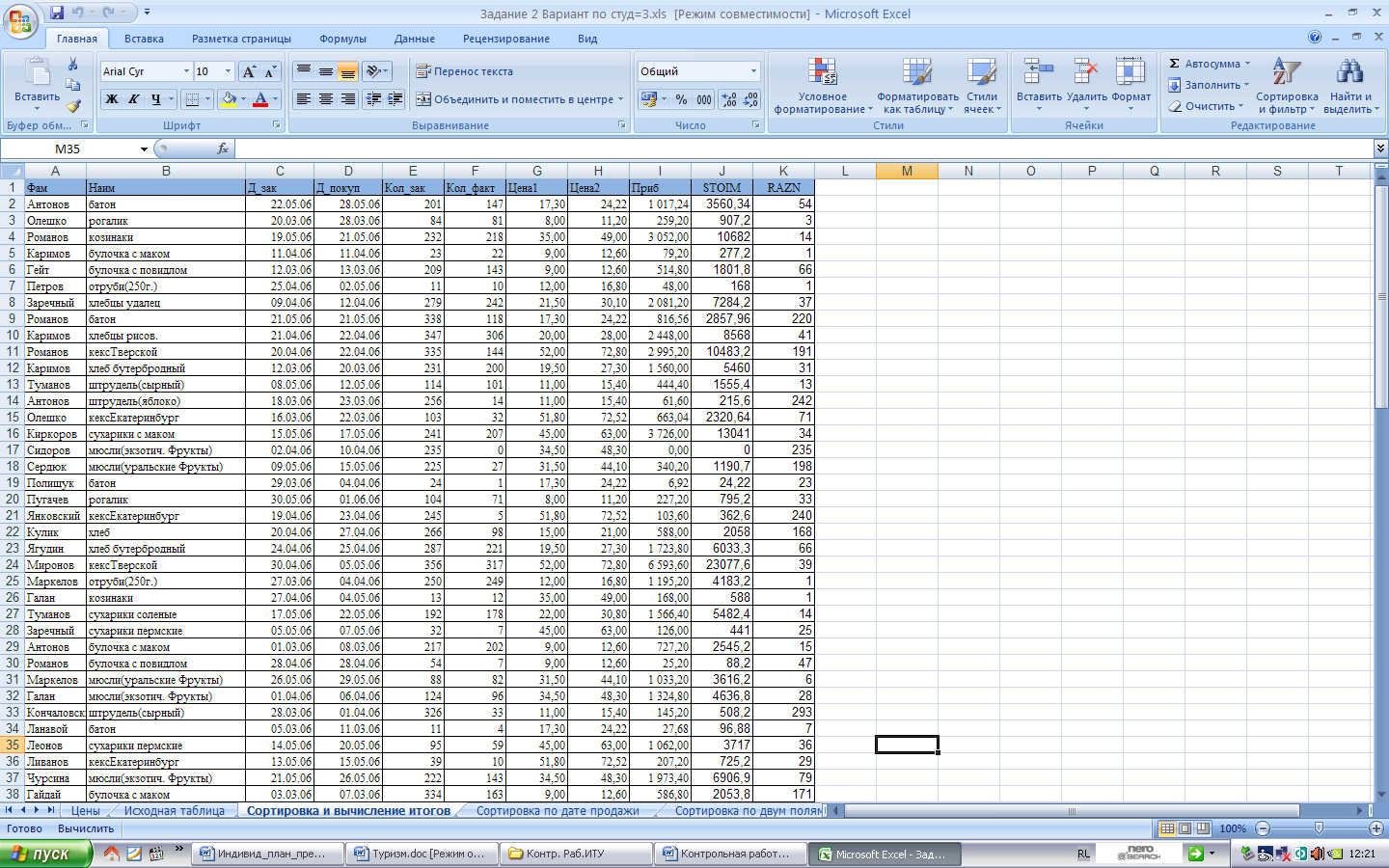
рис.6. Вычисление STOIM и RAZN.
Сортировка списка по дате продажи (Лист «Сортировка по дате продажи»)
Создадим Лист3, и сохраним его «Сортировка по дате продажи». Копируем в него таблицу листа «Сортировка и вычисление итогов» Выделяем любую ячейку таблицы, по меню выбираем вкладку Данные, команду Сортировка, в новом окне


в поле Сортировать по выбираем Д_покуп, выбираем опцию «От старых к новым», нажимаем кнопку ОК.
Результат представлен на рисунке 7.


Рис. 7. Сортировка списка по дате продажи
Сортировка списка по двум полям («Сортировка по двум полям»):
- по фамилии клиента – по возрастанию(от А до Я),
- по цене товара – по убыванию.
Скопируем таблицу на Лист 4, аналогично как в предыдущем задании вызываем окно сортировки,

в нем для поля Фам выбираем опцию «от А до Я),», в пункте «Затем по» выбираем поле Цена 2 и опцию «По убыванию», нажимаем кнопку ОК. Результат представлен на рисунке 8.



Рис. 8. Сортировка по двум полям
Используя промежуточные итоги, рассчитаем для каждого клиента общую сумму покупок и общее количество невыкупленного товара.
Выбираем команду Структура → Промежуточные итоги вкладки Данные меню. В поле При каждом изменении в выбираем Фам, в поле Операция выбираем Сумма.
В списке Добавить итоги по ставим галочки напротив STOIM и RAZN


Результат представлен на рисунке 9.

Рис. 9.
Отобразим только итоговы строки (см. рис. 10.):
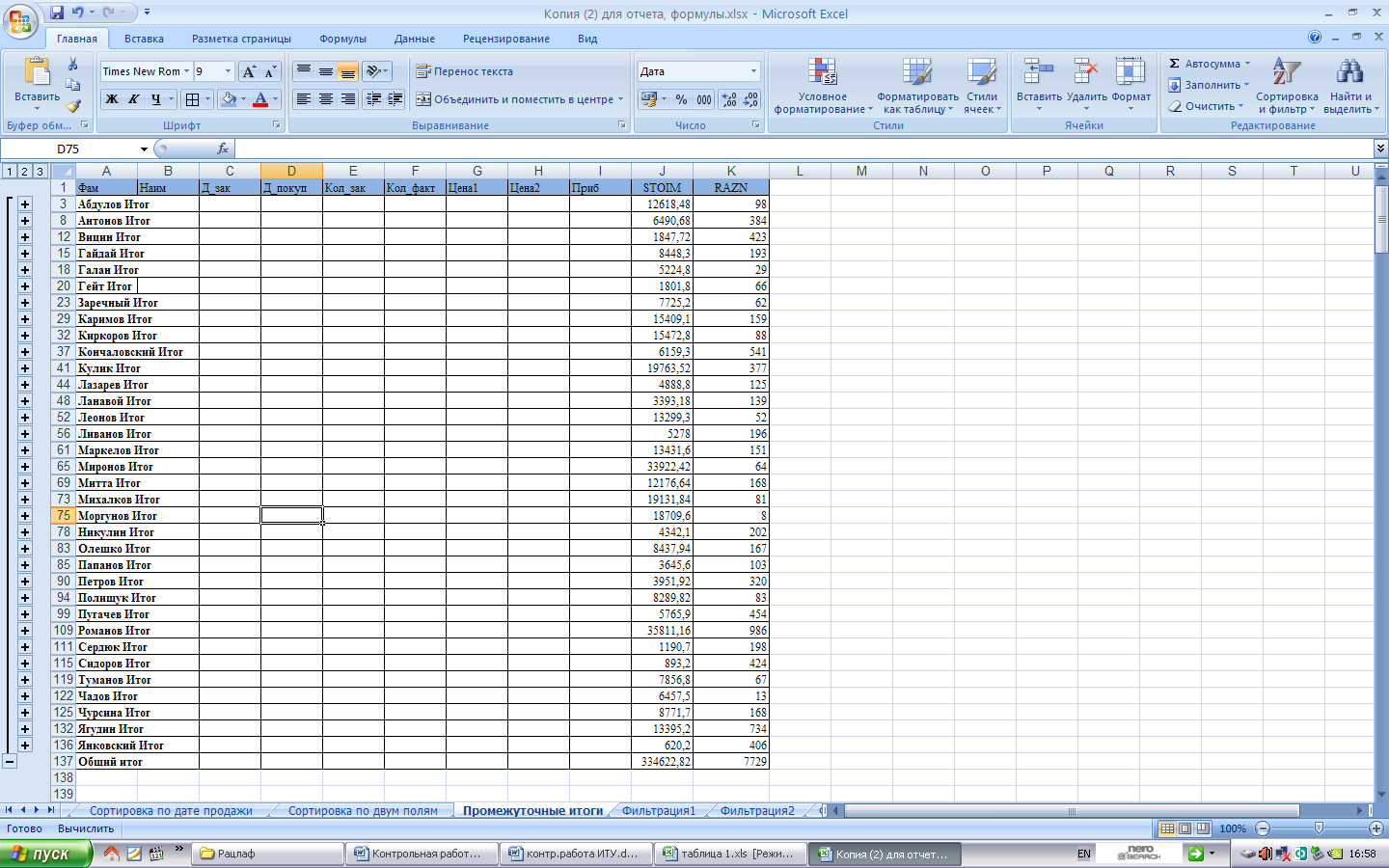

Рис.10.
Отсортируем таблицу по колонке STOIM по убыванию.
Для этого выполним команду Сортировка вкладки Данные:

Результат представлен на рисунке 11.


Рис.11. Сортировка по колонке STOIM по убыванию.
Выделим цветом первые десять клиентов, сделавших покупки на наибольшие суммы (см. рис. 12.)

Рис. 12. Фрагмент листа Промежуточные итоги и таблицы с выделенными клиентами.
Теперь в таблице отображаются первые десять клиентов, сделавших покупки на наибольшие суммы.
Фильтрация списков
Добавим еще один лист и назовем его «Фильтрация1» и выполним на нем следующие действия:
Отобразим записи о покупках, сделанных первым клиентом.
Для выполнения задания используем автофильтр.
Выделим заголовки в таблице, далее выбираем команду Фильтр→Автофильтр вкладки Данные, открываем разворачивающееся меню у поля Фам и выбираем первого клиента из списка - «Абашев». Он имеет одну покупку:

Определим клиентов, которые не выкупали 7 (по заданию - 7) и более единиц товара.
Добавим лист и назовем его «Фильтрация2» и выполним на нем следующие действия:
При помощи автофильтра в меню поля RAZN выбираем пункт Условие, в новом окне задаем условие больше или равно 7:

Автофильтр отобрал только тех клиентов из списка, которые не выкупали 7 и более единиц товара:

Отобразим записи о продажах в двух несмежных месяцах, в которых стоимость продаж более или равна 1000 руб.
Добавим лист и назовем его «Фильтрация3».
Выберем продажи в Марте и Мае.
Для выполнения задания используем Расширенный фильтр.
Выберем покупки, сделанные в апреле и июне, для поля Д_покуп зададим условия отбора. Сформулируем условие отбора:
|
Д_покуп |
Д_покуп |
STOIM |
|
>=01.03.06 |
<=31.03.06 |
>=1000 |
|
>=01.05.06 |
<=31.05.06 |
>=1000 |
Выбираем вкладку Данные, команду Дополнительно→Расширенный фильтр:

В появившемся диалоговом окне задаем условия отбора. В качестве исходного диапазона задаем область исходной таблицы вместе с заголовками, в строке Диапазон условий указываем диапазон с критериями, в строке результат – указываем ссылку на левую верхнюю ячейку диапазона, в котором будут размещены итоговые значения.
Получили значения:

Отобразим записи о продажах в двух несмежных месяцах, в которых стоимость продаж более или равна 1100 руб. и менее, или равна 500 (данные изменены!) руб.
Добавим лист и назовем его «Фильтрация4»
Выберем продажи в апреле и июне.
Критерии >= 1100 и <= 500 необходимо разместить в разных строках:
|
Д_покуп |
Д_покуп |
STOIM |
STOIM |
|
>=01.04.06 |
<=30.04.06 |
>=1000 |
|
|
>=01.06.06 |
<=30.06.06 |
>=1000 |
|
|
>=01.04.06 |
<=30.04.06 |
|
<=500 |
|
>=01.06.06 |
<=30.06.06 |
|
<=500 |
Получили следующие результаты:

