
- •Практика по «Информатике» для пос 1 курса (2 семестр)
- •Блоки. Относительная и абсолютная адресация
- •Практическая часть
- •Практическая работа № 2 «Автоматизированное решение задач»
- •Практическая работа № 3 «Автоматизированное решение задач»
- •Домашнее задание
- •Практическая работа № 4
- •«Сортировка. Автофильтр. Промежуточные итоги»
- •«Моделирование деятельности фирмы на базе ms Excel.
- •Поиск решения, Анализ, Подбор параметра»
- •Практическая работа № 5 «ms Access. Технология создания баз данных » Теоретическая часть
- •Практическая часть
- •Практическая работа № 6 «Способы создания таблиц. Сортировка. Расширенный фильтр» Теоретическая часть
- •Практическая часть
- •Практическая работа № 7 «Работа с запросами» Теоретическая часть
- •Практическая часть
- •Практическая работа № 8 «Создание форм и отчетов»
- •Практическая работа № 9 «Основы сайтостроения. Основы создания и работы с электронными документами»
- •Главная страница семейного сайта Семья Смирновых
- •Папина страница
- •Практическая работа № 10 Создание web-сайтов на ucoz
- •Работа с сайтом
- •Практическая работа № 11 «Основы работы в ms FrontPage и Macromedia Dreamweaver»
- •Практическая работа № 12
- •«Локальные и глобальные компьютерные сети.
- •Работа в сети Internet»
- •Теоретическая часть
- •3Адача 1. В пунктах №№ 1-3 выполнить на основе приведенного ниже списка адресов Internet.
- •Практическая работа № 13 Передача и получение сообщений по электронной почте Теоретическая часть
- •Практическая работа № 14 Мультимедийные технологии. Ms Power Point
- •Практическая работа № 15 Компьютерные технологии в правовой практике Работа со справочно-информационной правовой системой «КонсультантПлюс»
- •Контрольные вопросы
- •Контрольные вопросы
- •Практическая работа № 17 Компьютерные технологии в правовой практике Работа со справочно-информационной правовой системой «Энциклопедия Российского Права»
- •«Энциклопедия Российского Права»
- •Контрольные вопросы
- •Контрольные вопросы
Практическая работа № 14 Мультимедийные технологии. Ms Power Point
PowerPoint позволяет создавать презентации с очень большим количеством слайдов. Чтобы управлять этим огромным объемом ин4юрмации, программа предлагает несколько режимов просмотра:
Обычный— режим, появившийся в впервые PowerPoint 2000, — вариант просмотра, объединяющий режимы слайдов, структуры и заметок;
Сортировщик слайдов— режим, демонстрирующий миниатюры всех слайдов, равномерно расположенные в окне просмотра;
Слайды — режим, в котором удобно конструировать и корректировать отдельные слайды;
Структура — режим, отображающий текстовое содержание презентации и предназначенный для ввода и редактирования текста;
Страницы заметок — режим, предназначенный для создания заметок, которые помогают докладчику ориентироваться в материале во время ведения презентации.
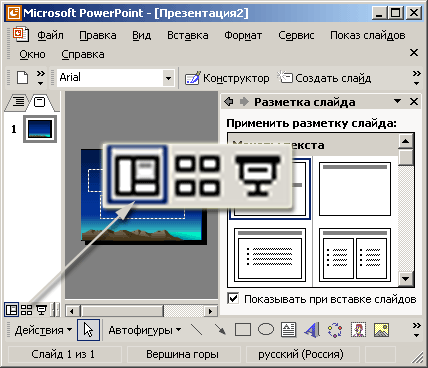
Рис.1. Кнопки выбора режима просмотра
Переключение из одного режима в другой для первых двух режимов, а также запуск просмотра слайдов осуществляется простым щелчком па одной из трех кнопок, расположенных в левом нижнем углу окна презентации (рис. 1).Две кнопки вверху окна обычного режима позволяют переключаться между режимами слайдов и структуры. Переключиться на режим страниц заметок можно из меню Вид > Страницы заметок
Попробуйте по очереди щелкнуть на указанных кнопках, наблюдая за презентацией в одном из режимов просмотра.
3 Щелкните на средней кнопке вверху окна презентации, чтобы вернуться в обычный режим.
В обычном режиме (см. рис. 13.3), который автоматически включается при создании пустой презентации или презентации на основе шаблона дизайна, окно документа поделено на три области: область слайда, поле структуры и область заметок. Первая из них всегда содержит общий вид текущего слайда. Расположенная слева область структуры презентации является уменьшенной копией режима структуры. В правой нижней части окна презентации находится область заметок. Сюда можно ввести пояснительный текст, который не появляется на самом слайде, но который можно вывести на экран в режиме заметок или, готовя заметки докладчика, распечатать рядом с соответствующим слайдом.
Соотношение размеров областей обычного режима просмотра можно изменить. Для этого поместите указатель мыши на границу между областями, чтобы значок указателя сменился на двунаправленную стрелку, нажмите кнопку мыши и перетащите линию границы. Подобрав нужный размер, отпустите кнопку мыши.
В обычном режиме, как и в большинстве других режимов просмотра, в окне PowerPoint присутствуют три панели инструментов. Вверху расположена панель Стандартная. Ее инструменты выполняют операции открытия и сохранения презентаций, копирования и вставки содержимого, добавления слайдов и объектов. Под ней находится панель инструментов Форматирование. Она позволяет изменять шрифт и начертание выделенного текста, форматировать абзацы и списки, настраивать эффекты анимации. О панели инструментов Рисование, расположенной в нижней части окна, мы поговорим на следующем занятии.
Задание 1.Добавление нового слайда
Сформировав титульный слайд, можно перейти к добавлению других слайдов.
Найдите на панели инструментов Форматирование кнопку Создать слайд. Если вы забыли, как выглядит значок этой кнопки, переместите указатель мыши на панель инструментов и задержите его на несколько секунд. Появится экранная подсказка, разъясняющая смысл той кнопки, на которой расположен указатель мыши. Перемещайте указатель по кнопкам и читайте экранные подсказки.
Если кнопки Создать слайд не оказалось в панели инструментов Форматирование, щелкните на маленькой треугольной стрелке, расположенной на правом краю панели. Откроется дополнительная палитра с кнопками (рис. 2). Здесь, можно отыскать пропавший инструмент Создать слайд.
Щелкните на кнопке Новый слайд. В окне презентации появится незаполненный второй слайд.

Рис. 2. Дополнительная палитра кнопок стандартной панели инструментов
В области задач в окне Разметка слайда, показанном на рис. 2, PowerPoint предлагает 27 типов стандартных авторазметок, которые способны удовлетворить практически любые потребности разработчиков презентаций.
Авторазметка — это шаблон слайда с заранее размещенными стандартными объектами, такими как заголовок, маркированный список, диаграмма или рисунок.
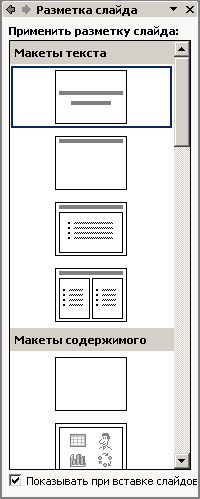
Рис. 3 Окно Разметка слайда с набором авторазметок
После создания слайда на базе авторазметки вам остается лишь щелкать на место заполнителях этих объектов и вводить необходимую информацию.
Просмотрите имеющиеся авторазметки. Для этого воспользуйтесь полосой прокрутки, расположенной в правой части окна.
Примечание
На значках авторазметок заголовки показаны серой полосой, маркированные списки — прямоугольником с тремя пунктами. Диаграммы представлены маленькой гистограммой, рисунки — портретом человечка. Здесьже можно найти миниатюры организационных диаграмм и видеоклипов.
Выберите для второго слайда авторазметку Маркированный список, щелкнув на ней.
В области структуры презентации появится значок второго слайда, а справа будет виден сам новый слайд с двумя местозаполнителями.
Местозаполнитель представляет собой рамку, заменяющую будущий объект. Внутри рамки содержится текст, предлагающий щелкнуть в области рамки для ввода данных. К примеру, авторазметки Маркированный список содержит два местозаполнителя один для заголовка и второй для маркированного списка (рис. 3).
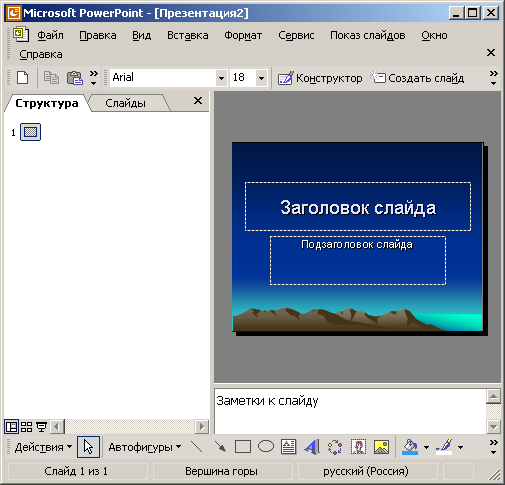
Рис. 4. Слайд с маркированным списком
Чтобы добавить заголовок нового слайда, щелкните на местозаполнителе Заголовок слайда. Текст местозаподнителя исчезнет, и вы сможете сразу ввести заголовок. Напечатайте слова Направления развития.
Щелкните на местозаполнителе маркированного списка Текст слайда и введите первый пункт списка Спутниковая связь. Нажмите клавишу Enter.
В списке появится маркер второго пункта. Не огорчайтесь, если форма маркера вас не устраивает. Позже его можно будет изменить или даже совсем убрать. Введите текст Цифровая телефония. Снова нажмите клавишу Enter и введите слово Интернет.
Режим слайдов
В режиме слайдов отдельный слайд занимает все окно презентации. Это как бы увеличенный вариант области слайда обычного режима просмотра. В режиме слайдов удобно редактировать отдельные объекты, добавлять рисунки и текстовые комментарии. Давайте продолжим построение презентации, созданной в предыдущих упражнениях.
Щелкните на кнопке Открыть панели инструментов Стандартная.
В окне диалога открытия файла щелкните на папке Мои документы, найдите значок документа План.ррtxи дважды щелкните на нем.
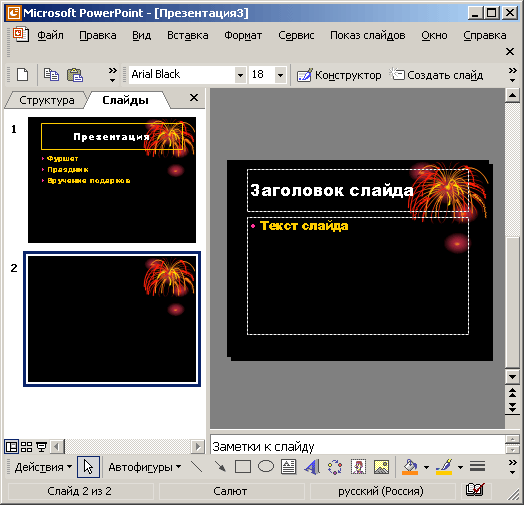
Рис. 4. Второй слайд в режиме просмотра слайдов
Щелчком на кнопке панели смены режимов включите режим слайдов.
На экране появится первый слайд презентации. Новые слайды в PowerPoint всегда вставляются после текущего. Мы хотим добавить третий слайд, поэтому нужно сделать текущим второй слайд презентации.
Щелкните на кнопке Следующий слайд полосы прокрутки слайдов. На экране появится второй слайд (рис. 4).
Щелкните на кнопке Создать слайд панели инструментов Форматирование.
В окне Разметка слайда щелкните на авторазметке Маркированный список.
Введите заголовок слайда Выставки и конференции. Щелкните на место заполнителе маркированного списка и введите пункты:
Вам пришло в голову, что хорошо бы разделить названия выставок и конференций и разместить их в отдельных списках. Но дополнительный слайд кажется вам лишним, а на текущем слайде все место занято имеющимся списком. Что делать?
PowerPoint позволяет оперативно изменять разметку любого слайда. Если вы решили удобавить на слайд еще один список или дополнительный рисунок, бывает достаточно просто сменить авторазметку, хотя иногда приходится добавлять недостающие объекты вручную.
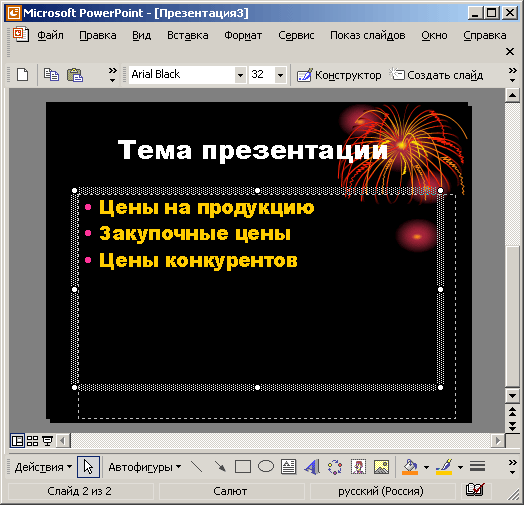
Рис 5. Изменение разметки второго слайда
В окне Разметка слайда щелкните на авторазметке Текст в две колонки.
Введите в появившийся справа дополнительный маркированный список следующие пункты:
История телефонной связи;
Опыт зарубежных филиалов;
Исследования отечественного рынка.
Выберите в меню Вставка (Insert) команду Надпись.
Ниже маркированных списков растяните мытью рамку текстового поля. Введите текст Сроки проведения: с мая по ноябрь.

Рис. 6. Третий слайд презентации
Чтобы отцентрировать текст, щелкните в панели инструментов Форматирование на кнопке По центру. Окончательный вид третьего слайда показан на рис. 6.
Для перехода от слайда к слайду в режиме слайдов пользуйтесь вертикальной полосой прокрутки. Если выбранный масштаб не позволяет увидеть весь слайд целиком, кнопки и ползунок полосы прокрутки обеспечивают возможность перемещений как по слайду, так и между слайдами вперед и назад в пределах всей последовательности слайдов данной презентации. При перетаскивании мышью ползунка полосы прокрутки рядом с ним появляется номер и заголовок текущего; слайда. Для быстрого перехода к предыдущему и-последующему слайдам пользуйтесь кнопками Следующий слайд и Предыдущий слайд или клавишами Page Down и Page Up.
Примечание
Этими же приемами перехода по слайдам можно пользоваться и во всех остальных режимах просмотра, однако режим структуры и обычный режим предлагают другие, более удобные способы переключения слайдов.
