
- •Практика по «Информатике» для пос 1 курса (2 семестр)
- •Блоки. Относительная и абсолютная адресация
- •Практическая часть
- •Практическая работа № 2 «Автоматизированное решение задач»
- •Практическая работа № 3 «Автоматизированное решение задач»
- •Домашнее задание
- •Практическая работа № 4
- •«Сортировка. Автофильтр. Промежуточные итоги»
- •«Моделирование деятельности фирмы на базе ms Excel.
- •Поиск решения, Анализ, Подбор параметра»
- •Практическая работа № 5 «ms Access. Технология создания баз данных » Теоретическая часть
- •Практическая часть
- •Практическая работа № 6 «Способы создания таблиц. Сортировка. Расширенный фильтр» Теоретическая часть
- •Практическая часть
- •Практическая работа № 7 «Работа с запросами» Теоретическая часть
- •Практическая часть
- •Практическая работа № 8 «Создание форм и отчетов»
- •Практическая работа № 9 «Основы сайтостроения. Основы создания и работы с электронными документами»
- •Главная страница семейного сайта Семья Смирновых
- •Папина страница
- •Практическая работа № 10 Создание web-сайтов на ucoz
- •Работа с сайтом
- •Практическая работа № 11 «Основы работы в ms FrontPage и Macromedia Dreamweaver»
- •Практическая работа № 12
- •«Локальные и глобальные компьютерные сети.
- •Работа в сети Internet»
- •Теоретическая часть
- •3Адача 1. В пунктах №№ 1-3 выполнить на основе приведенного ниже списка адресов Internet.
- •Практическая работа № 13 Передача и получение сообщений по электронной почте Теоретическая часть
- •Практическая работа № 14 Мультимедийные технологии. Ms Power Point
- •Практическая работа № 15 Компьютерные технологии в правовой практике Работа со справочно-информационной правовой системой «КонсультантПлюс»
- •Контрольные вопросы
- •Контрольные вопросы
- •Практическая работа № 17 Компьютерные технологии в правовой практике Работа со справочно-информационной правовой системой «Энциклопедия Российского Права»
- •«Энциклопедия Российского Права»
- •Контрольные вопросы
- •Контрольные вопросы
Контрольные вопросы
Какие базы существуют в данной системе?
Какие виды поиска используются в СПС
Энциклопедия Российского Права»?
Какова структура словаря терминов?
Практическая работа № 18
Компьютерные технологии в правовой практике
Работа с прикладной информационно-поисковой
идентификационной программой «Фоторобот»
Цель работы: приобретение практических навыков работы с помощью компьютерной системы составления портретов.
Пояснения к работе
В настоящее время в юридической практике интенсивно внедряются компьютерные специализированные системы, которые оказывают неоценимую помощь в расследовании отдельных категорий уголовных дел и формулируют по результатам их изучения конкретные рекомендации. Информационно-аналитическая работа при расследовании преступлений – это собирание, хранение, систематизация и анализ доказательственной и ориентирующей информации в целях принятия оптимальных решений в данной следственной ситуации. Одна из таких специализированных компьютерных систем – это информационно-поисковая идентификационная система составления портретов «Фоторобот».
Внедрение в правовую практику программы составления портретов позволяет получить ряд преимуществ:
1. Использование пространственных перемещений элементов внешнего облика и их частей, изменение цвета и тона изображений, размеров и взаиморасположения отдельных элементов лица.
2. Сокращение временных затрат, требующихся на изготовление портретной композиции, за счет устранения трудоемкости операций по подбору элементов внешности, монтажу портрета и доработке его отдельных деталей.
3. Быстрая распечатка портрета с помощью принтера позволяет организовать его немедленное использование в оперативно-розыскных мероприятиях.
4. Возможность подготовки и распечатки одновременно с изготовлением портрета розыскной ориентировки, последующее тиражирование.
5. Сохранение полученного портрета в целях последующего его использования при работе с другими очевидцами.
Программа работы
1. Запустить с рабочего стола программу «Фоторобот». Ознакомиться с общей организацией системы, рассмотреть ее основные элементы.
2. Войти в основной режим. Переключиться в режим просмотра меню групп. Выбрать группу элементов (прическа). Для того чтобы выбрать произвольный элемент в группе, необходимо переключиться в режим просмотра элементов группы. Появившейся на экране компоновщик элементов соответствует случайно выбранной прическе (рис. 9, 10).

Рис. 9. Выбор группы элементов фоторобота
3. Выбрать произвольно один из вариантов носа. С помощью мыши можно переместить последний выбранный элемент в центр экрана. Для этого воспользоваться пиктограммой (4-я снизу на шкале справа). Выбранный вариант носа на экране должен сместиться.
4. Продолжить построение портрета, сопоставляя между собой элементы (глаза, брови, волосы) и перемещая их по экрану с помощью мыши.
5. Произвольно выбрать уши, губы, подбородок и совместить их соответствующим образом между собой. Сохранить составленный портрет в виде файла. Для этого необходимо найти соответствующую пиктограмму на панели инструментов.
6. Удалить текущий элемент фоторобота (подбородок). Выбрать из списка другой вариант.
7. Выбрать элемент «глаза» и включить «автоматический просмотр» элемента. Теперь этот элемент будет выбираться в циклическом режиме.

Рис. 10. Выбор элемента в группе
8. Войти в пункт «Модификатор текущего элемента портрета». Ознакомиться с содержанием фильтра. Просмотреть режимы «сброс», «преобразовать по фильтру». Уяснить назначение этих пунктов. Вернуться в компоновщик.
9. Очистить окно компоновщика и собрать портрет по кодам черт в соответствии с вариантом (табл. 4 ).
Таблица 4
|
Элементы фоторобота
|
Варианты | |||||
|
1 |
2 |
3 |
4 |
5 |
6 | |
|
Элемент 000
|
003 |
008 |
|
|
|
069 |
|
Элемент 001
|
051 |
007 |
|
|
|
056 |
|
Элемент 002
|
245 |
071 |
|
|
|
230 |
|
Элемент 003
|
191 |
003 |
|
|
|
007 |
|
Элемент 004
|
011 |
001 |
|
|
|
015 |
|
Элемент 005
|
177 |
055 |
|
|
|
181 |
|
Элемент 006
|
044 |
012 |
|
|
|
053 |
|
Элемент 007
|
|
007 |
|
|
|
006 |
|
Элемент 008
|
|
|
|
|
131 |
|
|
Элемент 009
|
|
|
|
|
100 |
|
|
Элемент 010
|
|
|
|
|
160 |
|
|
Элемент 011
|
|
|
|
|
111 |
|
|
Элемент 012
|
|
|
|
|
002 |
|
|
Элемент 013
|
|
|
|
|
071 |
|
|
Элемент 014
|
003 |
|
|
|
|
|
|
Элемент 015
|
|
010 |
|
|
|
|
|
Элемент 016
|
|
|
|
|
006 |
001 |
|
Элемент 017
|
001 |
|
|
|
|
|
|
Элемент 018
|
|
000 |
|
|
|
|
|
Элемент 019
|
|
001 |
|
|
|
|
|
Элемент 020
|
|
004 |
|
|
005 |
|
|
Элемент 021
|
003 |
|
|
|
004 |
|
|
Элемент 022
|
002 |
|
|
|
|
|
|
Элемент 023
|
005 |
|
|
|
|
|
|
Элемент 024
|
017 |
015 |
|
|
020 |
011 |
|
Элемент 025
|
|
|
|
|
|
|
|
Элемент 026
|
|
|
|
|
|
|
|
Элемент 027
|
|
|
006 |
|
|
|
|
Элемент 028
|
|
|
|
003 |
|
|
|
Элемент 029
|
|
|
|
003 |
|
|
|
Элемент 030
|
|
|
|
049 |
|
|
|
Элемент 031
|
|
|
|
020 |
|
|
|
Элемент 032
|
|
|
|
025 |
|
|
|
Элемент 033
|
|
|
002 |
|
|
|
|
Элемент 034
|
|
|
003 |
|
|
|
|
Элемент 035
|
|
|
010 |
|
|
|
|
Элемент 036
|
|
|
014 |
|
|
|
|
Элемент 037
|
|
|
003 |
011 |
|
|
10. Полученный портрет сохранить в виде файла, а затем очистить окно компоновщика.
11. Войти в «Выбор сокращенного или полного списка» и ознакомиться с его назначением.
12. Построить фоторобот по приближенным признакам в соответствии с вариантом (табл. 5).
Таблица 5
|
Элемен-ты фоторо-бота |
Варианты | |||||
|
1 |
2 |
3 |
4 |
5 |
6 | |
|
Волосы |
Короткие и стрижки наголо |
Волосы, зачесанные вперед |
Лысеющие и лысые |
Современ-ные прически |
Волосы, зачесанные назад |
Волосы, зачесанные набок |
|
Брови |
Широкие |
Средние |
Узкие |
Широкие |
Средние |
Прочие |
|
Глаза |
Монголо-идные узкие |
Средние, нависание посередине, углы открыты |
Средние без нависания верхнего века |
Узкие без нависания верхнего века |
Раскрытые без нависания верхнего века |
Средние, нависание сбоку, углы закрыты |
|
Нос |
Средний, с горизон-тальным основа-нием |
Кавказский средний |
Кавказский широкий |
Средний с опущенным основанием |
Средний с приподня-тым основанием |
Широкий с приподня-тым основанием |
|
Рот |
Рот со средними губами, малый |
Рот с тонкими губами, средний |
Рот с тонкими губами большой |
Рот с толстыми губами, малый |
Рот с толстыми губами, средний |
Рот с толстыми губами, большой |
|
Подбо-родок |
Овалы широкие |
Овалы средние |
Овалы квадратные |
Овалы двойные |
С высту-пающими углами нижней челюсти |
Раздвоен- ные и с подборо- дочной ямкой |
13. Войти в редактор полного портрета. Провести несколько линий, имитируя морщины на лбу. В этом режиме можно редактировать портрет: нарисовать или стереть часть портрета, выбрав соответствующую пиктограмму на панели инструментов. Восстановить исходное изображение.
14. Очистить окно компоновщика.
15. Построить один из предложенных портретов, подбирая элементы внешности (рис.11).

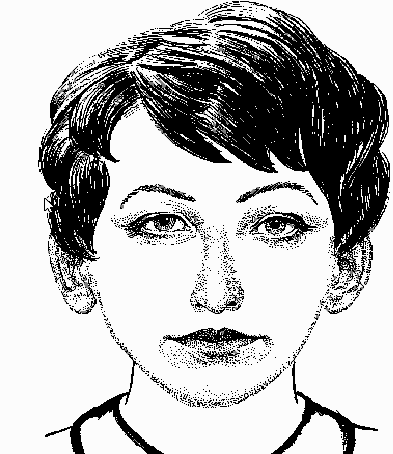

Рис. 11. Варианты предлагаемых портретов
16. Вывести файл на печать. Вернуться в компоновщик, оценить результат.
17. Очистить окно компоновщика.
18. Выйти из программы «Фоторобот».
