
- •Л.В. Боброва информатика лабораторный практикум
- •Информатика
- •Утверждено редакционно-издательским советом университета
- •Предисловие
- •Библиографический список
- •Общие указания
- •Введение
- •Работа 1 Редактирование и форматирование документов
- •1. Цель работы
- •2. Основные теоретические положения
- •3. Порядок выполнения работы
- •Аннотация
- •Аннотация
- •4. Отчет по работе
- •3.1. Выполнение задания 1
- •3.2. Выполнение задания 2
- •3.3. Выполнение задания 3
- •3.4. Выполнение задания 4
- •3.5. Выполнение задания 5
- •3.6. Выполнение задания 6
- •3.7. Выполнение задания 7
- •3.8. Выполнение задания 8
- •3.9. Выполнение задания 9
- •3.10. Выполнение задания 10
- •4. Отчет по работе
- •2.2. Использование табуляторов
- •2.3. Окно
- •3.2. Выполнение задания 2
- •3.3. Выполнение задания 3
- •3.2. Выполнение задания 2
- •3.3. Выполнение задания 3
- •3.4. Выполнение задания 4
- •3.5. Выполнение задания 5
- •4. Отчет по работе
- •3. Порядок выполнения работы
- •3.1. Выполнение задания 1
- •3.2. Выполнение задания 2
- •3.3. Выполнение задания 3
- •3.4. Выполнение задания 4
- •3.5. Выполнение задания 5
- •3.6. Выполнение задания 6
- •Варианты заданий
- •4. Отчет по работе – распечатка таблиц.
- •2.1. Использование встроенных шаблонов при создании электронной формы
- •3. Порядок выполнения работы
- •3.1. Выполнение задания 1
- •3.2. Выполнение задания 2
- •3.2.8. Заполните форму произвольными данными.
- •3. Порядок выполнения работы
- •3.1. Выполнение задания 1
- •3.2. Выполнение задания 2
- •4. Отчет – распечатка форм
- •3. Порядок выполнения работы
- •3.1. Выполнение задания 1
- •3.2. Выполнение задания 2
- •3.3. Выполнение задания 3
- •3.4. Выполнение задания 4
- •4. Отчет по работе – распечатка форм.
- •3. Порядок выполнения работы
- •3.1. Выполнение задания 1
- •3.2. Выполнение задания 2
- •4. Отчет по работе – распечатка формул.
- •3. Порядок выполнения работы
- •3.1. Выполнение задания 1
- •3.2. Выполнение задания 2
- •3.3. Выполнение задания 3
- •4. Отчет по работе
- •Организационная структура управления университетом Ректор
- •3.2. Выполнение задание 2
- •4. Отчет по работе
- •4. Отчет по работе
- •3.2. Выполнение задания 2
- •3.3. Выполнение задания 3
- •4. Отчет по работе
- •3.2. Запуск макроса на выполнение
- •3.3. Подключение макроса к панели инструментов
- •3.4. Закрепление макроса за комбинацией клавиш
- •3.5. Создание второго макроса – Темно_Красный_Цвет
- •3. Порядок выполнения работы
- •987654, Г. Санкт-Петербург,
- •Претензия
- •Непосредственное создание писем – претензий
- •3.4. Слияние в новый электронный документ
- •3.5. Слияние в новый печатный документ
- •3.6. Работа с мастером слияния
- •3.7. Осуществить слияние для документов самостоятельно Вариант 1
- •Вариант 2
- •Вариант 3
- •Вариант 4
- •Вариант 5
- •Вариант 6
- •Вариант 7
- •Вариант 8
- •Вариант 9
- •Вариант 10
- •Отчет по работе
- •Приложение 2
- •Общие указания
- •Введение
- •Работа 1
- •3. Порядок выполнения работы
- •3.6. Завершение работы с файлом
- •Задание 5. Построение графика поверхности.
- •3.5. Построение графиков поверхности
- •4. Отчет по работе
- •3. Порядок выполнения работы
- •3.1. Выполнение задания 1.
- •3.2. Выполнение задания 2.
- •3.3. Выполнение задания 3
- •3.4.Выполнение задания 4
- •4. Отчет по работе
- •Работа 4. Приближенное решение уравнений
- •1. Цель работы
- •2. Основные теоретические положения
- •3. Порядок выполнения работы
- •3.1. Выполнение задания 1
- •3.2. Выполнение задания 2
- •3.3. Выполнение задания 3
- •4. Отчет по работе
- •3.6. Вычисление минимального курса доллара
- •3.7. Вычисление среднего значения курса доллара
- •3.8. Вычисление количества месяцев с курсом доллара ниже среднего
- •3.9. Вычисление количества месяцев с курсом доллара выше среднего
- •3.10. Просмотр таблицы в режиме показа формул
- •4. Отчет по работе
- •Работа 7. Реализация систем принятия решения в Еxcel
- •Цель работы
- •2. Основные теоретические положения
- •3. Порядок выполнения работы
- •3.1. Выполнение задания 1
- •4. Отчет по работе
- •Транспортная задача
- •2.2. Построение математической модели задачи
- •3. Порядок выполнения работы
- •4. Отчет по работе
- •Работа 9. Средства для работы с базами данных в электронных таблицах
- •Цель работы
- •Основные теоретические положения
- •Порядок выполнения работы
- •3.1. Выполнение задания 1
- •3.2. Выполнение задания 2
- •3.3. Выполнение задания 3
- •Для восстановления бд по табл.31 (сортировка по порядковому номеру) выполним команды:
- •3.4. Выполнение задания 4
- •3.5. Выполнение задания 5
- •4. Отчет по работе
- •3.2. Выполнение задания 2
- •4. Отчет по работе
- •В финансовых и экономических расчетах»
- •Общие указания
- •Р абота 1. Матричные операции в excel
- •3.2. Выполнение задания 2
- •3.3. Выполнение задания 3
- •3.4. Выполнение задания 4
- •3.5. Выполнение задания 5
- •3.6. Самостоятельная работа
- •3. Порядок выполнения работы
- •3.1. Выполнение задания 1
- •3.2. Выполнение задания 2
- •3.3. Выполнение задания 3
- •2.2. Решение задачи
- •3. Порядок выполнения работы
- •3.1. Выполнение задания
- •3.2. Самостоятельная работа
- •4. Отчет по работе
- •Работа 4. Финансовые вычисления в excel
- •1. Цель работы
- •2. Основные теоретические положения
- •3. Порядок выполнения работы
- •3.1. Выполнение задания 1
- •3.2. Выполнение задания 2
- •3.3. Выполнение задания 3
- •3.4. Выполнение задания 4
- •3.5. Выполнение задания 5
- •3.6. Выполнение задания 6
- •3.7. Выполнение задания 7
- •3.8. Самостоятельная работа
- •2.2. Оценка инвестиционных проектов (ип) в общем случае
- •3. Порядок выполнения работы
- •3.1. Выполнение задания 1.
- •3.2. Выполнение задания 2.
- •3.3. Выполнение задания 3.
- •Для расчета критериев оценки каждого из проектов:
- •3.4. Самостоятельная работа
- •4. Отчет по работе
- •3.2. Выполнение задания 2
- •3.3. Использование макросов
- •3.4. Закрепление макроса за различными элементами
- •Отчет по работе
- •3.3. Подготовка основного документа (бланка письма)
- •Образец бланка
- •Слияние в ос Windows xp
- •Слияние документов в ос Windows 98.
- •4. Отчет по работе
- •3.1. Выполнения задания 1
- •3.2. Выполнение задания 2.
- •3.3. Выполнение задания 3.
- •3.4. Выполнение задания 4.
- •3.5. Самостоятельная работа
- •4. Отчет по работе
- •3.2. Создание таблицы расчета прибыли при ежемесячном погашении кредита с использованием специальной финансовой функции Excel
- •3.3. Определение суммы, которую надо положить на депозит для получения через пять лет суммы в 100 000 р.
- •4. Отчет о проделанной работе
- •Работа 10. Использование функций excelпри кредитных расчетах Цель работы
- •2. Основные теоретические положения
- •3. Порядок выполнения работы
- •3.1. Вычисление ежемесячных и ежегодных выплат в Excel
- •3.2. Вычисление ежегодных платежей по процентам, основных платежей и остатка долга
- •4. Отчет о проделанной работе
- •Работа 11. Анализ рынка облигаций
- •1. Цель работы
- •2. Основные теоретические положения
- •3. Порядок выполнения работы
- •3.1. Запуск приложения Microsoft Excel
- •3.2. Cоздание первого блока таблицы
- •3.3. Форматирование, обрамление и цветовое оформление таблицы
- •3.4. Создание второго блока таблицы
- •3.5. Создание третьего блока таблицы
- •3.6. Расчет доходности облигаций а, в и с при их приобретении по текущим ценам (в нулевой год)
- •3.7. Самостоятельная работа
- •4. Отчет о проделанной работе
- •Работа 12. Прогнозирование курса валюты
- •1. Цель работы
- •2. Основные теоретические положения
- •3. Порядок выполнения задания
- •3.1. Ввод исходной таблицы
- •3.2. Построение графика Изменение курса доллара
- •3.3. Построение линии тренда
- •3.5. Самостоятельная работа
- •4. Отчет о проделанной работе
- •3.2. Выполнение задания 2
- •3.3. Выполнение задания 3
- •3.4. Самостоятельная работа
- •4. Отчет о проделанной работе
- •Введение
- •Работа 1. Создание файла базы данных
- •1. Цель работы - создание новой базы данных.
- •2. Основные теоретические положения
- •3. Порядок выполнения работы
- •4. Отчет по работе - Распечатка окна новой бд.
- •Работа 2. Создание таблицы базы данных
- •2. Основные теоретические положения
- •3. Порядок выполнения работы
- •3.1. Выполнение задания 1. Создание таблицы предприятие
- •3.2. Выполнение задания 2. Заполнение таблицы записями
- •3.3. Выполнение задания 3. Корректировка таблицы предприятия
- •4. Отчет по работе - распечатка таблицы предприятия.
- •3.2. Создание структуры таблицы план
- •3.3. Создание структуры таблиц платежи и спец-я платежей
- •3. Порядок выполнения работы
- •3 .1. Создание схемы данных
- •3.4. Установление связей между таблицами
- •4. Отчет по работе- распечатка схемы бд.
- •3.2. Выполнение задания 2. Ввод в таблицу предприятия новых данных с помощью формы
- •3.3. Выполнение задания 3. Создание формы для таблицы план
- •3.2. Выполнение задания 2. Редактирование формы платежи
- •3.3. Выполнение задания 3. Заполнение таблицы данными
- •3.4. Выполнение задания 4. Корректировка данных таблицы
- •3. Отчет по работе– распечатка форм.
- •4. Отчет по работе - распечатка запросов.
- •Работа 8. Создание параметрических запросов
- •2. Основные теоретические положения
- •3. Порядок выполнения работы
- •4. Отчет по работе - распечатка результатов запроса.
- •3 Рис. 34.2. Выполнение задания 2.Применение функций в запросах
- •Месяц числ: Month ([платежи]![дата])
- •Месяц числ: Month ([платежи]![дата]; «mm»)
- •4. Отчет по работе - распечатка результатов запросов.
- •Работа 10. Групповые операции в запросах
- •2. Основные теоретические положения
- •3. Порядок выполнения работы
- •3.1. Выполнение задания 1. Расчет суммы, выплачиваемой каждым предприятием по каждому виду налога
- •3.2. Выполнение задания 2. Анализ выполнения плана оплаты налогов по каждому предприятию. Расчет значения долга
- •3.3. Выполнение задания 3. Расчет долга по данному предприятию с заменой кодов наименованием предприятия
- •3.4. Выполнение задания 4. Расчет недоплаты налогов на заданную дату
- •3.5. Выполнение задания 5. Получение сведений о предприятиях, которые не произвели оплату
- •3.6. Выполнение задания 6. Используя сведения о платежах, получить общую оплату по каждому предприятию нарастающим итогом
- •Объекты не связывать!
- •4. Отчет по работе - распечатка результатов выполнения запросов.
- •Работа 11. Создание отчетов
- •2. Основные теоретические положения
- •3. Порядок выполнения работы
- •3.1. Выполнение задания 1. Создание отчета «Долг заданного предприятия»
- •3.2. Выполнение задания 2. Корректировка макета отчета с помощью конструктора
- •3.3. Выполнение задания 3. На основе запроса «Отклонение_итог» создать отчет, отражающий недоплаты предприятий на заданную дату. Получить итоги по каждому предприятию и общий итог
- •3.4.Выполнение задания 4. Выполнить корректировку отчета отчет 2: ввести новый заголовок отчета «Недоплаты предприятия на» и вывести в заголовке заданную дату
- •4. Отчет по работе - распечатка отчетов.
- •3.3. Сохраните файл в свою папку с именем данные, закройте документ.
- •Работа 13. Создание таблицы при помощи Мастера
- •2. Основные теоретические положения
- •Порядок выполнения работы
- •3.1. Выполнение задания 1. Работа с Мастером таблиц
- •3.2. Выполнение задания 2. Редактирование таблицы в режиме Конструктора
- •3.3. Выполнение задания 3. Ввод данных в конструкцию
- •4. Отчет по работе – распечатка таблицы 8.
- •Работа 14. Создание структуры таблицы в режиме Конструктора
- •2. Основные теоретические положения
- •3. Порядок выполнения работы
- •3.2. Выполнение задания 2. Заполнение таблицы принтеры данными
- •3.3. Выполнение задания 3. Создание таблицы компьютеры
- •Работа 15. Создание структуры Мониторы в режиме Таблицы
- •2. Основные теоретические положения
- •3. Порядок выполнения работы
- •3.1. Выполнение задания 1. Создание таблицы Мониторы в режиме Таблицы
- •3.2. Выполнение задания 2. Модификация таблицы в режиме Конструктора
- •3.3. Выполнение задания 3. Самостоятельная работа
- •4. Отчет по работе – распечатка таблицы 14
- •Работа 17. Создание простых запросов для бд оргтехника
- •2. Основные теоретические положения
- •3. Порядок выполнения работы
- •3.1. Выполнение задания 1. Создание Простого запроса
- •3.2. Выполнение задания 2. Работа с созданной структурой в режиме Конструктора
- •3.3. Выполнение задания 3. Самостоятельная работа
- •4. Отчет по работе – распечатка запросов.
- •3.2. Самостоятельная работа
- •4. Отчет по работе – распечатка запроса.
- •4. Отчет по работе– распечатка запроса.
- •Работа 21. Создание Перекрестного запроса
- •2. Основные теоретические положения
- •3. Порядок выполнения работы
- •3.2. Выполнение задания 2. Самостоятельная работа
- •4. Отчет по работе – распечатка запроса.
- •Работа 22. Создание форм для бд оргтехника
- •2. Основные теоретические положения
- •Порядок выполнения работы
- •3.1. Выполнение задания 1.Создание Однотабличных форм (автоформы)
- •3.2. Выполнение задания 2. Доработка формы в режиме конструктора
- •3.3 Самостоятельная работа
- •3.2. Самостоятельная работа
- •191186, Санкт-Петербург, ул. Миллионная, д.5
4. Отчет по работе
Распечатка документа.
Литература: [2], c. 62-65.
Работа 3
Использование списков и табуляторов
1. Цель работы
Научиться создавать маркированные списки с табуляцией строк и работать с окнами.
2 .
Основные теоретические положения
.
Основные теоретические положения
2.1. Использование списков
В текстовых документах перечисления различного типа оформляются в виде списков.
Различают следующие виды списков: маркированный (рис.12), нумерованный (рис. 13) и многоуровневый (рис. 14).
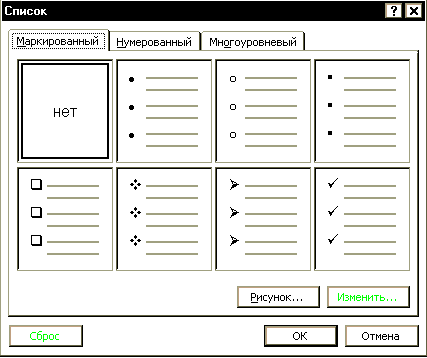
Рис. 12
Список можно формировать как до ввода элементов, так и для уже набранных в виде отдельных абзацев элементов.
Существует несколько различных способов формирования списков:
с помощью команды Формат – Список;
с помощью контекстного меню Список;
-
с помощью кнопок панели форматирования
Нумерация
 иСписок
иСписок
 .
.
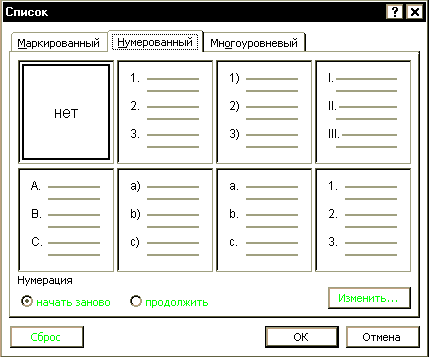
Рис. 13
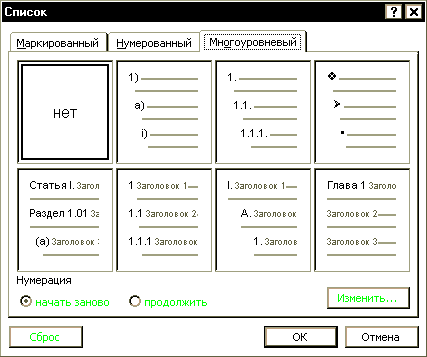
Рис.14
При
работе с многоуровневым списком для
понижения или повышения уровня списка
используются кнопки панели Форматирования
![]() – Уменьшить
отступ
и
– Уменьшить
отступ
и ![]() – Увеличить
отступ.
– Увеличить
отступ.
2.2. Использование табуляторов
С помощью команды Формат – Табуляция (рис. 15) задаются установки для табуляторов (табулоотступов) определенного абзаца (группы выделенных абзацев). Например, с помощью табуляторов можно задать расстояние между словами в строках документа (рис. 16).
Для каждого отдельного табулятора в пределах абзаца указывается:
положение (позиция) – расстояние от левого края печатного листа;
способ выравнивания текста относительно табулятора:
по левому краю – текст размещается вправо от табулятора с выравниванием левого края для установленной позиции;
по центру – текст центрируется относительно табулятора;
по правому краю – текст размещается влево от позиции табулятора с выравниванием по правому краю для установленной позиции;
по разделителю – выравнивание по десятичной точке чисел;
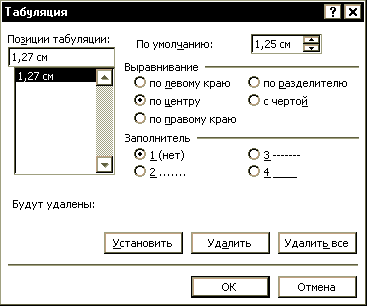
Рис. 15
- с чертой – для вставки вертикальной линии, пересекающей выделенный абзац в указанном месте;
3) заполнитель пустого пространства слева от знака табулятора (по умолчанию – 1,25 см) – постоянный шаг табуляции. После задания параметров табулятора нажимается кнопка Установить.
Для отказа от установок отдельных табуляторов следует выбрать табулятор в списке и нажать кнопку Удалить. Для отказа от использования всех табуляторов нажимается кнопка Удалить все.
2.3. Окно
При необходимости работать сразу с несколькими документами и переносить текст из одного документа в другой, удобно использовать пункт меню Окно (рис.17).
3 .
Порядок выполнения работы
.
Порядок выполнения работы
Задание 1. Создать документ (рис. 16).
Задание 2. Создать новый документ Заказ.
Задание 3. Используя меню Окно, скопировать данные для заказа из документа (рис. 16) в документ Заказ.
Задание 4. Используя программу Калькулятор, вычислить стоимость заказа.
КАТАЛОГ
К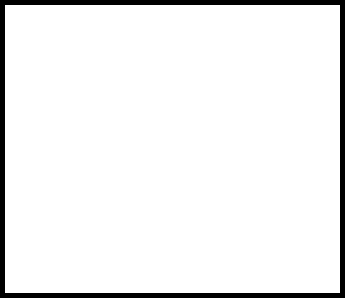 омплектующих
изделий для компьютеров
омплектующих
изделий для компьютеров
Процессоры
Intel Pentium III 733 МГц 3245 р.
Intel Pentium III 868 МГц 3842 р.
Intel Celeron 733 MГц 2048 р.
Intel Celeron 900 MГц 2205 р.
AMD Athlon 850 МГц 2048 р.
AMD Duron 900 МГц 1544 р.
Материнская плата
Intel 815 EPT, ATX Asus 3024 p.
Intel 815 EPT, ATX Gigabyte 2583 p.
VIA 694X, ATX Gigabyte 2237 p.
Intel LX BAT 1229 p.
Модули памяти (ОЗУ)
DIMM 32Mb PC66 378 p.
DIMM 32 Mb PC100 284 p.
DIMM 64 Mb PC133 536 p.
DIMM 128 Mb PC133 1103 p.
HDD винчестер 6,4 Gb 1544 p.
HDD винчестер 7.5 Gb 1733 p.
HDD винчестер 10 Gb 2048 p.
HDD винчестер 20 Gb 2174 p.
Рис. 16

Рис. 17.
3 .1.
Выполнение задания 1
.1.
Выполнение задания 1
3.1.1. Создать новый документ: Файл – Создать – Новый документ – ОК.
3.1.2. На панели Форматирование установить размер шрифта 14, начертание Полужирный, выравнивание По центру и набрать общий заголовок документа рис. 16: Каталог комплектующих изделий для компьютеров.
3.1.3. С помощью команды Формат–Табуляциязадайте форматы табуляторов:
- 2 см – выравнивание по левому краю, заполнитель – нет;
9 см – выравнивание по левому краю, заполнитель – линия (4);
14 см – выравнивание по левому краю, заполнитель – линия (2).
Каждый раз после ввода установки табулятора нажимайте кнопку Установить. После установки последнего табулятора закройте окно Табуляция.
Обратите внимание! На горизонтальной линейке (вверху документа) появляются значки табуляторов.
3.1.4. Введите текст третьей строки заголовка документа: Процессоры ( рис. 16).
3.1.5. Чтобы задать маркировки каждой строки каталога:
выполните команду Формат – Список;
в открывшемся диалоговом окне Список выберите вкладку Маркированный (рис. 12);
выберите нужный тип маркера;
щелкните по ОК.
3.1.6. Наберите первую строку списка, переходя от одной позиции к другой с помощью клавиши Таб.
3.1.7. Нажмите клавишу Enter для перехода к следующей строке списка. Она автоматически будет помечаться выбранным маркером.
3.1.8. Повторите пп. 3.1.6-3.1.7 для ввода всех строк документа (рис. 16).
3.1.9. Снимите маркеры с промежуточных заголовков (поставьте курсор на эту строку и нажмите клавишу Backspace, удалите маркер, нажмитеПолужирныйиПо центру).
3.1.10. Сохраните документ с именем Каталог: Файл – Сохранить как – Папка именная – Имя файла Каталог – Сохранить.
3.1.11. Перейдите в конец последней строки документа и снимите с горизонтальной линейки с помощью мыши табуляторы в следующих позициях: 2 см, 9 см, 14 см. Для этого надо подвести курсор к табулятору, зажать левую кнопку мыши и протащить мышь в сторону текста на рабочем поле.
Теперь при наборе текста табуляция отсутствует.
3.1.12. Измените тип маркера. Для этого:
выделите весь список (кроме заголовков);
выполните команды Формат – Список – Нумерованный;
выберите любой способ нумерации, щелкните по ОК.
