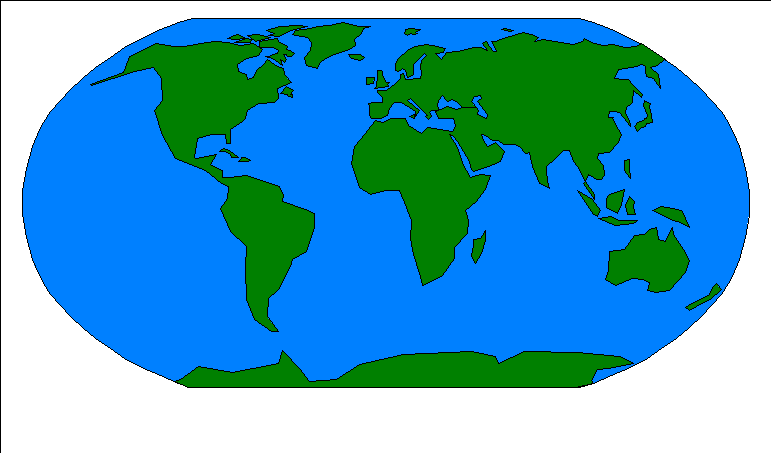- •Л.В. Боброва информатика лабораторный практикум
- •Информатика
- •Утверждено редакционно-издательским советом университета
- •Предисловие
- •Библиографический список
- •Общие указания
- •Введение
- •Работа 1 Редактирование и форматирование документов
- •1. Цель работы
- •2. Основные теоретические положения
- •3. Порядок выполнения работы
- •Аннотация
- •Аннотация
- •4. Отчет по работе
- •3.1. Выполнение задания 1
- •3.2. Выполнение задания 2
- •3.3. Выполнение задания 3
- •3.4. Выполнение задания 4
- •3.5. Выполнение задания 5
- •3.6. Выполнение задания 6
- •3.7. Выполнение задания 7
- •3.8. Выполнение задания 8
- •3.9. Выполнение задания 9
- •3.10. Выполнение задания 10
- •4. Отчет по работе
- •2.2. Использование табуляторов
- •2.3. Окно
- •3.2. Выполнение задания 2
- •3.3. Выполнение задания 3
- •3.2. Выполнение задания 2
- •3.3. Выполнение задания 3
- •3.4. Выполнение задания 4
- •3.5. Выполнение задания 5
- •4. Отчет по работе
- •3. Порядок выполнения работы
- •3.1. Выполнение задания 1
- •3.2. Выполнение задания 2
- •3.3. Выполнение задания 3
- •3.4. Выполнение задания 4
- •3.5. Выполнение задания 5
- •3.6. Выполнение задания 6
- •Варианты заданий
- •4. Отчет по работе – распечатка таблиц.
- •2.1. Использование встроенных шаблонов при создании электронной формы
- •3. Порядок выполнения работы
- •3.1. Выполнение задания 1
- •3.2. Выполнение задания 2
- •3.2.8. Заполните форму произвольными данными.
- •3. Порядок выполнения работы
- •3.1. Выполнение задания 1
- •3.2. Выполнение задания 2
- •4. Отчет – распечатка форм
- •3. Порядок выполнения работы
- •3.1. Выполнение задания 1
- •3.2. Выполнение задания 2
- •3.3. Выполнение задания 3
- •3.4. Выполнение задания 4
- •4. Отчет по работе – распечатка форм.
- •3. Порядок выполнения работы
- •3.1. Выполнение задания 1
- •3.2. Выполнение задания 2
- •4. Отчет по работе – распечатка формул.
- •3. Порядок выполнения работы
- •3.1. Выполнение задания 1
- •3.2. Выполнение задания 2
- •3.3. Выполнение задания 3
- •4. Отчет по работе
- •Организационная структура управления университетом Ректор
- •3.2. Выполнение задание 2
- •4. Отчет по работе
- •4. Отчет по работе
- •3.2. Выполнение задания 2
- •3.3. Выполнение задания 3
- •4. Отчет по работе
- •3.2. Запуск макроса на выполнение
- •3.3. Подключение макроса к панели инструментов
- •3.4. Закрепление макроса за комбинацией клавиш
- •3.5. Создание второго макроса – Темно_Красный_Цвет
- •3. Порядок выполнения работы
- •987654, Г. Санкт-Петербург,
- •Претензия
- •Непосредственное создание писем – претензий
- •3.4. Слияние в новый электронный документ
- •3.5. Слияние в новый печатный документ
- •3.6. Работа с мастером слияния
- •3.7. Осуществить слияние для документов самостоятельно Вариант 1
- •Вариант 2
- •Вариант 3
- •Вариант 4
- •Вариант 5
- •Вариант 6
- •Вариант 7
- •Вариант 8
- •Вариант 9
- •Вариант 10
- •Отчет по работе
- •Приложение 2
- •Общие указания
- •Введение
- •Работа 1
- •3. Порядок выполнения работы
- •3.6. Завершение работы с файлом
- •Задание 5. Построение графика поверхности.
- •3.5. Построение графиков поверхности
- •4. Отчет по работе
- •3. Порядок выполнения работы
- •3.1. Выполнение задания 1.
- •3.2. Выполнение задания 2.
- •3.3. Выполнение задания 3
- •3.4.Выполнение задания 4
- •4. Отчет по работе
- •Работа 4. Приближенное решение уравнений
- •1. Цель работы
- •2. Основные теоретические положения
- •3. Порядок выполнения работы
- •3.1. Выполнение задания 1
- •3.2. Выполнение задания 2
- •3.3. Выполнение задания 3
- •4. Отчет по работе
- •3.6. Вычисление минимального курса доллара
- •3.7. Вычисление среднего значения курса доллара
- •3.8. Вычисление количества месяцев с курсом доллара ниже среднего
- •3.9. Вычисление количества месяцев с курсом доллара выше среднего
- •3.10. Просмотр таблицы в режиме показа формул
- •4. Отчет по работе
- •Работа 7. Реализация систем принятия решения в Еxcel
- •Цель работы
- •2. Основные теоретические положения
- •3. Порядок выполнения работы
- •3.1. Выполнение задания 1
- •4. Отчет по работе
- •Транспортная задача
- •2.2. Построение математической модели задачи
- •3. Порядок выполнения работы
- •4. Отчет по работе
- •Работа 9. Средства для работы с базами данных в электронных таблицах
- •Цель работы
- •Основные теоретические положения
- •Порядок выполнения работы
- •3.1. Выполнение задания 1
- •3.2. Выполнение задания 2
- •3.3. Выполнение задания 3
- •Для восстановления бд по табл.31 (сортировка по порядковому номеру) выполним команды:
- •3.4. Выполнение задания 4
- •3.5. Выполнение задания 5
- •4. Отчет по работе
- •3.2. Выполнение задания 2
- •4. Отчет по работе
- •В финансовых и экономических расчетах»
- •Общие указания
- •Р абота 1. Матричные операции в excel
- •3.2. Выполнение задания 2
- •3.3. Выполнение задания 3
- •3.4. Выполнение задания 4
- •3.5. Выполнение задания 5
- •3.6. Самостоятельная работа
- •3. Порядок выполнения работы
- •3.1. Выполнение задания 1
- •3.2. Выполнение задания 2
- •3.3. Выполнение задания 3
- •2.2. Решение задачи
- •3. Порядок выполнения работы
- •3.1. Выполнение задания
- •3.2. Самостоятельная работа
- •4. Отчет по работе
- •Работа 4. Финансовые вычисления в excel
- •1. Цель работы
- •2. Основные теоретические положения
- •3. Порядок выполнения работы
- •3.1. Выполнение задания 1
- •3.2. Выполнение задания 2
- •3.3. Выполнение задания 3
- •3.4. Выполнение задания 4
- •3.5. Выполнение задания 5
- •3.6. Выполнение задания 6
- •3.7. Выполнение задания 7
- •3.8. Самостоятельная работа
- •2.2. Оценка инвестиционных проектов (ип) в общем случае
- •3. Порядок выполнения работы
- •3.1. Выполнение задания 1.
- •3.2. Выполнение задания 2.
- •3.3. Выполнение задания 3.
- •Для расчета критериев оценки каждого из проектов:
- •3.4. Самостоятельная работа
- •4. Отчет по работе
- •3.2. Выполнение задания 2
- •3.3. Использование макросов
- •3.4. Закрепление макроса за различными элементами
- •Отчет по работе
- •3.3. Подготовка основного документа (бланка письма)
- •Образец бланка
- •Слияние в ос Windows xp
- •Слияние документов в ос Windows 98.
- •4. Отчет по работе
- •3.1. Выполнения задания 1
- •3.2. Выполнение задания 2.
- •3.3. Выполнение задания 3.
- •3.4. Выполнение задания 4.
- •3.5. Самостоятельная работа
- •4. Отчет по работе
- •3.2. Создание таблицы расчета прибыли при ежемесячном погашении кредита с использованием специальной финансовой функции Excel
- •3.3. Определение суммы, которую надо положить на депозит для получения через пять лет суммы в 100 000 р.
- •4. Отчет о проделанной работе
- •Работа 10. Использование функций excelпри кредитных расчетах Цель работы
- •2. Основные теоретические положения
- •3. Порядок выполнения работы
- •3.1. Вычисление ежемесячных и ежегодных выплат в Excel
- •3.2. Вычисление ежегодных платежей по процентам, основных платежей и остатка долга
- •4. Отчет о проделанной работе
- •Работа 11. Анализ рынка облигаций
- •1. Цель работы
- •2. Основные теоретические положения
- •3. Порядок выполнения работы
- •3.1. Запуск приложения Microsoft Excel
- •3.2. Cоздание первого блока таблицы
- •3.3. Форматирование, обрамление и цветовое оформление таблицы
- •3.4. Создание второго блока таблицы
- •3.5. Создание третьего блока таблицы
- •3.6. Расчет доходности облигаций а, в и с при их приобретении по текущим ценам (в нулевой год)
- •3.7. Самостоятельная работа
- •4. Отчет о проделанной работе
- •Работа 12. Прогнозирование курса валюты
- •1. Цель работы
- •2. Основные теоретические положения
- •3. Порядок выполнения задания
- •3.1. Ввод исходной таблицы
- •3.2. Построение графика Изменение курса доллара
- •3.3. Построение линии тренда
- •3.5. Самостоятельная работа
- •4. Отчет о проделанной работе
- •3.2. Выполнение задания 2
- •3.3. Выполнение задания 3
- •3.4. Самостоятельная работа
- •4. Отчет о проделанной работе
- •Введение
- •Работа 1. Создание файла базы данных
- •1. Цель работы - создание новой базы данных.
- •2. Основные теоретические положения
- •3. Порядок выполнения работы
- •4. Отчет по работе - Распечатка окна новой бд.
- •Работа 2. Создание таблицы базы данных
- •2. Основные теоретические положения
- •3. Порядок выполнения работы
- •3.1. Выполнение задания 1. Создание таблицы предприятие
- •3.2. Выполнение задания 2. Заполнение таблицы записями
- •3.3. Выполнение задания 3. Корректировка таблицы предприятия
- •4. Отчет по работе - распечатка таблицы предприятия.
- •3.2. Создание структуры таблицы план
- •3.3. Создание структуры таблиц платежи и спец-я платежей
- •3. Порядок выполнения работы
- •3 .1. Создание схемы данных
- •3.4. Установление связей между таблицами
- •4. Отчет по работе- распечатка схемы бд.
- •3.2. Выполнение задания 2. Ввод в таблицу предприятия новых данных с помощью формы
- •3.3. Выполнение задания 3. Создание формы для таблицы план
- •3.2. Выполнение задания 2. Редактирование формы платежи
- •3.3. Выполнение задания 3. Заполнение таблицы данными
- •3.4. Выполнение задания 4. Корректировка данных таблицы
- •3. Отчет по работе– распечатка форм.
- •4. Отчет по работе - распечатка запросов.
- •Работа 8. Создание параметрических запросов
- •2. Основные теоретические положения
- •3. Порядок выполнения работы
- •4. Отчет по работе - распечатка результатов запроса.
- •3 Рис. 34.2. Выполнение задания 2.Применение функций в запросах
- •Месяц числ: Month ([платежи]![дата])
- •Месяц числ: Month ([платежи]![дата]; «mm»)
- •4. Отчет по работе - распечатка результатов запросов.
- •Работа 10. Групповые операции в запросах
- •2. Основные теоретические положения
- •3. Порядок выполнения работы
- •3.1. Выполнение задания 1. Расчет суммы, выплачиваемой каждым предприятием по каждому виду налога
- •3.2. Выполнение задания 2. Анализ выполнения плана оплаты налогов по каждому предприятию. Расчет значения долга
- •3.3. Выполнение задания 3. Расчет долга по данному предприятию с заменой кодов наименованием предприятия
- •3.4. Выполнение задания 4. Расчет недоплаты налогов на заданную дату
- •3.5. Выполнение задания 5. Получение сведений о предприятиях, которые не произвели оплату
- •3.6. Выполнение задания 6. Используя сведения о платежах, получить общую оплату по каждому предприятию нарастающим итогом
- •Объекты не связывать!
- •4. Отчет по работе - распечатка результатов выполнения запросов.
- •Работа 11. Создание отчетов
- •2. Основные теоретические положения
- •3. Порядок выполнения работы
- •3.1. Выполнение задания 1. Создание отчета «Долг заданного предприятия»
- •3.2. Выполнение задания 2. Корректировка макета отчета с помощью конструктора
- •3.3. Выполнение задания 3. На основе запроса «Отклонение_итог» создать отчет, отражающий недоплаты предприятий на заданную дату. Получить итоги по каждому предприятию и общий итог
- •3.4.Выполнение задания 4. Выполнить корректировку отчета отчет 2: ввести новый заголовок отчета «Недоплаты предприятия на» и вывести в заголовке заданную дату
- •4. Отчет по работе - распечатка отчетов.
- •3.3. Сохраните файл в свою папку с именем данные, закройте документ.
- •Работа 13. Создание таблицы при помощи Мастера
- •2. Основные теоретические положения
- •Порядок выполнения работы
- •3.1. Выполнение задания 1. Работа с Мастером таблиц
- •3.2. Выполнение задания 2. Редактирование таблицы в режиме Конструктора
- •3.3. Выполнение задания 3. Ввод данных в конструкцию
- •4. Отчет по работе – распечатка таблицы 8.
- •Работа 14. Создание структуры таблицы в режиме Конструктора
- •2. Основные теоретические положения
- •3. Порядок выполнения работы
- •3.2. Выполнение задания 2. Заполнение таблицы принтеры данными
- •3.3. Выполнение задания 3. Создание таблицы компьютеры
- •Работа 15. Создание структуры Мониторы в режиме Таблицы
- •2. Основные теоретические положения
- •3. Порядок выполнения работы
- •3.1. Выполнение задания 1. Создание таблицы Мониторы в режиме Таблицы
- •3.2. Выполнение задания 2. Модификация таблицы в режиме Конструктора
- •3.3. Выполнение задания 3. Самостоятельная работа
- •4. Отчет по работе – распечатка таблицы 14
- •Работа 17. Создание простых запросов для бд оргтехника
- •2. Основные теоретические положения
- •3. Порядок выполнения работы
- •3.1. Выполнение задания 1. Создание Простого запроса
- •3.2. Выполнение задания 2. Работа с созданной структурой в режиме Конструктора
- •3.3. Выполнение задания 3. Самостоятельная работа
- •4. Отчет по работе – распечатка запросов.
- •3.2. Самостоятельная работа
- •4. Отчет по работе – распечатка запроса.
- •4. Отчет по работе– распечатка запроса.
- •Работа 21. Создание Перекрестного запроса
- •2. Основные теоретические положения
- •3. Порядок выполнения работы
- •3.2. Выполнение задания 2. Самостоятельная работа
- •4. Отчет по работе – распечатка запроса.
- •Работа 22. Создание форм для бд оргтехника
- •2. Основные теоретические положения
- •Порядок выполнения работы
- •3.1. Выполнение задания 1.Создание Однотабличных форм (автоформы)
- •3.2. Выполнение задания 2. Доработка формы в режиме конструктора
- •3.3 Самостоятельная работа
- •3.2. Самостоятельная работа
- •191186, Санкт-Петербург, ул. Миллионная, д.5
3.5. Создание второго макроса – Темно_Красный_Цвет
Выделите строку документа.
Команда Сервис – Макрос – Начать запись.
В диалоговом окне дайте имя макросу Темно_Красный_цвет. Нажмите ОК.
Выполните команды меню Формат-Шрифт.
Из списка Цвет – выберите нужный цвет.
На панели инструментов Остановка макроса нажмите кнопку Остановить запись. Второй макрос создан.
Подключите созданный макрос к панели инструментов, выберите кнопку на Ваше усмотрение.
Продемонстрируйте преподавателю работу макросов.

3.6. Удаление макросов
Выполните команды меню Сервис – Макрос – Макросы. Выбирайте созданные Вами макросы и нажимайте на кнопку Удалить. Закройте диалоговое окно.
Выполните команды меню Сервис – Настройка – Команды. Нажмите на значок макроса в строке меню и переместите его в окно Команды. Переместите все созданные Вами значки.
Закройте файл без сохранения.
3 .7.
Самостоятельная работа
.7.
Самостоятельная работа
Наберите следующий текст:
Дорогой Дорогой Иван Иванович!
Поздравляем Поздравляем Вас с юбилеем!
Желаем Желаем Вам всего самого наилучшего!
Коллеги Коллеги по работе.
Создайте макрос, удаляющий текст от начала строки до позиции курсра (последовательность действий аналогична п. 3.1, нажатие клавиш <Shift>+<Home>).
Присвойте имя макросу, создайте кнопку, измените вид кнопки, закрепите макрос за комбинацией клавиш.
Продемонстрируйте работу преподавателю. Удалите макрос, закройте файл без сохранения.
4 .
Отчет по работе
.
Отчет по работе
Описание порядка создания и вызова макроса.
Литература: [2], с.214-220.
Работа 15
Слияние документов в Word
1. Цель работы
Научиться автоматизировать обработку документов, обращающихся к слиянию.
2 .
Основные теоретические положения
.
Основные теоретические положения
Пользователь, работая с MS Word, сталкивается с задачей создания множества похожих документов, которые различаются лишь некоторыми реквизитами. Microsoft Office позволяет автоматизировать процесс с помощью операции Слияние.
Слияние – средство, позволяющее автоматизировать составление и печать массовых стандартных документов (писем, договоров, справок и т.д.), имеющих заданную форму, но с отличающимися значениями некоторых реквизитов.
Данная технология позволяет:
создать документы для групповой рассылки;
создать каталог, список адресов или другой перечень.
Суть слияния заключается в следующем:
создается основной документ с определенным текстом;
присоединяется источник данных, представляющий чаще всего таблицу (базу данных), в которой хранятся значения реквизитов для основного документа;
выполняется слияние основного документа с источником данных (в новый файл или непосредственно при печати).
3. Порядок выполнения работы
Предлагается сформировать однотипные письма – претензии, которые рассылаются фирмам, недоплатившим или неоплатившим поставки в указанные в договоре сроки. Рассматривается создание рассылки писем – претензий для источника – таблицы Microsoft Word.
Решить данную задачу можно в 3 этапа:
Задание 1. Сформировать шаблон бланка-претензии.
Задание 2. Сформировать таблицу, содержащую перечень значений реквизитов для фирм.
З адание
3. Выполнить
слияние.
адание
3. Выполнить
слияние.
3.1. Выполнение задания 1. Создание шаблона основного документа
3.1.1. Создание шаблона бланка фирмы
Бланк фирмы (см. рис. 67) целесообразно хранить не в формате обычного документа, а как шаблон, т.к. на его основе будут создаваться другие документы. При этом шаблон остается неизменным, а редактируется только сам документ, которому доступны все элементы шаблона.
|
|
ООО «ПИГМАЛИОН» 987654, г. Санкт-Петербург, ул. Восстания, д. 29, тел. (812) 987-65-43, факс 876-54-32. |
|
|
|
Рис. 67
Создайте новый шаблон на основе шаблона ОБЫЧНЫЙ (команды Файл – Создать, ссылка Общие шаблоны на панели Создание документа, вкладка Общие, элемент Новый документ и переключатель Шаблон в группе Создать).
Внимание! В левом верхнем углу открывшегося окна должно быть указано ШАБЛОН 1.
Перейдите в режим Разметка страницы (команда Вид – Разметка страницы) и выведите непечатаемые знаки (кнопка
 на панели инструментов Стандартная).
на панели инструментов Стандартная).Бланк создается на листе формата А4. Проверьте с помощью команды Файл – Параметры Страницы, вкладка Размер бумаги, что в данный момент используется размер бумаги А4, в списке Применить – Ко всему документу. Окно шаблона не закрывать.
3.1.2. Формирование колонтитула
Верхнюю часть бланка (см. рис. 67) целесообразно сформировать в области верхнего колонтитула.
Установите курсор в верхнем колонтитуле (команда Вид – Колонтитулы).
В верхнем колонтитуле укажите следующие параметры абзаца для размещения реквизитов фирмы (команда Формат – Абзац или маркеры на горизонтальной линейке и кнопка соответствующего выравнивания на панели инструментов Форматирование):
выравнивание по левому краю;
для первой строки абзаца отсутствие отступа или выступа (НЕТ);
отступ абзаца от левого поля – 11 см.
Введите текст реквизитов фирмы:
ООО «ПИГМАЛИОН»