
- •Л.В. Боброва информатика лабораторный практикум
- •Информатика
- •Утверждено редакционно-издательским советом университета
- •Предисловие
- •Библиографический список
- •Общие указания
- •Введение
- •Работа 1 Редактирование и форматирование документов
- •1. Цель работы
- •2. Основные теоретические положения
- •3. Порядок выполнения работы
- •Аннотация
- •Аннотация
- •4. Отчет по работе
- •3.1. Выполнение задания 1
- •3.2. Выполнение задания 2
- •3.3. Выполнение задания 3
- •3.4. Выполнение задания 4
- •3.5. Выполнение задания 5
- •3.6. Выполнение задания 6
- •3.7. Выполнение задания 7
- •3.8. Выполнение задания 8
- •3.9. Выполнение задания 9
- •3.10. Выполнение задания 10
- •4. Отчет по работе
- •2.2. Использование табуляторов
- •2.3. Окно
- •3.2. Выполнение задания 2
- •3.3. Выполнение задания 3
- •3.2. Выполнение задания 2
- •3.3. Выполнение задания 3
- •3.4. Выполнение задания 4
- •3.5. Выполнение задания 5
- •4. Отчет по работе
- •3. Порядок выполнения работы
- •3.1. Выполнение задания 1
- •3.2. Выполнение задания 2
- •3.3. Выполнение задания 3
- •3.4. Выполнение задания 4
- •3.5. Выполнение задания 5
- •3.6. Выполнение задания 6
- •Варианты заданий
- •4. Отчет по работе – распечатка таблиц.
- •2.1. Использование встроенных шаблонов при создании электронной формы
- •3. Порядок выполнения работы
- •3.1. Выполнение задания 1
- •3.2. Выполнение задания 2
- •3.2.8. Заполните форму произвольными данными.
- •3. Порядок выполнения работы
- •3.1. Выполнение задания 1
- •3.2. Выполнение задания 2
- •4. Отчет – распечатка форм
- •3. Порядок выполнения работы
- •3.1. Выполнение задания 1
- •3.2. Выполнение задания 2
- •3.3. Выполнение задания 3
- •3.4. Выполнение задания 4
- •4. Отчет по работе – распечатка форм.
- •3. Порядок выполнения работы
- •3.1. Выполнение задания 1
- •3.2. Выполнение задания 2
- •4. Отчет по работе – распечатка формул.
- •3. Порядок выполнения работы
- •3.1. Выполнение задания 1
- •3.2. Выполнение задания 2
- •3.3. Выполнение задания 3
- •4. Отчет по работе
- •Организационная структура управления университетом Ректор
- •3.2. Выполнение задание 2
- •4. Отчет по работе
- •4. Отчет по работе
- •3.2. Выполнение задания 2
- •3.3. Выполнение задания 3
- •4. Отчет по работе
- •3.2. Запуск макроса на выполнение
- •3.3. Подключение макроса к панели инструментов
- •3.4. Закрепление макроса за комбинацией клавиш
- •3.5. Создание второго макроса – Темно_Красный_Цвет
- •3. Порядок выполнения работы
- •987654, Г. Санкт-Петербург,
- •Претензия
- •Непосредственное создание писем – претензий
- •3.4. Слияние в новый электронный документ
- •3.5. Слияние в новый печатный документ
- •3.6. Работа с мастером слияния
- •3.7. Осуществить слияние для документов самостоятельно Вариант 1
- •Вариант 2
- •Вариант 3
- •Вариант 4
- •Вариант 5
- •Вариант 6
- •Вариант 7
- •Вариант 8
- •Вариант 9
- •Вариант 10
- •Отчет по работе
- •Приложение 2
- •Общие указания
- •Введение
- •Работа 1
- •3. Порядок выполнения работы
- •3.6. Завершение работы с файлом
- •Задание 5. Построение графика поверхности.
- •3.5. Построение графиков поверхности
- •4. Отчет по работе
- •3. Порядок выполнения работы
- •3.1. Выполнение задания 1.
- •3.2. Выполнение задания 2.
- •3.3. Выполнение задания 3
- •3.4.Выполнение задания 4
- •4. Отчет по работе
- •Работа 4. Приближенное решение уравнений
- •1. Цель работы
- •2. Основные теоретические положения
- •3. Порядок выполнения работы
- •3.1. Выполнение задания 1
- •3.2. Выполнение задания 2
- •3.3. Выполнение задания 3
- •4. Отчет по работе
- •3.6. Вычисление минимального курса доллара
- •3.7. Вычисление среднего значения курса доллара
- •3.8. Вычисление количества месяцев с курсом доллара ниже среднего
- •3.9. Вычисление количества месяцев с курсом доллара выше среднего
- •3.10. Просмотр таблицы в режиме показа формул
- •4. Отчет по работе
- •Работа 7. Реализация систем принятия решения в Еxcel
- •Цель работы
- •2. Основные теоретические положения
- •3. Порядок выполнения работы
- •3.1. Выполнение задания 1
- •4. Отчет по работе
- •Транспортная задача
- •2.2. Построение математической модели задачи
- •3. Порядок выполнения работы
- •4. Отчет по работе
- •Работа 9. Средства для работы с базами данных в электронных таблицах
- •Цель работы
- •Основные теоретические положения
- •Порядок выполнения работы
- •3.1. Выполнение задания 1
- •3.2. Выполнение задания 2
- •3.3. Выполнение задания 3
- •Для восстановления бд по табл.31 (сортировка по порядковому номеру) выполним команды:
- •3.4. Выполнение задания 4
- •3.5. Выполнение задания 5
- •4. Отчет по работе
- •3.2. Выполнение задания 2
- •4. Отчет по работе
- •В финансовых и экономических расчетах»
- •Общие указания
- •Р абота 1. Матричные операции в excel
- •3.2. Выполнение задания 2
- •3.3. Выполнение задания 3
- •3.4. Выполнение задания 4
- •3.5. Выполнение задания 5
- •3.6. Самостоятельная работа
- •3. Порядок выполнения работы
- •3.1. Выполнение задания 1
- •3.2. Выполнение задания 2
- •3.3. Выполнение задания 3
- •2.2. Решение задачи
- •3. Порядок выполнения работы
- •3.1. Выполнение задания
- •3.2. Самостоятельная работа
- •4. Отчет по работе
- •Работа 4. Финансовые вычисления в excel
- •1. Цель работы
- •2. Основные теоретические положения
- •3. Порядок выполнения работы
- •3.1. Выполнение задания 1
- •3.2. Выполнение задания 2
- •3.3. Выполнение задания 3
- •3.4. Выполнение задания 4
- •3.5. Выполнение задания 5
- •3.6. Выполнение задания 6
- •3.7. Выполнение задания 7
- •3.8. Самостоятельная работа
- •2.2. Оценка инвестиционных проектов (ип) в общем случае
- •3. Порядок выполнения работы
- •3.1. Выполнение задания 1.
- •3.2. Выполнение задания 2.
- •3.3. Выполнение задания 3.
- •Для расчета критериев оценки каждого из проектов:
- •3.4. Самостоятельная работа
- •4. Отчет по работе
- •3.2. Выполнение задания 2
- •3.3. Использование макросов
- •3.4. Закрепление макроса за различными элементами
- •Отчет по работе
- •3.3. Подготовка основного документа (бланка письма)
- •Образец бланка
- •Слияние в ос Windows xp
- •Слияние документов в ос Windows 98.
- •4. Отчет по работе
- •3.1. Выполнения задания 1
- •3.2. Выполнение задания 2.
- •3.3. Выполнение задания 3.
- •3.4. Выполнение задания 4.
- •3.5. Самостоятельная работа
- •4. Отчет по работе
- •3.2. Создание таблицы расчета прибыли при ежемесячном погашении кредита с использованием специальной финансовой функции Excel
- •3.3. Определение суммы, которую надо положить на депозит для получения через пять лет суммы в 100 000 р.
- •4. Отчет о проделанной работе
- •Работа 10. Использование функций excelпри кредитных расчетах Цель работы
- •2. Основные теоретические положения
- •3. Порядок выполнения работы
- •3.1. Вычисление ежемесячных и ежегодных выплат в Excel
- •3.2. Вычисление ежегодных платежей по процентам, основных платежей и остатка долга
- •4. Отчет о проделанной работе
- •Работа 11. Анализ рынка облигаций
- •1. Цель работы
- •2. Основные теоретические положения
- •3. Порядок выполнения работы
- •3.1. Запуск приложения Microsoft Excel
- •3.2. Cоздание первого блока таблицы
- •3.3. Форматирование, обрамление и цветовое оформление таблицы
- •3.4. Создание второго блока таблицы
- •3.5. Создание третьего блока таблицы
- •3.6. Расчет доходности облигаций а, в и с при их приобретении по текущим ценам (в нулевой год)
- •3.7. Самостоятельная работа
- •4. Отчет о проделанной работе
- •Работа 12. Прогнозирование курса валюты
- •1. Цель работы
- •2. Основные теоретические положения
- •3. Порядок выполнения задания
- •3.1. Ввод исходной таблицы
- •3.2. Построение графика Изменение курса доллара
- •3.3. Построение линии тренда
- •3.5. Самостоятельная работа
- •4. Отчет о проделанной работе
- •3.2. Выполнение задания 2
- •3.3. Выполнение задания 3
- •3.4. Самостоятельная работа
- •4. Отчет о проделанной работе
- •Введение
- •Работа 1. Создание файла базы данных
- •1. Цель работы - создание новой базы данных.
- •2. Основные теоретические положения
- •3. Порядок выполнения работы
- •4. Отчет по работе - Распечатка окна новой бд.
- •Работа 2. Создание таблицы базы данных
- •2. Основные теоретические положения
- •3. Порядок выполнения работы
- •3.1. Выполнение задания 1. Создание таблицы предприятие
- •3.2. Выполнение задания 2. Заполнение таблицы записями
- •3.3. Выполнение задания 3. Корректировка таблицы предприятия
- •4. Отчет по работе - распечатка таблицы предприятия.
- •3.2. Создание структуры таблицы план
- •3.3. Создание структуры таблиц платежи и спец-я платежей
- •3. Порядок выполнения работы
- •3 .1. Создание схемы данных
- •3.4. Установление связей между таблицами
- •4. Отчет по работе- распечатка схемы бд.
- •3.2. Выполнение задания 2. Ввод в таблицу предприятия новых данных с помощью формы
- •3.3. Выполнение задания 3. Создание формы для таблицы план
- •3.2. Выполнение задания 2. Редактирование формы платежи
- •3.3. Выполнение задания 3. Заполнение таблицы данными
- •3.4. Выполнение задания 4. Корректировка данных таблицы
- •3. Отчет по работе– распечатка форм.
- •4. Отчет по работе - распечатка запросов.
- •Работа 8. Создание параметрических запросов
- •2. Основные теоретические положения
- •3. Порядок выполнения работы
- •4. Отчет по работе - распечатка результатов запроса.
- •3 Рис. 34.2. Выполнение задания 2.Применение функций в запросах
- •Месяц числ: Month ([платежи]![дата])
- •Месяц числ: Month ([платежи]![дата]; «mm»)
- •4. Отчет по работе - распечатка результатов запросов.
- •Работа 10. Групповые операции в запросах
- •2. Основные теоретические положения
- •3. Порядок выполнения работы
- •3.1. Выполнение задания 1. Расчет суммы, выплачиваемой каждым предприятием по каждому виду налога
- •3.2. Выполнение задания 2. Анализ выполнения плана оплаты налогов по каждому предприятию. Расчет значения долга
- •3.3. Выполнение задания 3. Расчет долга по данному предприятию с заменой кодов наименованием предприятия
- •3.4. Выполнение задания 4. Расчет недоплаты налогов на заданную дату
- •3.5. Выполнение задания 5. Получение сведений о предприятиях, которые не произвели оплату
- •3.6. Выполнение задания 6. Используя сведения о платежах, получить общую оплату по каждому предприятию нарастающим итогом
- •Объекты не связывать!
- •4. Отчет по работе - распечатка результатов выполнения запросов.
- •Работа 11. Создание отчетов
- •2. Основные теоретические положения
- •3. Порядок выполнения работы
- •3.1. Выполнение задания 1. Создание отчета «Долг заданного предприятия»
- •3.2. Выполнение задания 2. Корректировка макета отчета с помощью конструктора
- •3.3. Выполнение задания 3. На основе запроса «Отклонение_итог» создать отчет, отражающий недоплаты предприятий на заданную дату. Получить итоги по каждому предприятию и общий итог
- •3.4.Выполнение задания 4. Выполнить корректировку отчета отчет 2: ввести новый заголовок отчета «Недоплаты предприятия на» и вывести в заголовке заданную дату
- •4. Отчет по работе - распечатка отчетов.
- •3.3. Сохраните файл в свою папку с именем данные, закройте документ.
- •Работа 13. Создание таблицы при помощи Мастера
- •2. Основные теоретические положения
- •Порядок выполнения работы
- •3.1. Выполнение задания 1. Работа с Мастером таблиц
- •3.2. Выполнение задания 2. Редактирование таблицы в режиме Конструктора
- •3.3. Выполнение задания 3. Ввод данных в конструкцию
- •4. Отчет по работе – распечатка таблицы 8.
- •Работа 14. Создание структуры таблицы в режиме Конструктора
- •2. Основные теоретические положения
- •3. Порядок выполнения работы
- •3.2. Выполнение задания 2. Заполнение таблицы принтеры данными
- •3.3. Выполнение задания 3. Создание таблицы компьютеры
- •Работа 15. Создание структуры Мониторы в режиме Таблицы
- •2. Основные теоретические положения
- •3. Порядок выполнения работы
- •3.1. Выполнение задания 1. Создание таблицы Мониторы в режиме Таблицы
- •3.2. Выполнение задания 2. Модификация таблицы в режиме Конструктора
- •3.3. Выполнение задания 3. Самостоятельная работа
- •4. Отчет по работе – распечатка таблицы 14
- •Работа 17. Создание простых запросов для бд оргтехника
- •2. Основные теоретические положения
- •3. Порядок выполнения работы
- •3.1. Выполнение задания 1. Создание Простого запроса
- •3.2. Выполнение задания 2. Работа с созданной структурой в режиме Конструктора
- •3.3. Выполнение задания 3. Самостоятельная работа
- •4. Отчет по работе – распечатка запросов.
- •3.2. Самостоятельная работа
- •4. Отчет по работе – распечатка запроса.
- •4. Отчет по работе– распечатка запроса.
- •Работа 21. Создание Перекрестного запроса
- •2. Основные теоретические положения
- •3. Порядок выполнения работы
- •3.2. Выполнение задания 2. Самостоятельная работа
- •4. Отчет по работе – распечатка запроса.
- •Работа 22. Создание форм для бд оргтехника
- •2. Основные теоретические положения
- •Порядок выполнения работы
- •3.1. Выполнение задания 1.Создание Однотабличных форм (автоформы)
- •3.2. Выполнение задания 2. Доработка формы в режиме конструктора
- •3.3 Самостоятельная работа
- •3.2. Самостоятельная работа
- •191186, Санкт-Петербург, ул. Миллионная, д.5
3.6. Вычисление минимального курса доллара
Проводится аналогично п.3.5, только для функции МИН. Формулы записываются в ячейки В20:Е20 (см. табл.16).
3.7. Вычисление среднего значения курса доллара
П
![]()
3.8. Вычисление количества месяцев с курсом доллара ниже среднего
 3.8.1.
Вычисление количества месяцев с курсом
доллара ниже среднего значения за
2002г.
3.8.1.
Вычисление количества месяцев с курсом
доллара ниже среднего значения за
2002г.
Используем функцию СЧЕТЕСЛИ, которая имеет вид:
=СЧЕТЕСЛИ(Диапазон;Критерий).
Она подсчитывает число значений, удовлетворяющих заданному критерию. Так как нас интересуют месяцы, когда курс доллара ниже среднего, анализируется интервал (диапазон) за 2002 год (т.е. В6:В17). Среднее значение
курса валюты за 2002 г. подсчитано в ячейке В21 и равно 30,8. Функция имеет вид:
=СЧЕТЕСЛИ(В6:В17;”<30,8”). Критерий берется в кавычки как текст.
Введите формулу, для этого:
щелкните по В22, активизируя эту ячейку;
щелкните по пиктограмме fx, открывается первое окно Мастера функций;
в левом списке (Критерии) выберите Статистические;
в правом списке выберите функцию СЧЕТЕСЛИ. Откроется окно второго шага Мастера функций СЧЕТЕСЛИ (рис.18);
В этом окне есть два поля для ввода: Диапазон и Условие.
В поле Диапазон введите В6:В17 (обведите эти ячейки указателем мыши);
щелчком мыши активизируйте окно Условие;
в поле Условие введите <30,8 (без кавычек, их поставит сам Мастер функций);
щелкните по ОК.
В ячейку В22 введена формула =СЧЕТЕСЛИ(В6:В17;”<30,8”).
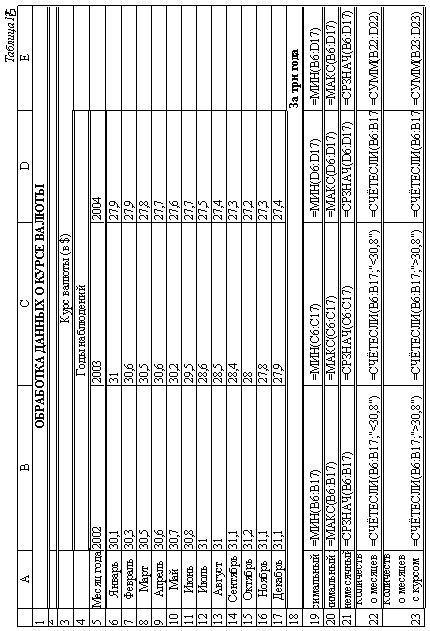
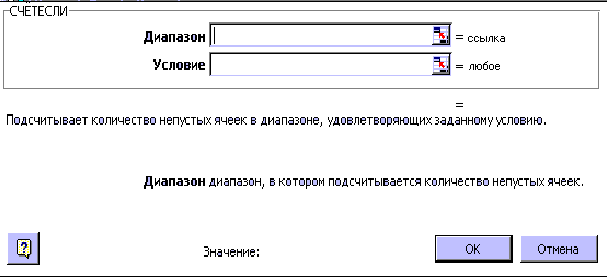
Рис. 18
3.8.2. Вычисление числа месяцев с курсом доллара ниже среднего в 2003 и 2004 гг.
Ввести аналогичные формулы в ячейки С22:D22 (см. табл. 16).
3.8.3. Вычисление количества месяцев с курсом доллара ниже среднего значения за три года.
В ячейку Е22 ввести формулу =СУММ(В22:D22).
3.9. Вычисление количества месяцев с курсом доллара выше среднего
3.9.1. Ввод формулы для 2002 г.
активизируйте ячейку В23;
щелкните по пиктограмме fx, откроется первое окноМастера функций;
в левом списке Критерии выберите Статистические;
в открывшемся правом списке функций выберите функцию СЧЕТЕСЛИ. Откроется окно второго шага Мастера функций;
в поле Диапазонвведите В6:В17;
щелчком мыши активизируйте поле Условиеи введите условие >30,8;
щелкните по ОК;
В ячейку В23 введена формула =СЧЕТЕСЛИ(В6:В17;”>30,8”).
Ввести аналогично формулы в ячейки С23:D23 (см. табл. 16).
3.9.2. Подсчет числа месяцев с курсом выше среднего за три года
В ячейку Е23 вводим формулу =СУММ(С23:D23).
3.10. Просмотр таблицы в режиме показа формул
Выполните команды:
Сервис - Параметры. Открывается окно Параметры;
в окне Параметрыпоставьте флажок (щелчком мыши) перед командойФормулы;
щелкните по ОК.
Для возврата в режим вычислений выполним команды:
Сервис-Параметры;
снять флажок Формулы(щелчком мыши);
щелкните по ОК.

3.11. Сохранение таблицы
Выполните команды:
Файл-Сохранить как…;
в окне Сохранение документав полеПапканаходимМои документы, а в полеИмя файлавведите “Курс валюты”;
щелкните по Сохранить.
3 .12.
Печать таблицы
.12.
Печать таблицы
Выполните команды:
Файл-Параметры страницы;
в окне Параметры страницыво вкладкеСтраницавыберите ориентациюКнижная;
во вкладке Листустановите щелчком мыши флажки перед командамиСеткаиИмена строк и столбцов;
щелкните по ОК - закрывается окно Параметры страницы;
Файл–Печать-ОК.
3 .13.
Построение диаграмм
.13.
Построение диаграмм
Построить диаграмму курса валюты в 2002, 2003 и 2004 г (выделить диапазон ячеек А6:D17 и выбрать объемный тип диаграммы).

4. Отчет по работе
Распечатка табл.15, 16 и диаграммы.
Литература [2], с. 85-92
Работа 6. Объединение данных нескольких таблиц
1. Цель работы
Научиться объединять данные нескольких таблиц с помощью формул.
2. Основные теоретические положения

В Excelпредусмотрена возможность производить вычисления с данными нескольких таблиц одновременно. Для этого нужно в формулах указать имя таблицы (Листа) и блок ячеек этой таблицы в качестве аргументов формулы.
3. Порядок выполнения работы
Задание 1. Создать таблицу: “Экзаменационная ведомость” (табл.17, 18).
Учет результатов экзаменационной сессии ведется с использованием электронных ведомостей. Типовые ведомости по каждой дисциплине создают для группы и содержат список студентов (фамилия, имя, отчество, № зачетной книжки). В каждой ведомости вычисляется число оценок (2, 3, 4, 5) в группе, а также число неявок (н/я).
Задание 2. Создать таблицу ”Ведомость назначения на стипендию” (табл.19). Требуется подготовить для каждой группы три экзаменационные ведомости по предметам.
Для назначения на стипендию вычисляется средний балл по результатам сдачи экзаменов для каждого студента, т.е. учитываются данные всех экзаменационных ведомостей. При этом, учитывая, что сданы все экзамены, соблюдаются условия:
если средний балл не менее 4,5, выплачивается 50%-я надбавка к мини-мальной стипендии;
если средний балл от 3,5 до 4,5, выплачивается минимальная стипендия;
если средний балл меньше 3,5 - стипендия не выплачивается.
Выполнение задания 1

Создание таблицы “Экзаменационная ведомость”
Ввод числовых и текстовых констант
Введите текст согласно табл.17. Заполните строки 16 и столбцы А, В и D (в режиме показа формул эта таблица представлена в табл. 18).
3.1.2. Подсчет оценок каждого студента
В столбцах FJосуществляется подсчет оценок каждого студента. Если студент имеет оценку 5, то в столбцеFу него должна стоять единица, в противном случае - 0. Для этого удобно использовать функцию ЕСЛИ. В общем случае она имеет вид
=ЕСЛИ(условие;выражение1;выражение2)
и работает так. Проверяется условие, записанное как первый аргумент функции. Если оно выполняется, в ту ячейку, где находится функция ЕСЛИ, записывается выражение 1. Если не выполняется – в эту ячейку записывается выражение 2.
а) Заполните столбец F(столбец пятерок). В ячейку F8 с помощьюМастерафункцийвведите формулу
=ЕСЛИ($D8=5;1;0).
Таблица 17
|
|
A |
B |
C |
D |
E |
F |
G |
H |
I |
J |
|
1 |
ЭКЗАМЕНАЦИОННАЯ ВЕДОМОСТЬ | |||||||||
|
2 |
|
|
|
|
|
|
|
|
|
|
|
3 |
Группа № |
|
Дисциплина |
|
|
|
|
| ||
|
4 |
|
|
|
|
|
|
|
|
|
|
|
5 |
№ пп |
Фамилия, имя, отчество |
№ зач. книжки |
Оценка |
Подпись экзаменатора |
5 |
4 |
3 |
2 |
н/я |
|
6 |
|
|
|
|
|
|
|
|
|
|
|
7 |
|
|
|
|
|
|
|
|
|
|
|
8 |
1 |
Снегирев П.П. |
|
5 |
|
1 |
0 |
0 |
0 |
0 |
|
9 |
2 |
Орлов К.Н. |
|
4 |
|
0 |
1 |
0 |
0 |
0 |
|
10 |
3 |
Воробьева В.Л. |
|
3 |
|
0 |
0 |
1 |
0 |
0 |
|
11 |
4 |
Голубкина О.М. |
|
4 |
|
0 |
1 |
0 |
0 |
0 |
|
12 |
5 |
Дятлов В.А. |
|
5 |
|
1 |
0 |
0 |
0 |
0 |
|
13 |
6 |
Кукушкин М.И. |
|
2 |
|
0 |
0 |
0 |
1 |
0 |
|
14 |
|
|
|
|
|
|
|
|
|
|
|
15 |
Суммарное количество оценок в группе |
|
|
|
|
| ||||
|
16 |
отлично |
2 |
|
|
|
|
|
|
| |
|
17 |
хорошо |
2 |
|
|
|
|
|
|
| |
|
18 |
удов |
1 |
|
|
|
|
|
|
| |
|
19 |
неуд |
1 |
|
|
|
|
|
|
| |
|
20 |
неявки |
0 |
|
|
|
|
|
|
| |
|
21 |
И Т О Г О |
6 |
|
|
|
|
|
|
| |
Для этого:
щелкните по пиктограмме fх Мастера функций;
в первом окне в левом списке выберите категорию Логические;
в правом списке выберите функцию ЕСЛИиОК. Появится окно функции ЕСЛИ (рис.19);
в окно Логическое выражение введите $D8=5;
в поле Значение, если истина введите 1;
в поле Значение, если ложь введите 0;
щелкните по ОК.
В ячейку F8 введена формула =ЕСЛИ($D8=5;1;0). Абсолютный адрес используется, чтобы эту формулу можно было скопировать в соседние столбцы.
скопируйте формулу в столбец F (подсчет пятерок для каждого студента).
б) Скопируйте формулу в ячейки G8:J8;
в) В столбце G нужно подсчитать число четверок. После копирования там находится формула ЕСЛИ($D8=5;1;0).Исправьте ее на =ЕСЛИ($D8=4;1;0);
скопируйте формулу в ячейки G8:G13;
г) В столбце Н нужно подсчитать число троек. Исправьте находящуюся в ячейке Н8 формулу: =ЕСЛИ($D8=3;1;0);
скопируйте ее в ячейки Н8:Н13;
д) В столбец I нужно ввести формулу для подсчета числа двоек. Исправьте находящуюся в ячейке I8 формулу. Введите =ЕСЛИ($D8=2;1;0);
скопируйте в ячейки I8:I13;
е) В столбце J нужно подсчитать число неявок. Приведите находящуюся в ячейке J8 формулу к виду =ЕСЛИ($D8=“н/я”;1;0);
скопируйте в ячейки J8:J13.
3.1.3. Подсчет общего числа оценок в группе
В ячейке С16 должна находиться сумма числа пятерок в группе, т.е. количество единиц в столбце F. Аналогично в ячейке С17 будет сумма числа единиц в столбце G и т.д. Для подсчета общего числа оценок (по баллам) в группе:
активизировать ячейку С16;
щелкнуть по кнопке (автосуммирование);
поставьте указатель мыши в ячейку F8 и, удерживая левую клавишу, протащите до F13, отпустите клавишу. В ячейку С16 запишется число пятерок в группе;
аналогичным образом ввести формулы в ячейки С17:С20
3.1.4. Сохранить созданную ведомость с именем Сессия
3.1.5. Подсчет общего числа сдавших экзамены в группе
Для подсчета общего числа сдавших экзамены в группе нужно просуммировать число имеющих оценки 5, 4, 3, 2 и число неявок на экзамены.
Для этого:
активизируйте ячейку С21;
щелкните по кнопке (автосуммирование);
указатель мыши протащите по ячейкам С16:С20;
щелкните по клавише Enter.
3.1.6. Создание двух копий ведомости
Для создания каждой:
поставьте указатель мыши на наименование листа (Лист 1) внизу таблицы;
щелкните правой клавишей мыши, появится контекстное меню;
выберите пункт Переместить/Скопировать;
в открывшемся диалоговом окне выберите Переместить в конец, поставьте флажок Создавать копию и щелкните по ОК.
Появится Лист 1(2);
повторите все действия для создания копии Лист 1(3).
3.1.7. Переименуйте три имеющихся экземпляра экзаменационной ведомости
поставьте указатель мыши на название Лист 1, щелкнув правой клавишей;
в контекстном меню выберите Переименовать (название листа будет выделено);
сотрите старое имя клавишей Backspace или Delete, наберите Экзамен 1 (можно вместо Экзамен 1 набрать имя предмета, например Химия);
повторите эти операции и назовите две другие ведомости Экзамен 2 и Экзамен 3 (или, например, История и Информатика).
В
 ыполнение
задания 2
ыполнение
задания 2
Создание таблицы “Bедомость назначения на стипендию”
Создать таблицу “Ведомость назначения на стипендию” (табл.19).
3.2.1. Ввод числовых и текстовых констант
а) Введите список числовых и текстовых констант в строки 16 согласно табл.19. Для этого:
выберите чистый лист в той же рабочей книге, например Лист2, переименуйте его в Стипендия;
введите заголовок таблицы;
введите минимальный размер стипендии, в ячейку D3;
наберите заголовки столбцов (строка 5).
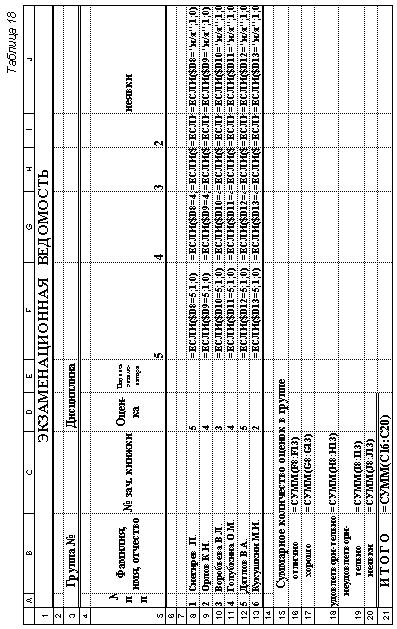
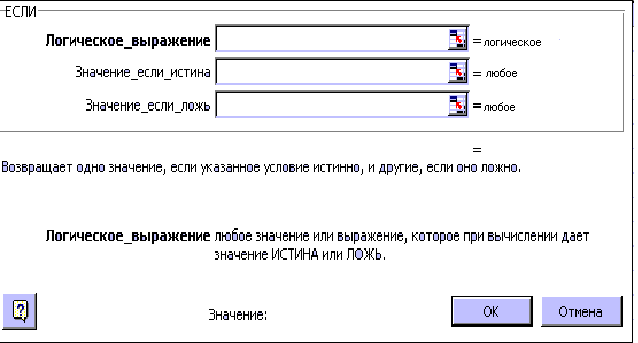
Рис. 19
Таблица 19
|
|
A |
B |
C |
D |
E |
|
1 |
Ведомость назначения на стипендию | ||||
|
2 |
|
|
|
|
|
|
3 |
Минимум стипендии |
500 |
| ||
|
4 |
|
|
|
|
|
|
5 |
№ пп |
Фамилия, имя, отчество |
Средний балл |
Количество сданных экзаменов |
Стипен-дия |
|
6 |
|
|
|
|
|
|
7 |
|
|
|
|
|
|
8 |
1 |
Снегирев П.П. |
5 |
3 |
225 |
|
9 |
2 |
Орлов К.Н. |
4 |
3 |
150 |
|
10 |
3 |
Воробьева В.Л. |
3 |
3 |
0 |
|
11 |
4 |
Голубкина О.М. |
4 |
3 |
150 |
|
12 |
5 |
Дятлов В.А. |
5 |
3 |
225 |
|
13 |
6 |
Кукушкин М.И. |
2 |
3 |
0 |
|
14 |
|
|
|
|
|
|
15 |
|
|
|
|
|
|
16 |
Стипендиальный фонд по группе |
750 | |||
б) Скопируйте список фамилий и его нумерацию с листа Экзамен 1. Для этого:
щелкните мышью по имени Экзамен 1;
в открывшемся листе поставьте указатель мыши на ячейку А8 и, зажав клавишу, выделите ячейки А8:В13;
щелкните по меню Правка;
в открывшемся меню выберите Копировать (выделенный фрагмент таблицы будет обрамлен “бегущими муравьями”);
щелкните по имени листа Стипендия, откроется этот лист;
поставьте указатель мыши в ячейку А8 (начало вставки копируемого фрагмента);
щелкните по меню Правка;
в падающем меню выберите команду Вставить.
3.2.2.Ввод формулы для вычисления среднего балла
а) Введите в ячейку С8 формулу для подсчета среднего балла студента Снегирева. Для этого:
активизируйте ячейку С8;
щелкните по кнопке Мастер функций;
в открывшемся окне Мастер функций выберите категорию Статистические, затем имя функции - СРЗНАЧ, щелкните по ОК;
во втором окне Мастера функций поставьте курсор в окно Число 1, щелкните левой клавишей;
поместите указатель мыши на имя листа Экзамен 1, щелкните левой клавишей. В окне Число 1 появится текст: Экзамен 1! (т.е. указано, что первое число нужно брать из ведомости Экзамен 1). Сразу после восклицательного знака введите имя ячейки, откуда следует брать информацию в таблице Экзамен 1 (щелкните по ячейке D8). В окне Число 1 появилась запись Экзамен 1!D8 (см. табл. 20);
поставьте указатель мыши в окно Число 2, для чего щелкните левой клавишей мыши (или нажать клавишу Таb);
щелкните мышью по имени листа Экзамен 2;
добавьте в окне Число 2 имя ячейки D8. В результате в окне Число 2 будет запись Экзамен 2!D8;
активизируйте окно Число 3 и, щелкнув по имени листа Экзамен 3, добавьте в окне имя ячейки D8. В результате в окне Число 3 будет запись Экзамен 3!D8;
щелкните по кнопке ОК Мастера функций. В ячейке С8 появится средний балл студента Снегирева, в окне формул - формула
=СРЗНАЧ(Экзамен1!D8; Экзамен 2!D8; Экзамен 3!D8).
б) Скопируйте формулу на весь столбец С.
Фрагмент табл.19 в режиме показа формул представлен в виде табл.20 и 21 (табл. 20 – вычисление среднего балла).
3.2.3. Ввод формул для вычисления количества сдавших экзамены
Введите в ячейку D8 формулу для вычисления количества экзаменов, сданных каждым студентом.
Для этого повторите все операции п.3.2.2, но в окне Мастера функций выбирайте операцию Счет. Фрагмент табл.19 в режиме показа формул с отображением операций СЧЕТ приведен в табл.21.
Таблица 20
|
|
A |
B |
C |
|
1 |
Ведомость назначения на стипендию | ||
|
2 |
|
|
|
|
3 |
Минимум стипендии | ||
|
4 |
|
|
|
|
5 |
№ пп |
Фамилия, имя, отчество |
Средний балл |
|
6 |
|
|
|
|
7 |
|
|
|
|
8 |
1 |
Снегирев .П. |
=СРЗНАЧ(экзамен1!D8;экзамен2!D8;экзамен3!D8) |
|
9 |
2 |
Орлов К.Н. |
=СРЗНАЧ(экзамен1!D9;экзамен2!D9;экзамен3!D9) |
|
10 |
3 |
Воробьева В.Л. |
=СРЗНАЧ(экзамен1!D10;экзамен2!D10;экзамен3!D10) |
|
11 |
4 |
Голубкина О.М. |
=СРЗНАЧ(экзамен1!D11;экзамен2!D11;экзамен3!D11) |
|
12 |
5 |
Дятлов В.А. |
=СРЗНАЧ(экзамен1!D12;экзамен2!D12;экзамен3!D12) |
|
13 |
6 |
Кукушкин М.И. |
=СРЗНАЧ(экзамен1!D13;экзамен2!D13;экзамен3!D13) |
|
14 |
|
|
|
|
15 |
|
|
|
|
16 |
Стипендиальный фонд по группе | ||
Таблица 21
|
|
D |
|
1 |
|
|
2 |
|
|
3 |
500 |
|
4 |
|
|
5 |
Количество сданных экзаменов |
|
6 |
|
|
7 |
|
|
8 |
=СЧЁТ(экзамен1!D8;экзамен2!D8;экзамен3!D8) |
|
9 |
=СЧЁТ(экзамен1!D9;экзамен2!D9;экзамен3!D9) |
|
10 |
=СЧЁТ(экзамен1!D10;экзамен2!D10;экзамен3!D10) |
|
11 |
=СЧЁТ(экзамен1!D11;экзамен2!D11;экзамен3!D11) |
|
12 |
=СЧЁТ(экзамен1!D12;экзамен2!D12;экзамен3!D12) |
|
13 |
=СЧЁТ(экзамен1!D13;экзамен2!D13;экзамен3!D13) |
3.2.4. Ввод формул для начисления стипендии
а) Введите в ячейку F8 формулу для вычисления стипендии Снегирева. При этом имеется в виду, что при среднем балле меньше 3,5 или числе сданных экзаменов меньше трех стипендия не начисляется, при среднем балле больше 4,5 начисляется в полуторном размере. Если средний балл находится в пределах от 3,5 до 4,5 баллов, назначается минимальная стипендия. Для ввода формулы:
активизируйте F8;
щелкните по кнопке Мастер функций;
в первом окне выберите категорию Логические, функция ЕСЛИ;
в окно Логическое выражение введите ИЛИ(D8<3;С8<3,5);
в окно Значение если истина введите 0;
в окно Значение если ложь введите выражение ЕСЛИ(С8>4,5;1,5*$D$3;$D$3)
(в ячейке D3 находится значение минимального размера стипендии, а этот адрес не должен изменяться при копировании формулы поэтому он записан в абсолютной форме, со знаком $);
щелкните по кнопке ОК Мастера функций. В ячейке D8 появится назначенное значение стипендии, а в строке формул - формула
=ЕСЛИ(ИЛИ(D8<3;С8<3,5);0; ЕСЛИ(С8>4,5;1,5*$D$3;$D$3))
б) Скопируйте формулу на весь столбец Е (показ формул для данного фрагмента табл.19 приведен в табл.22).
в) Проверьте работу таблицы, изменяя оценки в ведомостях: Экзамен 1, Экзамен 2, Экзамен 3.
Таблица 22
|
|
E |
|
1 |
|
|
2 |
|
|
3 |
|
|
4 |
|
|
5 |
Стипендия |
|
6 |
|
|
7 |
|
|
8 |
=ЕСЛИ(ИЛИ(D8<3;C8<3,5);0;ЕСЛИ(И(C8>4,5;D8=3);1,5*$D$3;$D$3)) |
|
9 |
=ЕСЛИ(ИЛИ(D9<3;C9<3,5);0;ЕСЛИ(И(C9>4,5;D9=3);1,5*$D$3;$D$3)) |
|
10 |
=ЕСЛИ(ИЛИ(D10<3;C10<3,5);0;ЕСЛИ(И(C10>4,5;D10=3);1,5*$D$3;$D$3)) |
|
11 |
=ЕСЛИ(ИЛИ(D11<3;C11<3,5);0;ЕСЛИ(И(C11>4,5;D11=3);1,5*$D$3;$D$3)) |
|
12 |
=ЕСЛИ(ИЛИ(D12<3;C12<3,5);0;ЕСЛИ(И(C12>4,5;D12=3);1,5*$D$3;$D$3)) |
|
13 |
=ЕСЛИ(ИЛИ(D13<3;C13<3,5);0;ЕСЛИ(И(C13>4,5;D13=3);1,5*$D$3;$D$3)) |
|
14 |
|
|
15 |
|
|
16 |
=СУММ(E8:E13) |
3.2.5. Подсчет стипендиального фонда по всей группе
Для подсчета:
введите в ячейку В16 табл.19 комментарий “Стипендиальный фонд по группе”;
выровняйте текст по ячейкам В16:D16 (выделить В16:D16 и щелкнуть по пиктограмме
 ;
;
активизируйте ячейку F16;
щелкните по пиктограмме ;
поставьте курсор мыши в ячейку Е8 и, зажав левую клавишу, протащите до Е13;
н
 ажмите
клавишуEnter.
ажмите
клавишуEnter.
3.2.6. Сохранить файл с именем Стипендия
