
- •Санкт-Петербург
- •Содержание
- •Введение
- •Краткие сведения о power point
- •Основные этапы создания презентации
- •Способы проведения показа слайдов
- •Анимация текста и объектов
- •Создание анимационных слайдов
- •Использование музыки, звуков и видеоклипов
- •Установка интервалов и репетиция показа слайдов
- •Публикация презентации в Интернете
- •Создание презентации
- •Демонстрация созданной презентации
- •Задания для самостоятельной работы Требования к содержанию и виду электронной презентации
- •Рекомендуемая литература
Создание презентации
Задание 1
Создайте презентацию, демонстрирующую технологию решения задачи поиска оптимального решения средствами Excel. Текст и иллюстрации, которые можно использовать в презентации, находятся в файле Сценарий.doc или ином файле по указанию преподавателя Для облегчения процесса создания в этом файле уже содержится условная разбивка на 10 слайдов. Если файл у Вас не читается или отсутствует, просто вводите текст самостоятельно или вставляйте какой – то другой текст. Включите в презентацию отдельные слайды с заголовками этапов (шагов) создания. Используйте разнообразные приемы оформления слайдов и различные эффекты смены слайдов. Не бойтесь экспериментировать. Освойте различные способы показа слайдов.
Технология создания презентации
Этап 1. Создание начального слайда.
Загрузите программу PowerPoint. Для этого выполните команду Пуск/Все программы/Microsoft Office/Microsoft Office PowerPoint. Выполните команду ВИД/Образец слайдов. Для быстрого создания новой пустой презентации можно использовать сочетание Ctrl+N.
В области задач появился макет разметки первого слайда Титульный слайд: Разметка. Слайд с такой разметкой содержит два объекта: Заголовок слайда и Подзаголовок слайда. Макет такого слайда автоматически устанавливается в центральной части окна при создании новой презентации (рис.1).
Перейдите в окно Word c документом Сценарий.doc и скопируйте в буфер заголовок первого слайда: «Поиск оптимального решения». Либо просто введите сами указанный текст. Вернитесь в окно PowerPoint и вставьте текст из буфера в поле титульного заголовка слайда.
Выберите меню Дизайн. Далее выберите Тему, Цвета, Шрифты. Cлайд с цветовым оформлением заголовка приведен на рис. 2.

Рис. 2. Шаблон оформления слайда «Профиль»
Количество текстовых блоков неограниченно, и пользователь может создавать их столько, сколько нужно.
Щелкните мышкой на вкладке Вставка.
На открывшейся ленте щелкните на значке Надпись. В строке состояния внизу экрана PowerPoint покажет подсказку Создание объекта (надпись).
Щелкните кнопкой мыши в том месте слайда, куда требуется вставить надпись. При вводе текста активизируются инструменты редактирования на вкладке Главная.
Введите в контур подзаголовка титульного слайда слово: Авторы: и ниже свою фамилию. Следует знать, что текстовый блок исчезнет, если текст не будет введен.
Перейдите к выбору анимационного эффекта при отображении титульного слайда:
Щелкните по кнопке Анимация;
Выберите анимационный эффект Растворение;
Просмотрите слайд, щелкнув по кнопке Показ слайдов, расположенной в нижней части области задач;
Настройте анимационный эффект при переходе к слайду. Щелкните по кнопке Настройка анимации. Выберите в списке вариант Вылет. Установите среднюю скорость смены слайда при переходе по щелчку (Средне). Примените к образцу и просмотрите слайд. Просмотрите в режиме показа весь слайд. Для этого щелкните по кнопке Показ слайдов, расположенной в нижнем левом углу экрана, и нажимайте на клавишу Enter или делайте щелчок левой клавишей мыши для последовательного просмотра на экране всех элементов слайда. Можно также нажать на клавишу F5 или Shift+F5. Разница между ними в том, то Shift+F5 начинает показ с текущего слайда.
Для завершения показа нажмите клавишу Esc и сохраните презентацию в папке Мои документы, выполнив команду Office/Сохранить как. Присвойте файлу имя: «Поиск оптимального решения». Можно также воспользоваться сочетанием клавиш Ctrl+S или нажать кнопку Сохранить (изображение дискеты) на панели быстрого доступа.
Этап 2. Создание 2-го слайда с различными анимационными эффектами для заголовка и для текста.
Щелкните Главная, по кнопке Создать слайд. Выберите вариант макета: Образец слайдов. Есть другие возможности создать слайд. Можно щелкнуть правой кнопкой мыши на текущем слайде (или на любом другом) и в контекстном меню выбрать Дублировать слайд.
Скопируйте из сценария заголовок слайда «Условие задачи». (Или введите самостоятельно текст, который Вам нужен). Щелкая по кнопке Увеличить размер шрифта (Если забыли: это большая буква А, рядом с окошком, показывающем текущий размер шрифта, можно также просто поставить конкретный размер, например, 66 или 70) инструментальной панели Шрифт, добейтесь полноты заполнения рамки заголовка.
Скопируйте из сценария текст условия задачи в контур второго объекта слайда. Если текст выйдет за пределы контура, выделите текст и, щелкая по кнопке Уменьшить размер шрифта (Если забыли: это маленькая буква А, рядом с окошком, показывающем текущий размер шрифта, можно также просто поставить конкретный размер, например, 20 или 15) , добейтесь его полного размещения в слайде.
Настройте анимационный эффект для заголовка слайда. Для этого установите область задач Анимация. Выделите заголовок, выберите список анимация, выберите Настройка анимации, щелкните по кнопке Добавить эффект. Далее выберите Вход, а затем - Вылет. Выберите начало эффекта - По щелчку и скорость - средне.
Выделив текст (2-ой объект слайда), установите для него анимационный эффект Круговой, начало - По щелчку, направление - Увеличение и скорость - Медленно. Установите порядок вывода: сначала заголовок, затем текст. Просмотрите слайд.
Просмотрите презентацию из 2-х слайдов, щелкнув по кнопке Показ слайдов. Для показа каждого следующего объекта на слайдах нажимайте на клавишу Enter. Завершите показ нажатием клавиши Esc.
Сохраните обновленную презентацию.
Этап 3. Создание 3-го слайда с заданным порядком появления на экране объектов слайда.
Создайте слайд, выбрав для него такой же макет, как и для 2-го слайда
Скопируйте в область заголовка заголовок 3-го слайда сценария. Отрегулируйте размер шрифта и местоположение текста заголовка. Для этого при выделенном заголовке используйте кнопки инструментальной панели Междустрочный интервал (находится на панели Абзац) и Уменьшить размер шрифта. Примените для заголовка шрифт с тенью, щелкнув на панели инструментов Шрифт по кнопке Тень текста.
В области задач Анимация выберите для заголовка слайда эффект.
Скопируйте из сценария текст 3-го слайда, отрегулируйте размер шрифта и местоположение текста, установите для формул шрифт Arial. Установите для текста эффект Подъем.
Просмотрите текущий слайд, щелкнув по кнопке Показ слайдов.
Установите порядок вывода объектов текущего слайда, перейдя в режим структура и переставив файлы в другом порядке.
Просмотрите текущий слайд, щелкнув по кнопке Показ слайдов.
Сохраните обновленную презентацию.
Этап 4. Создание 4-го слайда
Создайте слайд, выбрав для него вариант автомакета Заголовок, текст и графика. Скопируйте из 4-го слайда сценария заголовок.
Скопируйте текст слайда, отрегулируйте размер шрифта и местоположение текста, управляя его контуром. Выделите контур графики и удалите его.
Скопируйте рисунок экрана из сценария в презентацию и расположите рисунок под тестом.
Просмотрите презентацию.
Сохраните обновленную презентацию.
Этап 5. Самостоятельно создайте остальные слайды презентации в соответствии со сценарием. Для объектов слайдов примените различные неповторяющиеся анимационные эффекты.
Задание 2
Создайте и поместите в конце презентации слайд с организационной диаграммой, отображающей иерархическую структуру коллектива разработчиков презентации, включающую руководителя разработки и подчиненных ему главного программиста и главного дизайнера, имеющих в свою очередь по одному подчиненному специалисту. Попросту говоря, Организационная диаграмма – это диаграмма, состоящая из прямоугольников, связанных линиями. С помощью этих диаграмм хорошо иллюстрируются отношения подчинения.
Технология создания
Включите режим "Сортировщик слайдов" и щелкните на последнем слайде. Выполните команду Главная /Создать слайд.
Выполните команду Вставка /Иллюстрация/Smart Art. Выберите макет "Организационная диаграмма". Двойным щелчком мыши по созданному слайду перейдите в обычный режим работы со слайдом.
Введите заголовок нового слайда: "Коллектив разработчиков" и отцентрируйте его. Двойным щелчком на созданном слайде перейдите к построению диаграммы.
Выделите одинарным щелчком блок верхнего уровня, затем щелкните по нему повторно. Введите в него фамилию руководителя, а ниже его должность - "руководитель разработки".
Заполните соответствующим образом блоки диаграммы для других участников разработки - главного программиста и главного дизайнера.
Добавьте блоки подчиненных для главного программиста и главного дизайнера. Для этого щелчком выделите блок главного программиста, а затем разверните список Добавить фигуру. Щелкните по новой фигуре. Введите необходимый текст внутрь созданного блока. Аналогично добавьте помощника главному дизайнеру.
Увеличьте толщину линий, соединяющих блоки. Для этого выполните команду Формат и в группе Стили фигур выберите подходящую линию.
Определите фон диаграммы. Для этого выполните команду ФОРМАТ/Заливка фигуры. В окне разверните имеющееся поле со списком и выберите Способы заливки. На вкладке Градиентная/Светлые варианты
Сделайте светлее фон блока руководителя работ. (Если хотите, то темнее). Для этого выделите блок и разверните список Цвет заливки на инструментальной панели Рисование. Выберите Другие цвета заливки и выберите ячейку с цветом более светлым, чем текущий цвет. Закройте окно выбора цвета. Окончательный вид слайда с организационной диаграммой представлен на рис. 3
.
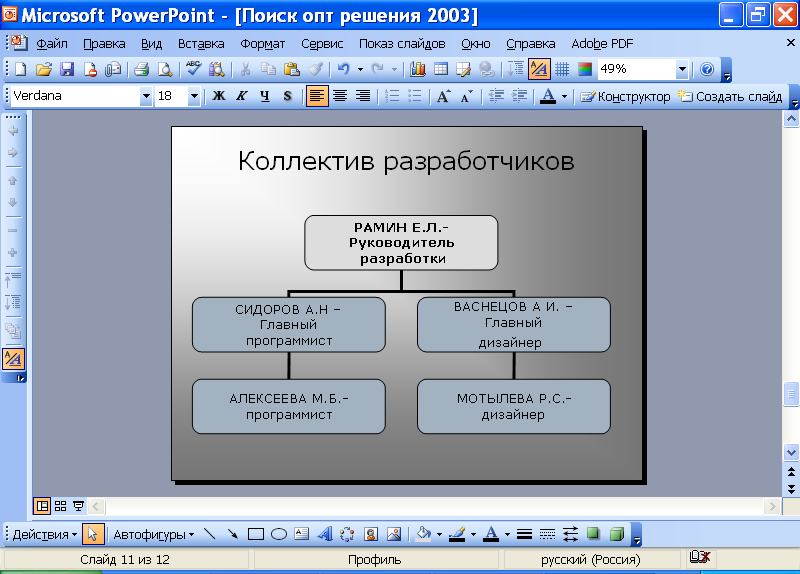
Рис.3 Вид слайда с организационной диаграммой
Задание 3
Просмотрите презентацию в режиме сортировщика слайдов. В этом режиме миниатюрные копии слайдов всей презентации располагаются равномерными рядами в окне просмотра. Этот режим позволяет проследить правильность создания слайда, соответствие схеме компоновки слайда. Настройте анимационные эффекты при переходе от слайда к cлайду. Поместите на каждый слайд фамилии авторов, дату разработки презентации и номер слайда.
Технология работы
Перейдите на вкладку Показ слайдов и выберите Настройка демонстрации. Откроется окно настройки презентации.
Установите переключатель Показ слайдов в положение управляемый докладчиком (полный экран).
Перейдите на вкладку Анимация. Выберите эффект в группе Переход к этому слайду. Появится область задач Смена слайдов. Выберите Вертикальная панорама наружу. Установите скорость перехода - медленно. Включите флажок Смена слайдов по щелчку. Щелкните по кнопке Применить ко всем слайдам. Обратите внимание, что сразу после Вашего выбора на миниатюрном слайде воспроизводится выбранный анимационный эффект, который будет появляться при переходе к нему. Просмотрите презентацию и убедитесь в появлении выбранного анимационного эффекта при переходе от слайда к слайду.
Для того, чтобы поместить на каждый слайд его порядковый номер, дату разработки и фамилии авторов презентации, выполните команду Вставка и в группе Текст щелкните по кнопке Колонтитулы. Включите флажок Дату и переключатель Фиксировано. Введите в поле, расположенное под этим переключателем, дату разработки. Включите флажки Номер слайда и Нижний колонтитул. Введите фамилии авторов в поле нижнего колонтитула. Выключите флажок Не показывать на первом слайде. Щелкните по кнопке Применить ко всем.
