
- •Забайкальский государственный университет
- •Образец 1
- •Контрольная работа
- •Образец 2
- •Требования к оформлению списка использованных источников
- •Сведения о субд ms Access и пример выполнения практического задания контрольной работы
- •1 Этап. Создание файла новой базы данных.
- •Создание формы
- •Создание запросов
- •Редактирование отчетов
Создание формы
Форму можно создавать в режиме конструктора или с помощью мастера.
В режиме конструктора форма полностью задается пользователем при помощи дополнительной панели, которая появляется на экране после выбора режима Создание формы в режиме конструктора.
Использование мастера позволяет автоматизировать процесс создания формы. Пользователю в режиме диалога достаточно выполнить следующую последовательность действий:
выбрать поля, которые необходимо включить в форму;
выбрать внешний вид формы;
выбрать требуемый стиль формы;
задать имя формы.
Для создания формы с помощью мастера необходимо:
1. Выделить объект .
2.
Выбрать режим создания формы, дважды
щелкнув левой клавишей мыши по значку![]() . На экране появится диалоговое окно
для выбора полей в форму.
. На экране появится диалоговое окно
для выбора полей в форму.
3.
Выбрать все поля таблицы Автобусы,
щелкнув левой клавишей мыши по значку
![]() .
.
4.
Выполнить щелчок левой клавишей мыши
по кнопке
![]() .
На экране появится диалоговое окно
для выбора внешнего вида формы
.
На экране появится диалоговое окно
для выбора внешнего вида формы![]() .
.
5. Выбрать внешний вид формы в один столбец.
6.
Выполнить щелчок левой клавишей мыши
по кнопке
![]() .
На экране появится диалоговое окно
для выбора стиля формы.
.
На экране появится диалоговое окно
для выбора стиля формы.
7. Выбрать стиль формы, например, Международный.
8.
Выполнить щелчок левой клавишей мыши
по кнопке![]() .
На экране появится диалоговое окно для
задания имени формы (рис.11).
.
На экране появится диалоговое окно для
задания имени формы (рис.11).
9. Задать имя формы Автобусы.
10.
Выполнить щелчок левой клавишей мыши
по кнопке![]() .
На экране появится диалоговое окно
созданной формы Автобусы (рис. 12).
.
На экране появится диалоговое окно
созданной формы Автобусы (рис. 12).
В полученной форме можно осуществлять просмотр и корректировку записей исходной таблицы данных, а также выполнять при необходимости добавление новых записей в таблицу.
Создание запросов
Сведения, находящиеся в базе данных можно выбирать по различным условиям с помощью специальных проектов – запросов. На основе одной и той же таблицы можно создать несколько запросов, каждый из которых извлекает из таблицы лишь некоторую часть необходимой в данный момент информации.
В результате работы запроса из исходной базы данных формируется результирующая таблица, содержащая только те данные, которые соответствуют данному запросу.
Запрос можно создавать в режиме конструктора или с помощью мастера. Создание запроса с помощью мастера аналогично созданию формы.
В режиме конструктора запрос полностью создается пользователем. Для создания запроса пользователю необходимо заполнить бланк запроса, который состоит из двух частей:
в верхней части расположены списки полей тех таблиц, из которых будут выбираться данные по запросу;
в нижней части расположен бланк запроса по образцу, который необходимо заполнить пользователю.
Поле – заполняется перетаскиванием тех имен полей из таблиц в верхней части бланка, из которых будут выбираться данные. Каждому полю будущей результирующей таблицы соответствует один столбец бланка запроса по образцу.
Имя таблицы – заполняется автоматически при перетаскивании полей.
Сортировка – заполняется в том случае, когда данные в результирующей таблице необходимо отсортировать. Если щелкнуть левой клавишей мыши в строке Сортировка, то появится кнопка раскрывающегося списка, содержащего виды сортировки: по возрастанию или по убыванию. Для тех полей, по которым необходимо выполнить сортировку, необходимо выбрать вид сортировки, а для остальных эта строка бланка не заполняется. Вывод на экран – заполняется для тех полей, которые должны быть выведены на экран в результирующей таблице.
Условие отбора – записывается критерий, по которому выбираются записи в результирующую таблицу. Условие отбора является логическим выражением в виде комбинации операторов и значений, обеспечивающей получение необходимого результата.
Операторами являются символы, задающие тип вычисления:
<;>;<=;>=; = ;<>.
Значения могут быть записаны в числовом формате (1200; -100; 45,12), формате дата/время (31.12.2009; 10:06), символьном (A,B,CЮ р), текстовом (Иванов) или логическом (Да; Нет).
Пример записи условий отбора: <150; >= 6; <1200; Like”Иванов”; >И; <>С; #01.02.2002#; =Да; <>Нет.
Для создания запроса в режиме конструктора необходимо:
1. Перейти в диалоговое окно Автобусный_парк: база данных (рис. 1).
2. Выделить объект
3. Выбрать режим создания запросов, дважды щелкнув левой клавишей мыши по значку .
Н а
экране появятся два диалоговых окна:
Добавление таблицы и Запрос1: запрос на
выборку (рис. 13).
а
экране появятся два диалоговых окна:
Добавление таблицы и Запрос1: запрос на
выборку (рис. 13).
4. В диалоговом окне Добавление таблицы выбрать вкладку Таблицы и имя таблицы, из которой будут выбираться данные по запросу.
5.
Выполнить щелчок левой клавишей мыши
по кнопке
![]() .
.
При этом в верхнюю часть бланка запроса на выборку автоматически
заносятся поля выбранных таблиц.
6.
Выполнить щелчок левой клавишей мыши
по кнопке![]() .
При этом диалоговое окно Добавление
таблицы закроется.
.
При этом диалоговое окно Добавление
таблицы закроется.
7. Заполнить в диалоговом окне Запрос1: запрос на выборку на выборку бланк запроса (рисунок 21), указав имена полей из которых необходимо выбирать данные, условие отбора и при необходимости вид сортировки.
8. В строке меню выбрать команду Вид → Режим таблицы.
9. На экране появится диалоговое окно результирующей таблицы.
С помощью конструктора запросов сформируем запрос на выборку (рис. 14), извлекающей из таблиц созданной базы данных фамилии водителей, совершавших поездки 15.03.2010 г. на маршруте № 35. (рис. 14). Для этого используем поля ФИО_вод, Ном_авт, Ном_марш и Дата из таблицы Поездки, поле марка из таблицы Автобусы.
В строку «Условие отбора» поля Ном_марш введем значение: Like”*35*”. В строку «Условие отбора» поля Дата введем #15.03.2010#.
В
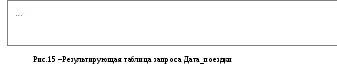 результате выполнения запроса получена
результирующая таблица (рис. 15). С
помощью конструктора запросов сформируем
запрос на выборку (рис. 16), извлекающей
из таблиц созданной базы данных фамилии
водителей, совершающих дневной пробег
270-300 км или имеющих дневную выручку
более 30 000 рубл. В результате выполнения
запроса получена результирующая
таблица (рис. 17).
результате выполнения запроса получена
результирующая таблица (рис. 15). С
помощью конструктора запросов сформируем
запрос на выборку (рис. 16), извлекающей
из таблиц созданной базы данных фамилии
водителей, совершающих дневной пробег
270-300 км или имеющих дневную выручку
более 30 000 рубл. В результате выполнения
запроса получена результирующая
таблица (рис. 17).
В MS Access вычисляемые поля могут быть созданы в запросе, форме или отчете. Вычисляемые поля используются для различных целей, в том числе и для проведения расчетов.
Для выполнения подсчетов в вычисляемые поля объектов базы данных Access вводят Выражения.
Выражения - это формулы аналогичные формулам Excel, но только вместо ссылок на ячейки в них используются имена полей. Ввод выражений возможен как вручную, так и с помощью Построителя выражений.
Выражения могут содержать следующие элементы:
идентификаторы (имя поля и элемента управления, которые заключаются в квадратные скобки);
операторы (арифметические, логические, сравнения и другие операторы);
функции (готовые формулы, которые состоят из имени и аргумента, помещенного в круглые скобки)
константы (элементы, которые не изменяются в Выражении, например, Null, Истина, Ложь);
з
 начения
(например, значения даты и времени,
численные положительные или отрицательные
значения).
начения
(например, значения даты и времени,
численные положительные или отрицательные
значения).
 Рассмотрим
создание вычисляемых полей в бланке
запроса базы данных в MS Access. Для ввода
Выражения в запрос его необходимо
открыть в режиме Конструктора. Чтобы
создать вычисляемое поле в запросе
(в существующем или вновь создаваемом
запросе) открытого в режиме конструктора,
необходимо ввести Выражение в строку
Поле свободного столбца бланка запроса.
Выражение может выполнять вычисления,
обрабатывать текст, указывать время
и дату, проверять данные и т.д. Необходимо
отметить, что каждая формула вычисляется
только для отдельной строки таблицы
бланка запроса.
Рассмотрим
создание вычисляемых полей в бланке
запроса базы данных в MS Access. Для ввода
Выражения в запрос его необходимо
открыть в режиме Конструктора. Чтобы
создать вычисляемое поле в запросе
(в существующем или вновь создаваемом
запросе) открытого в режиме конструктора,
необходимо ввести Выражение в строку
Поле свободного столбца бланка запроса.
Выражение может выполнять вычисления,
обрабатывать текст, указывать время
и дату, проверять данные и т.д. Необходимо
отметить, что каждая формула вычисляется
только для отдельной строки таблицы
бланка запроса.
Рассмотрим создание вычисляемого поля в бланке запроса на нашем примере. Постановка задачи: в запросе на выборку (Запрос 3) создать поле, в котором должны отображаться суммарный пробег и суммарная выручка водителей. Для решения этой задачи откроем бланк "Запроса 3" в режиме конструктора (Рис. 18).
Д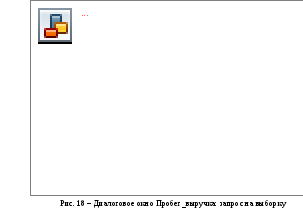
 ля
создания вычисляемого поля можно
применить "Построитель выражений".
Для этого надо установить курсор в
свободное поле и выбрать на панели
инструментов команду Построить (можно
также воспользоваться контекстным
меню: рис. 19), откроется окно Построитель
выражений, в который необходимо ввести
Выражение.
ля
создания вычисляемого поля можно
применить "Построитель выражений".
Для этого надо установить курсор в
свободное поле и выбрать на панели
инструментов команду Построить (можно
также воспользоваться контекстным
меню: рис. 19), откроется окно Построитель
выражений, в который необходимо ввести
Выражение.
В верхней области построителя расположено текстовое поле выражения, предназначенное для записи выражения. Ниже поля выражения размещается строка с операторами. Три текстовых поля в нижней области используются для выбора элементов, которые могут быть вставлены в текстовое поле выражения. Выражение можно записать с клавиатуры или сформировать из готовых функций, операторов и других элементов.
Для определения суммарного пробега в Построитель можно ввести выражение =Sum([Поездки]![Пробег]) с клавиатуры (рис.20) и щелкнуть на кнопке ОК. Для определения суммарной выручки в Построитель можно ввести выражение =Sum([Поездки]![Выручка]) с клавиатуры (рис.21) и щелкнуть на кнопке ОК.
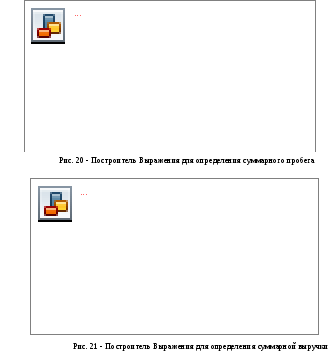 Для
выполнения задания вызовем дополнительную
строку групповые операции через
контекстное меню на области условий
(рис.22).
Для
выполнения задания вызовем дополнительную
строку групповые операции через
контекстное меню на области условий
(рис.22).
Далее надо закрыть бланк запроса в режиме конструктора и открыть его в режиме таблицы.
В результате выполнения созданного запроса появится результирующая таблица (рис. 23).
Д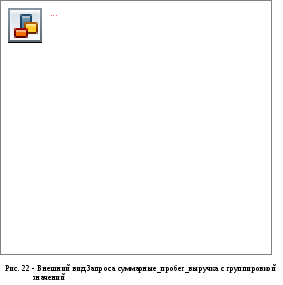
 ля
определения средних значений дневного
пробега и выручки каждого из водителей
Автопарка создадим в режиме конструктора
запрос (рис. 24).
ля
определения средних значений дневного
пробега и выручки каждого из водителей
Автопарка создадим в режиме конструктора
запрос (рис. 24).
С помощью Построителя выражений получим выражение для вычисления средней дневной выручки (рис.25).
Аналогичным образом создадим выражение для определения среднего пробега автобуса: с помощью Построителя выражений =Avg([Поездки]![Пробег]). С помощью Построителя выражений получим выражение для вычисления среднего пробега (рис.26).
А налогичным
образом создадим выражение для определения
среднего пробега автобуса: с помощью
Построителя выражений =Avg([Поездки]![Пробег]).
С помощью
налогичным
образом создадим выражение для определения
среднего пробега автобуса: с помощью
Построителя выражений =Avg([Поездки]![Пробег]).
С помощью
П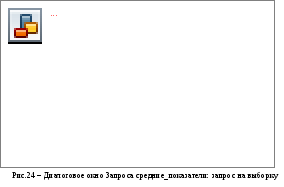

 остроителя
выражений получим выражение для
вычисления среднего пробега (рис.26).
остроителя
выражений получим выражение для
вычисления среднего пробега (рис.26).
Далее
надо отформатировать вычисляемые поля
Средняя выручка и Средний пробег. Для
этого необходимо щелкнуть правой
кнопкой мыши на вычисляемое поле и
в контекстном меню выбрать команду
Свойства, откроется диалоговое окно
Свойства поля (рис. 27). В окне Свойства
поля установить формат, например
Фиксированный и закрыть это окно. Затем
закрыть запрос в режиме конструктора
и открыть его в режиме таблицы. В
результате на экране будет отображен
запрос с отформатированным вычисляемым
полем. Необходимо отметить, что значения
вычисляемого поля не хранятся в базе
данных, а являются результатом вычислений
при формировании запроса. 
З акрыть
бланк запроса в режиме конструктора и
открыть его в режиме таблицы. В результате
выполнения созданного запроса появится
результирующая таблица (рис. 28).Создание
отчетов
акрыть
бланк запроса в режиме конструктора и
открыть его в режиме таблицы. В результате
выполнения созданного запроса появится
результирующая таблица (рис. 28).Создание
отчетов
Отчеты во многом похожи на формы. Они позволяют представлять созданную базу данных и результаты работы запросов в наглядном виде не только на экране монитора, но и в виде распечатки на принтере. Таким образом, созданный отчет может иметь бумажную копию. Отчет можно создавать в режиме конструктора или с помощью мастера.
Использование мастера позволяет автоматизировать процесс создания отчета. Пользователю в режиме диалога достаточно выполнить следующую последовательность действий:
выбрать поля, которые необходимо включить в отчет;
при необходимости добавить уровни группировки;
задать требуемый порядок сортировки и вычисления для записей;
выбрать вид макета для отчета;
выбрать требуемый стиль отчета;
задать имя отчета.
На основе указанных пользователем сведений мастер автоматически создаст отчет, который можно будет открыть для просмотра и редактирования.
Для создания отчета необходимо:
1. Перейти в диалоговое окно Автобусный_парк: база данных (рис. 1).
2.
Выделить объект
![]()
3.
Выбрать режим создания отчета, дважды
щелкнув левой клавишей мыши по значку![]() .
На экране появится диалоговое окно
для выбора полей в отчет (рис. 29).
.
На экране появится диалоговое окно
для выбора полей в отчет (рис. 29).
Выберем таблицу Автобусы и добавим из неё все поля.
4
Рис. 36 – Диалоговое
окно Создание отчетов – выбор полей
для отчета
5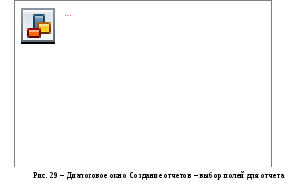 .
Выполнить щелчок левой клавишей по
кнопке
.
Выполнить щелчок левой клавишей по
кнопке![]() .
На экране появится диалоговое окно для
добавления уровней группировки.
.
На экране появится диалоговое окно для
добавления уровней группировки.
6.
Добавить уровни группировки, если
это необходимо, используя кнопки
![]() .
.
7.
Выполнить щелчок левой клавишей по
кнопке
![]() .
На экране появится диалоговое окно
для выбора порядка сортировки (рис.
30).
.
На экране появится диалоговое окно
для выбора порядка сортировки (рис.
30).
8. Выбрать поле и требуемый порядок сортировки.
9. Выполнить щелчок левой клавишей мышки по кнопке итоги.
Н
 а
экране появится диалоговое окно Итоги
(рис.31).
а
экране появится диалоговое окно Итоги
(рис.31).
10.
Выполнить щелчок левой клавишей по
кнопке
![]() .
На экране появится диалоговое окно
выбора макета для отчета (рис. 32).
.
На экране появится диалоговое окно
выбора макета для отчета (рис. 32).
11. Выбрать вид макета и ориентацию.
12.
Выполнить щелчок левой клавишей по
кнопке
![]() .
На экране появится диалоговое окно
выбора требуемого стиля отчета (рис.
33).
.
На экране появится диалоговое окно
выбора требуемого стиля отчета (рис.
33).
13. Выбрать требуемый стиль.
14.
Выполнить щелчок левой клавишей по
кнопке
![]() .
На экране появится диалоговое окно
задания имени отчета (рис. 34).
.
На экране появится диалоговое окно
задания имени отчета (рис. 34).
15. Задать имя отчета Автобусы_Поездки.
16. Выбрать дальнейшее действие для просмотра отчета.

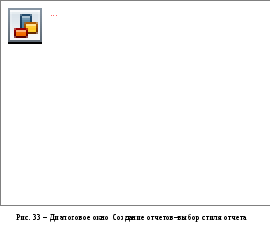
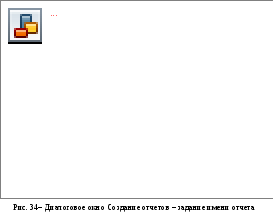
17.
Выполнить щелчок левой клавишей по
кнопке
![]() .
На экране появится созданный отчет
Автобусы_Поездки (рис. 35).
.
На экране появится созданный отчет
Автобусы_Поездки (рис. 35).
О тчет,
созданный с помощью мастера можно
редактировать, открыв его в режиме
конструктора.
тчет,
созданный с помощью мастера можно
редактировать, открыв его в режиме
конструктора.
