
- •Кафедра информационных технологий и прикладной математики
- •Информатика
- •Рецензенты: Жилкин В.А.– д.т.н., профессор (ЧГАА)
- •Введение
- •Введение в Mathcad
- •Панель Стандартная
- •Форматирование двумерных графиков
- •Подписи
- •Задача 1
- •Дифференцирование
- •Интегрирование
- •Задача 2
- •Решение уравнений в пакете Excel
- •Способы решения уравнения y(x)=0
- •Первый способ
- •Второй способ
- •Решение уравнений в пакете Mathcad
- •Одно уравнение с одним неизвестным
- •Решение задачи 2 в Mathcad
- •Задача 3. Решить системы уравнений, заданных в явном виде в Excel и Mathcad
- •Решение систем уравнений в пакете Excel
- •Первый способ
- •Второй способ
- •Решение систем уравнений в пакете Mathcad с помощью функции Find
- •Задача 4. Решение систем уравнений, заданных в неявном виде
- •Решение систем уравнений, заданных в неявном виде в пакете Excel
- •Решение систем уравнений, заданных в неявном виде в пакете Mathcad
- •Задача 5. Решение систем линейных уравнений
- •Решение систем уравнений в пакете MathCAD

превратится в двойную стрелку;
-переместить указатель при нажатой левой кнопке мыши, растягивая график в желаемом направлении;
- отпустить кнопку мыши и щелкнуть мышью вне графической области,
чтобы отменить ее выделение.
Для придания графику желаемого вида его следует отформатировать.
Форматирование двумерных графиков
Для вывода окна форматирования двухмерного графика достаточно поместить указатель мыши в область графика и дважды щелкнуть левой кнопкой мыши. В окне документа появится окно форматирования(Рис. 4).
Оно имеет ряд вкладок. Вкладка становится активной, если установить на ее имя указатель мыши и щелкнуть левой кнопкой.
Рис. 4
Как видно на рисунке окно форматирования имеет пять вкладок:
1.Оси X,Y – задание параметров форматирования осей;
2.Трассировка – задание параметров форматирования линий графика;
3.Формат числа – задание параметров чисел;
4.Подписи – задание параметров форматирования меток осей;
9
5.По умолчанию – назначение установленных параметров форматирования параметрами по умолчанию.
Форматирование осей графика
На вкладке ,YХ оси содержатся следующие основные параметры,
относящиеся к осям Х и Y:
-Логарифмический масштаб – установление логарифмического масштаба;
-Линии сетки – включение отображения линий сетки, если флажок сброшен,
то на графике отображается не сетка, а деления на осях;
-Нумерация – установка цифровых данных по осям;
-Автомасштабирование – если данный флажок установлен, то границы осей
координат будут |
установлены после |
округления |
границ графика до |
ближайших делений на осях; |
|
|
|
- Показывать метки – если данный флажок установлен, то можно установить |
|||
на графике по2 |
метки на каждой |
оси в виде |
пунктирных , линий |
отмечающих определенное значение переменной на графике;
-Автосетка – если данная опция включена, то автоматически будет установлено количество делений на оси; если данный флажок сброшен, то становится активным поле размер сетки, где можно вручную ввести нужное количество делений;
-Количество сеток – установка заданного числа масштабных линий.
Группа |
Отображение |
осей |
позволяет |
задать |
стиль |
отображения |
координатных осей:
-По краям – оси в виде рамки вокруг графика;
-По центру – оси в виде прямых, пересекающихся в начале координат;
-Не отображать – оси отсутствуют;
- В одинаковом масштабе– установка одинакового масштаба по осям
графика.
Форматирование линий графиков
Эта вкладка служит для управления отображением линий, из которых строится график (Рис. 5).
10

Рис. 5
На этой вкладке представлены следующие параметры:
-Обозначение в легенде – выбор типа линии в легенде;
-Частота символов –
-Символ – выбор символа, который помещается на линию, для отметки базовых точек графика;
-Ширина символа – размер символа;
-Линия – установка типа линии;
-Цвет – установка цвета линии и базовых точек;
-Тип – установка типа графика;
-Толщина линии – установка толщины линии.
-Цвет – цвет линии;
-Тип – различные типы графика.
Узловые точки (точки, для которых вычисляются координаты) графиков часто требуется выделить какой-нибудь фигурой. Список столбца Символ позволяет выбрать следующие отметки для базовых точек графика каждой из функций:
Список в столбце Линия позволяет выбрать типы линий: непрерывная,
пунктирная, штрих-пунктирная.
11
Раскрывающейся список столбцаType позволяет выбрать следующие типы линий графика:
-линия;
-точки;
-ошибки;
-столбики;
-ступени;
-рисование;
-отрезки с маркером;
-сплошные столбики.
Подписи
Эта вкладка позволяет вводить в график дополнительные надписи. Для установки надписей служат поля ввода:
-Заголовок – установка титульной надписи к рисунку;
-Ось X – установка надписи по оси Х;
-Ось Y – установка надписи по оси У.
В группе Заголовок имеются переключатели сверху и снизу для установки титульной надписи либо над графиком, либо под ним.
Для того, чтобы спрятать выражения, задающие кривые, используется флажок Скрыть Аргументы.
Текстовые области
Текстовые области служат для комментариев, поясняя и комментируя уравнения и графики. Чтобы создать текстовую область, проделайте следующие операции:
-щелкните в свободном месте, где предполагается начать текстовую область.
Затем выберете команду Регион текста из меню Вставка(или нажмите клавишу ["]). Mathcad создаст тестовую область, крестообразный курсор преобразуется в маркер ввода и появится текстовая рамка;
-напечатайте нужный текст. Чтобы разбить строку или начать новую,
текстовой области нажмите клавишу [Enter].
12
Для выхода из текстовой области щелкните вне области. При этом
пропадает текстовая рамка.
Для изменения ширины существующей текстовой области сделайте
следующее:
-нажмите и удерживайте левую кнопку мыши около текстовой области; со все еще нажатой кнопкой перемещайте курсор так, чтобы текстовая область попала в выделяющий прямоугольник. При этом текстовая область скажется обведенной прямоугольником;
-отпустите кнопку мыши и переместите указатель на правый край текстовой области, чтобы он превратился в двойную стрелку. Нажмите кнопку мыши и изменяйте размер тестового окна таким же образом, как это делается при изменении размеров любого окна.
Отметим, что для переноса любой области в другое ме, следуетто выделить область пунктирной линией, как это описано выше, нажать кнопку мыши внутри области и, не отпуская кнопку, перемещать область на другое место. Если область содержит один объект, он будет выделен сплошной линией, и для его перемещения необходимо установить курсор так, чтобы он принял вид ладони.
Векторы и матрицы
Одиночное число вMathcad называют скаляром. Столбец чисел называется вектором, а прямоугольная таблица чисел– матрицей. Общий термин для вектора или матрицы – массив.
Задание массивов
Чтобы создать массив нужно выполнить следующее: лкните на свободном месте рабочего документа; выберите команду Матрица из меню Вставка или нажмите[Ctrl+M]. Появится диалоговое окно, предлагающее ввести количество строк и столбцов. Для примера введите 3 строки и 1 столбец;
нажмите «OK». Mathcad создает тремя пустыми полями для заполнения.
Заполните эти поля числами.
Матрице можно дать имя так же, как и скаляру. Например, напечатайте в
13
свободном месте V: и выберите команду Матрица из меню Вставка. Нажмите
«OK» и внесите элементы 2,3,4. В результате будет определен массив V.
æ |
2 |
ö |
ç |
|
÷ |
V := ç3 |
÷ |
|
ç |
4 |
÷ |
è |
ø |
|
Можно обращаться к отдельным элементам массива, используя нижние
индексы. Чтобы напечатать нижний индекс, используйте клавишу левой скобки. Например, напечатайте последовательно
V[0= V[1= V[2=
В результате на экране появится
V0=2 V1=3 V2=4
По умолчанию массивы Mathcad нумеруются с нулевого элемента. Чтобы изменить этот порядок, замените значение встроенной переменнойORIGIN.
Когда используются нижние индексы, Mathcad учитывает, |
что массивы |
нумеруются, начиная с принятого значения ORIGIN. Предположим, что нужно, |
|
например, чтобы все массивы начинались с первого |
элемента. Заменить |
значение ORIGIN во всем документе можно двумя способами: |
|
-выбрав команду Параметры документа из меню Инструменты и заменив во вкладке Встроенные переменные значение ORIGIN на 1;
-введя глобальное определение дляORIGIN в любом месте рабочего документа. Например, чтобы установить значениеORIGIN, равное 1,
введите [ORIGIN~1]. На экране появится запись ORIGINº1.
Если изменить ORIGIN на 1, Mathcad больше не будет воспринимать нулевой элемент для векторов или нулевые строки и столбцы для матриц.
После вычислений в Mathcad возникающие в результате массивы могут оказаться при отображении громоздкими. Поэтому Mathcad отображает массивы, имеющие более чем 16 строк или столбцов, в виде таблиц с полосами прокрутки. Для изменения размеров таблицы используется обычный способ изменения размеров, описанный для графиков и текстовых областей.
14
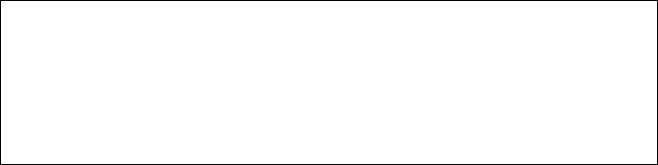
Дискретные аргументы
Дискретный аргумент – переменная, которая принимает ряд значений при каждом ее использовании. Дискретные аргументы позволяют выполнять многократные вычисления или циклы с повторяющимися вычислениями.
Если набрать на клавиатуре x:1,1.1;2
на экране появится определение дискретного аргумента x:= 1,1.1..2
В этом определении:
переменная x – имя дискретного аргумента;
число 1 – первое значение, принимаемое аргументом x;
число 1.1 – второе значение x. Обратите внимание, что это не размер шага. Размер шага в этом примере0.1, разница между 1.1 и 1. Размер шага может быть как положительным числом, так и отрицательным. Если опустить запятую и 1.1, Mathcad примет размер шага равным1 в подходящем направлении;
число 2 – последнее число в диапазоне.
Для задания равномерного дискретного аргумента необходимо:
•Ввести имя переменной «двоеточие» после нее,
•Ввести начальное значение переменной,
•Ввести «запятую» и следующее значение переменной (второе),
•Ввести «точку с запятой» и конечное значение.
Операторы
Простейший способ ввода операторов заключается в использовании специальных палитр. Чтобы открыть палитры операторов, используются кнопки на полосе инструментов, расположенной ниже меню. Каждая кнопка над кнопкой появляется надпись, указывающая назначение этой кнопки. Чтобы вставить оператор из палитры, укажите мышью, где нужно поместить оператор,
затем нажмите на кнопку необходимого оператора на палитре.
15
