
- •Содержание
- •Перечень сокращений
- •Введение
- •1.1.2. Информационные потребности пользователя
- •1.1.3. Модульная декомпозиция ипс
- •1.1.4. Обоснование выбора средств разработки ипс
- •1.2. Конструкторская часть
- •1.2.1. Проектирование бд системы
- •1.2.2. Структура входных и выходных данных
- •1.2.3. Алгоритмы работы программы
- •1.2.4. Иерархия форм
- •1.2.5. Методика испытаний
- •2. Технологический раздел
- •2.1. Введение
- •2.2. Технология создания баз данных с помощью ibExpert
- •2.2.1. Реляционные базы данных.
- •2.2.2. Сущности и атрибуты в реляционной модели
- •2.2.3. Связи в реляционной модели
- •2.2.4. Краткое описание возможностей ibExpert
- •2.2.5. Моделирование с помощью Database Designer
- •2.2.6. Создание бд на основе sql-скрипта
- •2.2.7. Создание бд «с нуля»
- •2.3. Использование технологии ole
- •2.3.1. Общие сведения
- •2.3.2. Сом и ole-автоматизация
- •2.3.3. Компоненты-серверы сом в Delphi 7 и их применение
- •3. Организационно-экономический раздел
- •3.1. Введение
- •3.2. Схема сегментации рынка
- •3.2.1. Принципы сегментации
- •3.2.2. Методы сегментации
- •3.2.3. Виды и критерии сегментации
- •3.2.4. Выбор целевого рынка и стратегии его охвата
- •3.2.5. Выбор целевого сегмента и стратегии его охвата
- •3.2.6. Позиционирование товара
- •3.2.7. Принципы сегментации с учётом специфики продукта
- •3.2.8. Методика сегментации рынка математическими методами
- •3.3. Поиск сегментов рынка для ипс «Разработка и макетирование»
- •4. Раздел по производственной и экологической безопасности
- •4.1. Введение
- •4.2. Аспекты производственной безопасности при работе на пк
- •4.2.1. Психофизиологические факторы
- •4.2.2. Защита от излучений
- •4.2.3. Оборудование рабочих мест с пк
- •4.2.4. Электробезопасность
- •4.2.5. Освещение рабочего места
- •4.3. Расчет общего освещения
- •4.4. Заключение
- •Заключение
- •Список литературы
- •Приложения
- •Текст программы
- •Руководство оператора
- •1. Назначение программы
- •2. Условия выполнения программы
- •3. Выполнение программы
- •3.1. Запуск по ипс РиМ
- •3.2 Завершение работы с по ипс РиМ
- •3.3. Работа с главным меню по ипс РиМ
- •3.3.1. Команда «Администрирование»
- •3.3.1.1. Команда «Управление пользователями»
- •Протокол тестирования
3.3. Работа с главным меню по ипс РиМ
Выбор команд из главного и дополнительных меню задается щелчком мыши по пунктам меню. Для отмены выбора команды следует нажать клавишу Esc или перевести курсор мыши на другой пункт меню.
3.3.1. Команда «Администрирование»
Команда предназначена для управления пользователями и настройками ПО ИПС РиМ.
3.3.1.1. Команда «Управление пользователями»
Команда предназначена для управления учетными записями пользователей ПО ИПС РиМ. После выбора команды активизируется окно «Управление пользователями» подсистемы администрирования (рис. 2).
Окно для управления пользователями
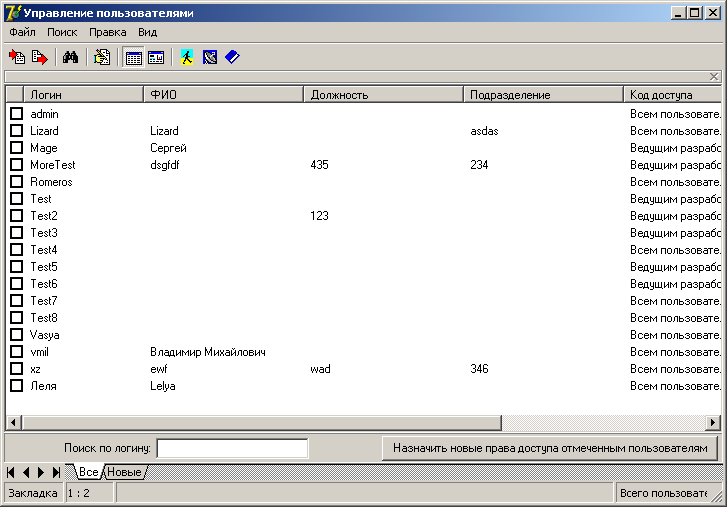
Рисунок 2
В верхней части окна находится меню, выбор команд которого задает выполнение необходимых действий. Под главным меню находится список всех пользователей, отсортированный по признакам «Все» и «Новые».
Главное меню этого окна состоит из следующих команд:
|
- Файл |
- выполнение всех операций с учетными записями пользователей;
|
|
- Поиск |
- поиск пользователей по заданному критерию;
|
|
- Правка |
- редактирование сведений о пользователях;
|
|
- Вид |
- выбор режима отображения информации;
|
Меню «Файл»содержит команды:
|
- Добавить… |
- добавление нового пользователя;
|
|
- Удалить… |
- удаление выбранного пользователя;
|
|
- Импорт данных |
- импорт сведений из домена локальной сети или с данного компьютера;
|
|
- Системные словари |
- управление системными словарями;
|
|
- Выход |
- завершение работы с подсистемой администрирования.
|
Меню «Поиск»содержит команды:
|
- Найти |
- поиск пользователей по одному или нескольким критериям.
|
Меню «Правка»содержит команды:
|
- Редактировать |
- изменение сведений о пользователе.
|
Меню «Вид»содержит команды:
|
- Таблица |
- отображение информации о пользователях в табличном виде;
|
|
- Форма |
- отображение информации о пользователях в виде формы.
|
Работа с главным меню подсистемы администрирования
Выбор команд из главного меню задается щелчком мыши по пунктам меню. Для отмена выбора команды следует нажать клавишу Esc или перевести курсор мыши на другой пункт меню.
Команда «Файл»
Команда предназначена для работы с учетными сведениями пользователей.
Команда «Добавить…»
Команда предназначена для добавления нового пользователя. После выбора команды активизируется окно «Добавление пользователя», в котором можно ввести всю необходимую информацию (рис.3).
Окно для добавления пользователя
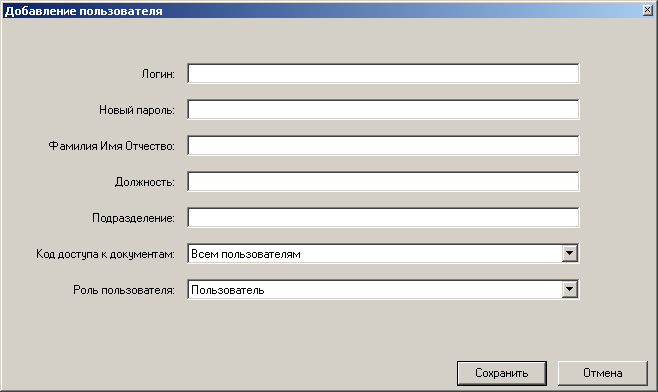
Рисунок 3
Для подтверждения введенных данных необходимо нажать кнопку СОХРАНИТЬ. Для отказа – нажать кнопку ОТМЕНА или кнопку закрытия окна.
Команда «Удалить…»
Команда предназначена для удаления выбранного пользователя. После выбора команды активизируется диалоговое окно с запросом «Удалить пользователя … ?». Нажатие кнопки ДА приводит к удалению этого пользователя, а нажатие кнопки НЕТ позволяет оператору отказаться от удаления.
Команда «Импорт сведений»
Команда предназначена для импорта сведений о пользователях локальной сети. После выбора команды активизируется диалоговое окно «Импорт сведений о пользователях» (рис. 4).
Окно импорта сведений
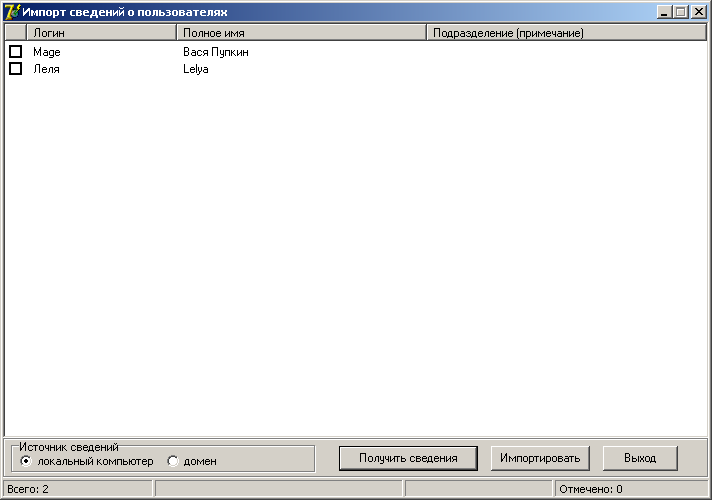
Рисунок 4
Чтобы получить имеющиеся сведения, необходимо сначала выбрать источник этих сведений, а потом нажать на кнопку ПОЛУЧИТЬ СВЕДЕНИЯ. После обработки запроса в списке будут отображены все найденные пользователи. Далее необходимо отметить тех пользователей, сведения о которых нужно импортировать и нажать на кнопку ИМПОРТИРОВАТЬ. Сведения будут занесены в базу данных. Чтобы отказаться от импорта надо нажать на кнопку ВЫХОД или на кнопку закрытия окна.
Команда «Системные словари»
Команда предназначена для управления системными словарями «Роли пользователей» и «Коды доступа к документам». После выбора команды активизируется диалоговое окно «Управление словарями» (рис. 5).
Окно управления словарями

Рисунок 5
Чтобы добавить элемент в словарь, необходимо нажать кнопку ДОБАВИТЬ и в открывшемся окне добавления элемента словаря ввести требуемое наименование (рис. 6), после чего нажать кнопку СОХРАНИТЬ. Отменить добавление можно нажатием кнопки ОТМЕНА или кнопки закрытия окна. Для удаления элемента из словаря предназначена кнопка УДАЛИТЬ, для изменения наименования – кнопка РЕДАКТИРОВАТЬ. Переключение между словарями осуществляется щелчком мыши на соответствующей закладке. Чтобы выйти из режима управления словарями, необходимо нажать кнопку ВЫХОД или кнопку закрытия окна.
Окно добавления элемента в словарь

Рисунок 6
Команда «Поиск»
Команда предназначена для поиска сведений об учетных записях пользователей по одному или нескольким критериям.
Команда «Найти»
Команда предназначена для поиска сведений об учетных записях пользователей по одному или нескольким критериям. После выбора команды активизируется диалоговое окно «Поиск пользователей» (рис. 7).
Окно поиска сведений о пользователе
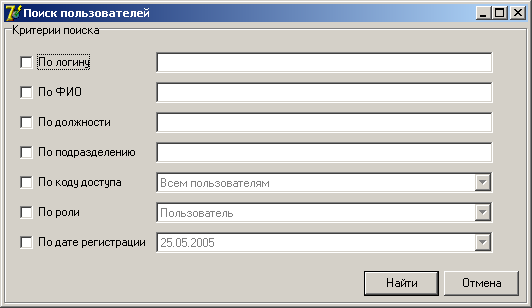
Рисунок 7
Каждый из предусмотренных критериев поиска выбирается или отменяется щелчком мыши по индикатору, расположенном слева от названия критерия, после чего появляется или исчезает «галочка». Выбранный критерий поиска отмечается «галочкой» в соответствующем индикаторе. После выбора конкретного критерия напротив него активизируется поле для ввода значения или поле выбора значений из списка.
Нажатие на кнопку НАЙТИ запускает процесс поиска информации, удовлетворяющей значениям выбранных критериев. Результат поиска отображается на закладке «Результат поиска» окна «Управление пользователями» (рис.8).
Для закрытия окна необходимо нажать кнопку ОТМЕНА или нажать на кнопку закрытия окна.
Окно с результатом поиска

Рисунок 8
Команда «Правка»
Команда предназначена для изменения сведений о пользователях.
Команда «Редактировать»
Команда предназначена для редактирования сведений о пользователях. После выбора команды активизируется диалоговое окно «Редактирование пользователя» (рис. 9).
Окно для редактирования сведений о пользователе
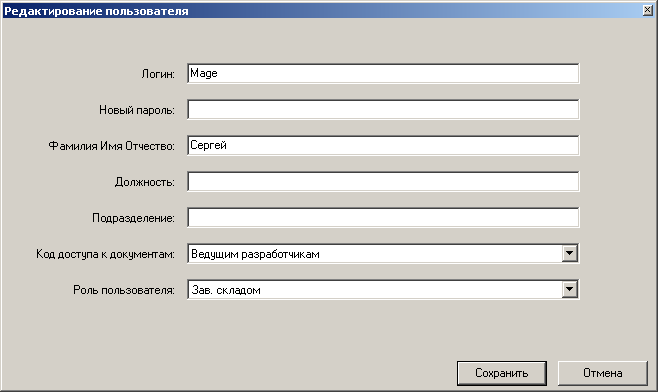
Рисунок 9
После внесения всех необходимых изменений необходимо нажать кнопку СОХРАНИТЬ. После этого активизируется диалоговое окно с запросом «Изменить сведения о пользователе…?». Нажатие кнопки ДА приводит к сохранению введенной информации, а нажатие кнопки НЕТ позволяет оператору отказаться от сохранения
Команда «Вид»
Команда предназначена для переключения режима отображения информации (Таблица/Форма).
Команда «Таблица»
Команда предназначена для отображения информации о пользователях в виде таблицы. Отображение сведений в табличном виде представлено на рисунке 2.
Команда «Форма»
Команда предназначена для отображения информации об элементах в виде формы. Отображение сведений в виде формы представлено на рисунке 10.
Отображение информации в виде формы
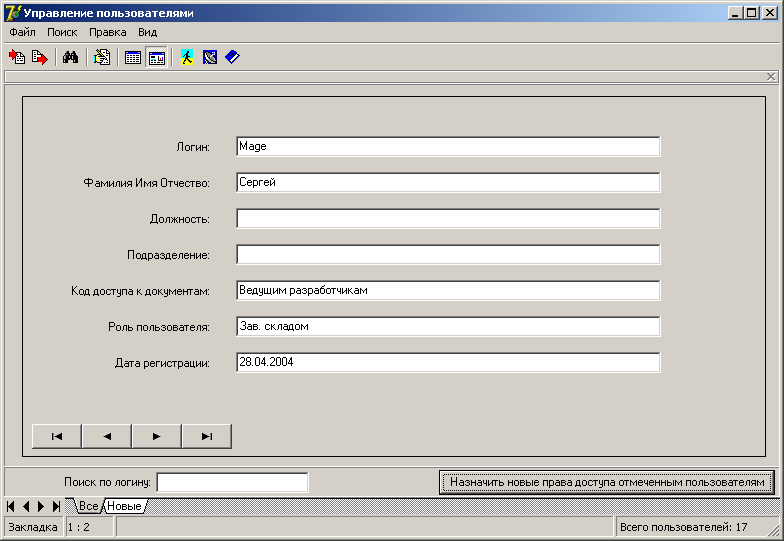
Рисунок 10
Навигация по учетным записям осуществляется с помощью кнопок, расположенных в левом нижнем углу формы.
Действие «Назначить новые права доступа отмеченным пользователям»
Команда предназначена для назначения новых прав доступа пользователям, учетные записи которых были отмечены в окне «Управление пользователей» «галочкой» (в режиме таблицы). В режиме формы команда будет применена к текущей учетной записи. После выбора команды активизируется диалоговое окно «Назначение прав доступа» (рис. 11).
Окно назначения прав доступа пользователям
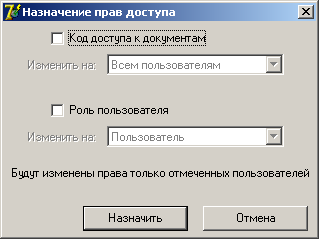
Рисунок 11
В открывшемся окне необходимо отметить «галочкой» категорию прав доступа, которую требуется изменить, после чего выбрать новое значение из выпадающего списка. Для сохранения изменений нужно нажать на кнопку НАЗНАЧИТЬ, для отмены команды – на кнопку ОТМЕНА или кнопку закрытия окна.
Действие «Поиск по логину»
Команда выполняет инкрементальный поиск пользователей по их логину путем установки фильтра отображения на таблицу значений. Модификация фильтра производится путем изменения введенного значения в поле ввода «Поиск по логину».
Работа с панелью инструментов окна «Управление пользователями»
Кнопки на панели инструментов дублируют основные команды главного меню и предназначены для их быстрого вызова.
-
Команда «Добавить пользователя»

Дублирует команду главного меню «Файл->Добавить…».
Команда «Удалить пользователя»

Дублирует команду главного меню «Файл->Удалить…».
Команда «Поиск»

Дублирует команду главного меню «Поиск->Найти».
Команда «Редактировать»

Дублирует команду главного меню «Правка->Редактировать».
Команда «Таблица»

Дублирует команду главного меню «Вид->Таблица».
Команда «Форма»

Дублирует команду главного меню «Вид->Форма».
Команда «Показать уведомление о новых пользователях»

Предназначена для показа окна-уведомления о новых пользователях (рис. 12). В этом окне выводится информация о наличии в системе новых зарегистрированных пользователей. Чтобы данное окно показывалось при входе в подсистему администрирования, необходимо отметить «галочкой» соответствующую настройку. При нажатии кнопки ДА будет осуществлен переход на закладку «Новые». При нажатии кнопки НЕТ будет закрыто окно уведомления.
Команда «Импорт сведений о пользователях»

Дублирует команду главного меню «Файл->Импорт сведений».
Команда «Управление словарями»

Дублирует команду главного меню «Файл->Управление словарями».
Приложение 3
