
- •Утверждено учебным управлением мэи
- •Введение.
- •1. Основы работы в Word для Windows
- •1.1. Структура окна Word
- •1.2. Практическая работа 1. Ввод и форматирование текста.
- •1.2.1. Справочная система Word
- •1.2.2.Определение параметров страницы
- •1.2.3. Набор текста
- •1.2.4. Редактирование документа.
- •1.2.5. Форматирование текста.
- •1.3. Контрольные вопросы
- •1.4.Практическое задание1.
- •1.5.Практическая работа 2. Работа со сложным текстом.
- •1.5.1.Создание маркированных и нумерованных списков и сносок.
- •1.5.2.Создание рамок и фона
- •1.5.3.Создание нескольких колонок текста
- •1.5.4.Колонтитулы, стили и оглавления.
- •1.5.5.Создание рисунков в Word.
- •1.6.Контрольные вопросы
- •1.7.Практическое задание 2.
- •2. Электронные таблицы excel.
- •2.1. Практическая работа 1. Создание таблиц.
- •2.1.1.Ввод данных.
- •2.1.2.Ввод и копирование формул
- •2.1.3.Разделение окна
- •2.2.Контрольные вопросы
- •2.3.Практическое задание 1.
- •2.4. Практическая работа 2.Функции Excel.
- •2.4.1.Функция если.
- •2.5.2.Списки
- •2.6.Контрольные вопросы
- •2.7.Практическое задание
- •2.8. Практическое задание 3.Оформление и печать в Excel.
- •2.9. Контрольные вопросы.
- •2.10. Практическое задание.
- •3. Работа с базами данных в Access.
- •3.1. Основные понятия.
- •3.2. Практическое работа 1. Создание таблиц бд.
- •3.2.1.Создание новой бд
- •3.2.2. Ввод данных и навигация по таблице.
- •3.3. Контрольные вопросы.
- •3.4.Практическое задание .
- •3.5 Практическая работа 2. Запросы и формы в Access.
- •3.5.1.Обработка данных с помощью запросов
- •3.5.2.Создание форм.
- •3.6. Контрольные вопросы.
- •3.7.Практическое задание
- •4. Общие сведения об Интернете.
- •4.1. Доменные адреса компьютеров
- •4.2. Основные службы (сервисы) Интернета.
- •4.3. Адресация ресурсов Интернета.
- •4.4. Практическая работа 1. Internet Explorer.
- •4.4.1.Обозреватель Internet Explorer 5.0
- •4.4.2.Использование обозревателя Internet Explorer 5.0 для работы с документами в www
- •4.5.Контрольные вопросы.
- •4.6. Практическое задание.
- •5. Работа с электронной почтой
- •5.1. Общие принципы работы электронной почты.
- •5.2.Общеуниверситетская система электронной почты мэи (ту)
- •5.2.2.. Регистрация в осэп.
- •5.2.3.Просмотр корреспонденции.
- •5.2.4.Создание сообщения
- •5.3. Контрольные вопросы.
- •5.4. Практическая работа.
- •6 Поиск информации в Internet.
- •6.1. Практическая работа.
- •5.1.1. Методы поиска информации в www.
- •5.1.2.Поисковые системы (механизмы поиска)
- •5.1.3.Каталоги Интернет-ресурсов
- •5.2.Онлайновый обучающий курс по поиску информации в Internet
- •5.3..Контрольные вопросы.
- •5.4..Практическое задание.
- •6.1.Подготовка комплекта веб-страниц для загрузки на хостинг Народ.Ру1
- •Создание собственного сайта на сайте Народ
- •Практическое задание
- •Доукомплектование начального комплекта веб-страниц для Вашего сайта
- •Загрузка веб-страниц на сайт
- •Заполнение ссылок на главной странице
- •Дополнительные полезные средства сайта Народ
- •Литература.
2.1. Практическая работа 1. Создание таблиц.
2.1.1.Ввод данных.
Каждая ячейка таблицы имеет свой адрес, определяемый именем столбца и номером строки, на пересечении которых она находится, например, В4, С15. Важнейшим элементом таблицы является курсор - выделенный прямоугольник, отмечающий местоположение активной ячейки. Адрес этой ячейки отображается в строке адреса. Можно работать и с группой (интервалом, блоком) ячеек - копировать их, перемещать, удалять, оформлять. Такую группу нужно выделить (маркировать). Проще всего это делается мышью: ее курсор устанавливают в начальную (верхнюю левую) ячейку выделяемой области и при нажатой клавише мыши протягивают в последнюю (нижнюю правую) ячейку. Адрес такой области таблицы записывается как адреса крайних полей, разделенные двоеточием, например, А8:С12.
Если необходимо выделить группу несмежных полей, то описанные выше действия выполняют при нажатой клавише <Ctrl>. Создание таблицы начинается с ввода данных. В качестве данных используют константы (числа, текст, даты) и формулы.
Для ввода данных с клавиатуры устанавливают курсор в нужную ячейку, щелчком мыши выделяют ее и начинают ввод. Ячейки в Excel могут содержать числовые и текстовые данные, а также формулы. При вводе в строке формулы окна при этом отображается адрес ячейки и вводимая строка данных. Excel включает средства , ускоряющие ввод. К таким средствам относится автоматическое заполнение ячеек и копирование. Автоматическое заполнение клеток при вводе зависимых (связанных) данных, например, названий месяцев, целых чисел, годов, можно применить мышь: в начале строки заполнить две клетки, выделить их и расширить интервал выделения захватом и перемещением рамки за нижний правый уголок (черный крестик - маркер заполнения). Если интервал не распознан, во все клетки запишется одно значение.
2.1.2.Ввод и копирование формул
Расчеты в Excel выполняются с помощью формул. Формулы могут содержать константы, знаки операций, адреса ячеек и функции. Для ввода формулы первым в ячейку необходимо ввести знак равенства и затем набирать выражение, содержащее аргументы (адреса ячеек) и знаки операций.
Кроме формул в расчетах Excel могут быть использованы функции. Они позволяют использовать в вычислениях математические , статистические, финансовые и другие функции. Все функции выполняют вычисления над заданными величинами, которые называются аргументами функций. Список аргументов может состоять из чисел, текста, логических величин, массивов. При задании аргументов нужно внимательно следить за тем, чтобы задавать правильные типы значений для аргументов.
Функции Excel подразделяются на следующие основные группы:
математические,
инженерные,
функции для работы с датами и временем,
финансовые,
логические,
статистические,
текстовые,
VBA,
функции работы с базами данных, информационные.
При использовании функции надо использовать Мастер функций, который вызывается командой Вставка/Функция (Рис. 6) . Он позволяет выбрать функцию и задать необходимые параметры.
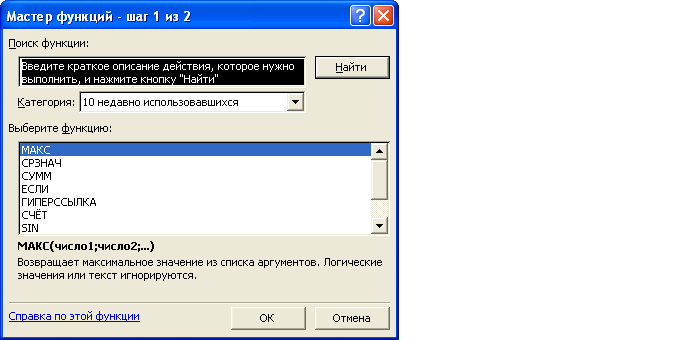
Рисунок 6. Мастер функций.
Если необходимо одну и туже формулу использовать для нескольких ячеек, ее удобнее копировать. При копировании формул адреса ячеек таблицы, входящие в формулу, будут изменяться в зависимости от нового положения формулы в таблице. Это относительные адреса, они жестко связаны с местоположением формулы и сдвигаются вместе с ней. Если необходимо зафиксировать какой-нибудь адрес относительно таблицы, ему придают статус абсолютного. Для этого перед компонентами адреса ставиться знак доллара, например $А$11, Р$6, $С1 (это можно сделать нажатием клавиши <F4>). Абсолютные адреса в формулах не изменяются при перемещении формул.
Имя рабочего листа можно использовать в качестве ссылки в формулах, т.е. аргументы, участвующие в вычислениях, могут находиться на разных листах. Правомерна формула = А1*Лист4!СЗ, вычисляющая произведение двух чисел: из ячейки А1 текущего листа и из СЗ рабочего листа 4.
