
- •Утверждено учебным управлением мэи
- •Введение.
- •1. Основы работы в Word для Windows
- •1.1. Структура окна Word
- •1.2. Практическая работа 1. Ввод и форматирование текста.
- •1.2.1. Справочная система Word
- •1.2.2.Определение параметров страницы
- •1.2.3. Набор текста
- •1.2.4. Редактирование документа.
- •1.2.5. Форматирование текста.
- •1.3. Контрольные вопросы
- •1.4.Практическое задание1.
- •1.5.Практическая работа 2. Работа со сложным текстом.
- •1.5.1.Создание маркированных и нумерованных списков и сносок.
- •1.5.2.Создание рамок и фона
- •1.5.3.Создание нескольких колонок текста
- •1.5.4.Колонтитулы, стили и оглавления.
- •1.5.5.Создание рисунков в Word.
- •1.6.Контрольные вопросы
- •1.7.Практическое задание 2.
- •2. Электронные таблицы excel.
- •2.1. Практическая работа 1. Создание таблиц.
- •2.1.1.Ввод данных.
- •2.1.2.Ввод и копирование формул
- •2.1.3.Разделение окна
- •2.2.Контрольные вопросы
- •2.3.Практическое задание 1.
- •2.4. Практическая работа 2.Функции Excel.
- •2.4.1.Функция если.
- •2.5.2.Списки
- •2.6.Контрольные вопросы
- •2.7.Практическое задание
- •2.8. Практическое задание 3.Оформление и печать в Excel.
- •2.9. Контрольные вопросы.
- •2.10. Практическое задание.
- •3. Работа с базами данных в Access.
- •3.1. Основные понятия.
- •3.2. Практическое работа 1. Создание таблиц бд.
- •3.2.1.Создание новой бд
- •3.2.2. Ввод данных и навигация по таблице.
- •3.3. Контрольные вопросы.
- •3.4.Практическое задание .
- •3.5 Практическая работа 2. Запросы и формы в Access.
- •3.5.1.Обработка данных с помощью запросов
- •3.5.2.Создание форм.
- •3.6. Контрольные вопросы.
- •3.7.Практическое задание
- •4. Общие сведения об Интернете.
- •4.1. Доменные адреса компьютеров
- •4.2. Основные службы (сервисы) Интернета.
- •4.3. Адресация ресурсов Интернета.
- •4.4. Практическая работа 1. Internet Explorer.
- •4.4.1.Обозреватель Internet Explorer 5.0
- •4.4.2.Использование обозревателя Internet Explorer 5.0 для работы с документами в www
- •4.5.Контрольные вопросы.
- •4.6. Практическое задание.
- •5. Работа с электронной почтой
- •5.1. Общие принципы работы электронной почты.
- •5.2.Общеуниверситетская система электронной почты мэи (ту)
- •5.2.2.. Регистрация в осэп.
- •5.2.3.Просмотр корреспонденции.
- •5.2.4.Создание сообщения
- •5.3. Контрольные вопросы.
- •5.4. Практическая работа.
- •6 Поиск информации в Internet.
- •6.1. Практическая работа.
- •5.1.1. Методы поиска информации в www.
- •5.1.2.Поисковые системы (механизмы поиска)
- •5.1.3.Каталоги Интернет-ресурсов
- •5.2.Онлайновый обучающий курс по поиску информации в Internet
- •5.3..Контрольные вопросы.
- •5.4..Практическое задание.
- •6.1.Подготовка комплекта веб-страниц для загрузки на хостинг Народ.Ру1
- •Создание собственного сайта на сайте Народ
- •Практическое задание
- •Доукомплектование начального комплекта веб-страниц для Вашего сайта
- •Загрузка веб-страниц на сайт
- •Заполнение ссылок на главной странице
- •Дополнительные полезные средства сайта Народ
- •Литература.
2.6.Контрольные вопросы
В каких случаях целесообразно применять функцию ЕСЛИ?
Какие виды функций определены в Excel.
Что такое список в EXCEL?
Как отсортировать список?
2.7.Практическое задание
На отдельном листе создать таблицу по представленному ниже образцу: Экзаменационная ведомость студенческой группы
|
ФИО |
Математика |
Информатика |
История |
Ср.Балл |
Оценка |
|
Иванов А. |
4 |
5 |
2 |
|
|
|
Борисов Б. |
3 |
4 |
3 |
|
|
|
Володин В. |
5 |
5 |
5 |
|
|
|
… |
… |
… |
… |
|
|
Вставить формулы расчета среднего балла для каждого студента, среднего балла по предмету и общего по всем предметам;
Ввести в последний столбец формулу с функцией ЕСЛИ, вычисляющую следующие текстовые значения: ОТЛ для студентов, имеющих только "5", . ХОР – для имеющих только "4" и "5", УД – для имеющих "З" и НЕУД – для имеющих "2".
Подсчитать в отдельных ячейках (с пояснениями) количество отличников и неуспевающих.
Изменить оценки в некоторых строках и проверить результирующие данные.
Создать список, включив в него следующие поля: фамилия, год рождения, пол, специальность, стаж.
Ввести 15–20 записей (с использованием режима форм, поле специальность не должно иметь более 3 различных значения).
Реализовать пример двухуровневой сортировки созданного списка.
Получить выборочные данные для лиц одной специальности.
Создать вариант списка с подитогами.
Найти корни уравнения ln(1+x) – 0.95 sin x + 6/7 = 0, при Хнач= 0 методом подбора параметра;
2.8. Практическое задание 3.Оформление и печать в Excel.
2.8.1.Форматирование таблиц.
Для оформления таблиц можно определять размеры строк и столбцов. Это можно делать с помощью мыши, либо с помощью команды Формат/Столбец/Ширина или Формат/Строка/Высота, при выполнении которых необходимо задать требуемый размер строки или столбца. Кроме того, существует возможность использовать функцию автоподбора ширины столбца и высоты строки. Эта функция определена в команде Формат/Столбец и Формат/Строка. При выполнении этого действия ширина столбца (высота строки) настраивается на самое широкое (высокое) содержимое ячейки в выделенном столбце (строке). Для использования этой возможности необходимо предварительно выделить столбцы (строки), для которых будет выполняться автоподбор.
Для форматирования ячеек в Excel предусмотрено много возможностей, которые определены в команде Формат/Ячейки (Рис.1).Следует отметить, что форматирование изменяет лишь форму отображаемой информации, но не влияет на содержимое ячейки.
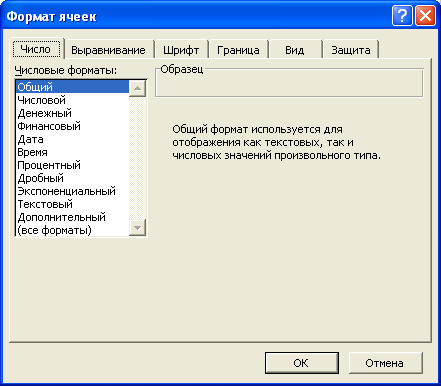
Рисунок 7. Формат ячеек.
В этой команде определено несколько вкладок:
С помощью вкладки Число можно задавать тип значения ячейки и форму их представления.
Вкладка Шрифт позволяет определять вид символов, аналогично формату в Word.
Вкладка Вид позволяет задавать цветной фон для выделенных ячеек.
Вкладка Граница используется для задания рамок для ячеек. Excel задает несколько вариантов обрамления, из которых следует выбрать вид обрамления.
С помощью вкладки Выравнивание определяются виды выравнивания значений: по горизонтали или по вертикали.
С помощью вкладки Защита можно ограничит возможность доступа к содержимому ячейки.
Для удобства работы с таблицей можно задать примечания к ячейкам. Добавление примечаний осуществляется командой Вставка/Примечание.
2.8.2.Подготовка к печати.
Для определения параметров печати используется команда Файл/Параметры страницы (Рис.2).

Рисунок 8. Параметры страницы.
На вкладке Страница задается размер страницы и вид печати ( альбомная или книжная), аналогично страницам в Word. Вкладка Поля используется для определения величины полей, здесь же можно установить режим центрирования таблицы на странице распечатки по горизонтали и по вертикали. Вкладка Колонтитулы позволяет определять колонтитулы, как в Word. Вкладка Лист указывает диапазон ячеек, выводимых на печать.
2.8.4.Структурирование таблицы.
Если в таблице содержатся как исходные данные, так и результаты их обработки, то можно выводить на печать либо всю таблицу, либо только ячейки с результатами. Для этого используется структура таблицы. При создании структуры таблицы данные разбиваются на уровни: исходные данные; ячейки с формулами, использующие исходные данные, ячейки, использующие результаты обработки исходных данных и т.п.Удобнее создавать структуру в автоматическом режиме. В этом случае к выделенной таблице применяют команду Данные/Группа и структура и задать вариант Создание структуры.
При создании структуры Excel выводит на экран управляющие символы структуры, с помощью которых можно просматривать информацию определенного уровня. Для этого достаточно щелкнуть на кнопке с указанным уровнем.
