
- •Утверждено учебным управлением мэи
- •Введение.
- •1. Основы работы в Word для Windows
- •1.1. Структура окна Word
- •1.2. Практическая работа 1. Ввод и форматирование текста.
- •1.2.1. Справочная система Word
- •1.2.2.Определение параметров страницы
- •1.2.3. Набор текста
- •1.2.4. Редактирование документа.
- •1.2.5. Форматирование текста.
- •1.3. Контрольные вопросы
- •1.4.Практическое задание1.
- •1.5.Практическая работа 2. Работа со сложным текстом.
- •1.5.1.Создание маркированных и нумерованных списков и сносок.
- •1.5.2.Создание рамок и фона
- •1.5.3.Создание нескольких колонок текста
- •1.5.4.Колонтитулы, стили и оглавления.
- •1.5.5.Создание рисунков в Word.
- •1.6.Контрольные вопросы
- •1.7.Практическое задание 2.
- •2. Электронные таблицы excel.
- •2.1. Практическая работа 1. Создание таблиц.
- •2.1.1.Ввод данных.
- •2.1.2.Ввод и копирование формул
- •2.1.3.Разделение окна
- •2.2.Контрольные вопросы
- •2.3.Практическое задание 1.
- •2.4. Практическая работа 2.Функции Excel.
- •2.4.1.Функция если.
- •2.5.2.Списки
- •2.6.Контрольные вопросы
- •2.7.Практическое задание
- •2.8. Практическое задание 3.Оформление и печать в Excel.
- •2.9. Контрольные вопросы.
- •2.10. Практическое задание.
- •3. Работа с базами данных в Access.
- •3.1. Основные понятия.
- •3.2. Практическое работа 1. Создание таблиц бд.
- •3.2.1.Создание новой бд
- •3.2.2. Ввод данных и навигация по таблице.
- •3.3. Контрольные вопросы.
- •3.4.Практическое задание .
- •3.5 Практическая работа 2. Запросы и формы в Access.
- •3.5.1.Обработка данных с помощью запросов
- •3.5.2.Создание форм.
- •3.6. Контрольные вопросы.
- •3.7.Практическое задание
- •4. Общие сведения об Интернете.
- •4.1. Доменные адреса компьютеров
- •4.2. Основные службы (сервисы) Интернета.
- •4.3. Адресация ресурсов Интернета.
- •4.4. Практическая работа 1. Internet Explorer.
- •4.4.1.Обозреватель Internet Explorer 5.0
- •4.4.2.Использование обозревателя Internet Explorer 5.0 для работы с документами в www
- •4.5.Контрольные вопросы.
- •4.6. Практическое задание.
- •5. Работа с электронной почтой
- •5.1. Общие принципы работы электронной почты.
- •5.2.Общеуниверситетская система электронной почты мэи (ту)
- •5.2.2.. Регистрация в осэп.
- •5.2.3.Просмотр корреспонденции.
- •5.2.4.Создание сообщения
- •5.3. Контрольные вопросы.
- •5.4. Практическая работа.
- •6 Поиск информации в Internet.
- •6.1. Практическая работа.
- •5.1.1. Методы поиска информации в www.
- •5.1.2.Поисковые системы (механизмы поиска)
- •5.1.3.Каталоги Интернет-ресурсов
- •5.2.Онлайновый обучающий курс по поиску информации в Internet
- •5.3..Контрольные вопросы.
- •5.4..Практическое задание.
- •6.1.Подготовка комплекта веб-страниц для загрузки на хостинг Народ.Ру1
- •Создание собственного сайта на сайте Народ
- •Практическое задание
- •Доукомплектование начального комплекта веб-страниц для Вашего сайта
- •Загрузка веб-страниц на сайт
- •Заполнение ссылок на главной странице
- •Дополнительные полезные средства сайта Народ
- •Литература.
1.5.5.Создание рисунков в Word.
Word имеет собственные средства создания простых рисунков. Эти возможности Word отражаются на панели инструментов Рисование (Рис. 4), на которой определены: автофигуры, линии, стрелки, определение цвета, объема, толщины линии и др. Каждый нарисованный элемент (стрелка, прямоугольник и т.п.) размещается в отдельном информационном слое, это позволяет изменять отдельные элементы независимо от других. В Word определены следующие слои документа: перед текстом, текст, за текстом, колонтитулы. Основной текст документа находится в слое текст. Объекты, создаваемые средствами Word , создаются в лосе перед текстом. В этот же слой вставляются готовые рисунки и надписи. Для изменения положения рисунка в слое нежно раскрыть список Действия панели Рисование и выбрать из меню Обтекание текст требуемое положение рисунка:
в тексте,
вокруг рамки,
за текстом,
перед текстом,
сверху вниз,
сквозной.
![]()
Рисунок 4.Панель инструментов Рисование.
Для создания фигурного текста используются объекты WordArt. Для их добавления в текст документа достаточно выбрать соответствующую кнопку на панели инструментов Рисование. Из множества предлагаемых вариантов выбирается требуемый вит и в специальном окне набирается текст (рис.2).
Word позволяет вставлять в текст документа элементы, подготовленные другими приложениями.
1.6.Контрольные вопросы
Из каких элементов состоит сноска?
Что такое колонтитул?
Как создать стиль и применить его в оформлении документа?
Как сформировать колонки текста?
Как можно создать рисунок в тексте?
Что такое слой документа?
Какое положение е в тексте может занимать рисунок?
1.7.Практическое задание 2.
Запустить Word и создать новый документ.
Набрать список предметов, изучаемых в семестре. Оформить его как нумерованный список. Преобразовать список в маркированный.
Заключить список в рамку. Для заголовка списка установит фон.
Оформить фрагмент документа в виде многоколонного текста.
Применяя копирование, довести объем документа до нескольких страниц. Вставить номера страниц.
В верхний колонтитул четных страниц вставить фамилию автора, выровненную по левому краю.
Вставить сноски. Поменять их местами.
Ознакомиться с основными возможностями панели инструментов Рисование.
Вставить в документ рисунок из стандартной библиотеки Word. Изменить размеры рисунка. Включить режим обтекания рисунка текстом
Создать три надписи, расположить их на разных страницах.
Изменить стиль Обычный. Посмотреть, как при этом изменится вид документа.
Оформить стандартными стилями заголовки трех уровней.
В конце документа создать оглавление.
Просмотреть документ в режиме просмотра перед печатью.
Результаты сохранить в файле в личной папке и показать преподавателю.
2. Электронные таблицы excel.
EXCEL это программное средство, позволяющее эффективно обрабатывать информацию, представленную в табличной форме.
Структура рабочего окна и операции управления окном аналогичны другим приложениям Windows. Строка главного меню команд содержит имена основных групп команд для выполнения операций с файлами, редактирования, установки форматов данных. Под главным меню располагается стандартное пиктографическое меню (панель инструментов). В нем расположены кнопки-пиктограммы доступа к важнейшим функциям. Справку о назначении каждой кнопки можно получить, если на нее навести указатель мыши. Другие пиктографические меню обслуживают частные задачи - форматирование ячеек таблицы, создание диаграмм, рисование элементов иллюстраций и др.
Отличительной особенностью главного окна EXCEL является специальная строка, позволяющая использовать разнообразные формулы при задании значений полей (Рис.5) Под пиктографическим меню находится строка формулы, в которой слева даны координаты курсора или величина выделенной области, справа - вводимая в ячейку информация, а в центре в процессе ввода появляются кнопки ввода и отмены вводимой информации и кнопка Мастер функций.
 Меню
Меню
 Адрес
ячейки Панель инструментов
Адрес
ячейки Панель инструментов
Строка формул


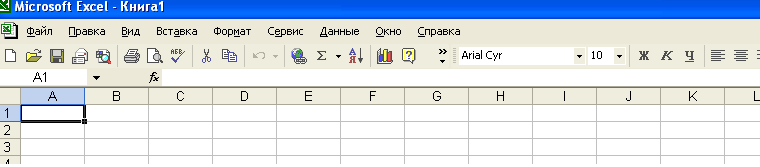

 Курсор
Курсор
Рисунок 5. Главное меню Excel
В нижней части окна расположена статусная строка с сообщениями о текущем состоянии системы и подсказками пользователю; там же имеется указатель активной таблицы. Имя каждого листа (Лист 1, Лист2...) выведено на ярлычок. Ярлычок активного листа выделен. Выбор другого ярлычка открывает другой лист таблицы. Каждому листу можно дать другое содержательное имя, для чего необходимо: открыть новый лист щелчком мыши на его ярлычке, выполнить команду Формат/Лист/Переименовать и ввести имя нового листа.
