
Методические указания
.pdf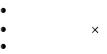
Если были произведены какие-либо изменения, нажмите кнопку
Применить.
7. Перейдите на вкладку Размер страницы. Выберите кнопку Предопределенный размер и следующие значения для него:
Метрическая система мер (ISO);
А3: 297 мм 420 мм.
В качестве Ориентации страницы выберите альбомную.
Нажмите кнопку Применить.
8.Перейдите на вкладку Масштаб рисунка, выберите кнопку
Предопределенный масштаб и следующие значения для него: Метрическая система мер (ISO); 1:2. Нажмите кнопку OK.
9.Наведите курсор на вкладку страницы  , правой
, правой
кнопкой мыши вызовите контекстное меню и с помощью команды Добавить страницу… создайте новую страницу. Появится окно Параметры страницы. Настройте параметры создаваемой вами страницы согласно п. 6–8, но обратите внимание, что в одном и том же документе нельзя создавать страницы с одним и тем же названием, поэтому оставьте у страницы название по умолчанию – Страница-2. Нажмите кнопку OK.
10.Создайте еще одну новую страницу с названием Страница-3 через команду меню Вставка ► Создать страницу… Настройки – согласно п. 6–9.
11.Наведите курсор на какую-либо вкладку страницы, правой кнопкой мыши вызовите контекстное меню, выберите команду Изменить порядок страниц… В появившемся окне произвольно поменяйте порядок страниц с помощью кнопок Вверх и Вниз. Нажмите OK.
12.Измените порядок страниц путем перетаскивания вкладок с помощью нажатия и удерживания левой кнопки мыши.
13.Измените имена страниц на «1», «2» и «3» в порядке их следования. Это можно сделать через Параметры страницы или путем двойного щелчка на вкладке страницы.
14.Измените масштаб просмотра страницы через команды Вид ► Масштаб на любое значение, которое есть в меню.
15.Откройте диалоговое окно Вид ► Масштаб ► Масштаб… Убедитесь, что через него можно изменять масштаб просмотра доку-
51
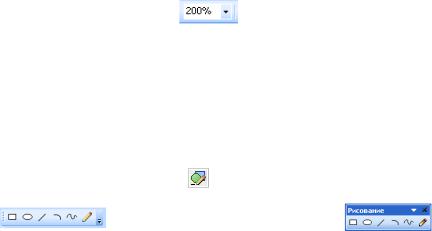
мента, используя те же команды. Установите удобный для вас масштаб просмотра в поле Процент.
16. Проделайте те же операции через поле раскрывающийся спи-
сок изменения масштаба |
на стандартной панели инстру- |
ментов (по умолчанию данная панель находится под панелью меню).
17.Измените масштаб просмотра с помощью прокручивания колесика мыши с одновременным удерживанием клавиши CTRL.
18.Выберите команду Вид ► Панорама и масштаб. В открывшемся окне выделите произвольный фрагмент листа, который требует детального рассмотрения. Для этого нажмите левую кнопку мыши и, удерживая ее, «натяните» прямоугольную рамку на интересующую вас часть рисунка.
19.На стандартной панели инструментов сделайте активной ко-
манду Средства рисования |
. Если она уже активна, то окрашена |
|
оранжевым цветом и видна |
панель инструментов |
Рисование |
(среди панелей инструментов) или |
(в |
|
поле документа).
20.На панели инструментов Рисование выберите инструмент Линия (третья слева). На листе рисунка проведите линию. Найдите на ней конечные маркеры: в начале (обозначается  ) и в конце (обозначается
) и в конце (обозначается  ).
).
21.Нажатием правой кнопкой мыши на линии вызовите контекстное меню. В нем выберите: Формат ► Линия… В открывшемся окне под категорией Концы линии в выпадающем меню Конец: выберите позицию 13 (стрелка). Под категорией Шаблон выберите позицию 02 (пунктирная линия). Нажмите Применить, потом OK.
22.Откройте набор фигур: Файл ► Фигуры ► Общие ► Про-
стые фигуры.
23.Перетащите на страницу фигуру Прямоугольник. Убедитесь, что он выделен. Для этого должен быть включен инструмент Указа-
тель  на стандартной панели инструментов. Найдите на нем маркеры выделения – восемь зеленых квадратиков, ограничивающих фигуру. Измените размеры прямоугольника через угловые и боковые маркеры. Найдите, в чем заключается отличие в изменении фигуры через угловые и боковые маркеры.
на стандартной панели инструментов. Найдите на нем маркеры выделения – восемь зеленых квадратиков, ограничивающих фигуру. Измените размеры прямоугольника через угловые и боковые маркеры. Найдите, в чем заключается отличие в изменении фигуры через угловые и боковые маркеры.
24. Найдите на прямоугольнике маркер вращения. Он имеет вид кружочка, расположенного по умолчанию над двумерной фигурой. Наведите
52
на него курсор – в центре фигуры появится дополнительный маркер в виде небольшого круга со знаком плюса в центре, играющим роль центра вращения – «булавка». Поверните фигуру на произвольный угол при исходном положении булавки. Переместите булавку в произвольное место на странице и снова поверните фигуру на произвольный угол.
25.Вызовите окно Вид ► Размер и положение. С помощью данного окна можно менять параметры фигуры с большей точностью. Путем ввода различных значений ширины, высоты, координат X и Y измените размеры прямоугольника и его положение на листе. С помощью ввода команд Угол и Положение булавки измените угол поворота и положение центра вращения фигуры.
26.Убедитесь, что прямоугольник выделен. На панели инструментов Рисование выберите инструмент Карандаш (крайний справа) и найдите на прямоугольнике маркеры вершин в виде зеленых ромбиков
имаркеры, позволяющие изогнуть стороны фигуры (квадратики посе-
редине границ фигуры). С их помощью измените положение вершин и кривизну сторон прямоугольника.
27.Из набора фигур Простые фигуры переместите на страницу фигуру Крест. Найдите на кресте дополнительные маркеры – маркеры контроля. Они имеют вид желтых ромбиков и позволяют изменить внутренние размеры фигуры. С их помощью произвольно измените внутренние размеры креста.
28.На панели инструментов Рисование выберите инструмент Линия. Нарисуйте произвольный отрезок, затем установите указатель мыши в один из концов создаваемого отрезка. Указатель примет вид крестика. Нарисуйте следующий отрезок, таким образом получится ломаная линия. Повторите два последних действия для создания нужной фигуры. Для создания замкнутой фигуры проведите линию из конечной точки последнего отрезка в начальную точку первого отрезка.
29.Измените расположение вершин созданной вами фигуры через маркеры вершин (их отображение задается инструментами Линия или
Карандаш).
30.С помощью команды Формат ► Линия измените шаблон, цвет и толщину контура фигуры на произвольные. С помощью ко-
манды Формат ► Линия ► Скругленные углы закруглите углы созданной вами фигуры.
31.В созданной вами фигуре с помощью команды Формат ► Заливка измените цвет, узор и цвет узора на произвольные. Также измените Прозрачность заливки на произвольную.
53

32. С помощью инструментов Прямоугольник и Эллипс с панели инструментов Рисование нарисуйте соответствующие фигуры произвольного размера. Нарисуйте квадрат и круг с помощью данных инструментов с одновременным удержанием клавиши SHIFT. Измените их контуры (шаблон, цвет, толщина) и заливку (узор, цвет, цвет узора) на произвольные путем быстрого доступа к данным командам на панели инструментов Форматирование.
 .
.
2.СОЗДАНИЕ БЛОК-СХЕМЫ
1.Запустите редактор Microsoft Visio.
2.В открывшемся окне в списке Категория шаблонов выберите пункт Блок-схема, далее выберите шаблон Простая блок-схема. Нажмите кнопку Создать.
3.В зависимости от вашей специальности по рис. 1 или 2 создайте блок-схему. При этом придерживайтесь следующих настроек:
шрифт заголовка – Arial, 18 пт; шрифт элементов – Arial, 14 пт;
наименования продуктов выделить полужирным шрифтом. толщина линий и контуров – 5; элементы одноименных операций должны быть залиты одним
цветом с прозрачностью 40 %.
Рекомендации при построении блок-схемы:
1)в качестве прямоугольников удобно использовать фигуру
Процесс из набора Фигуры простой блок-схемы;
2)для соединения используйте инструмент Соединительная ли-
ния  со стандартной панели инструментов. Для удобства соединения на фигурах Процесс есть точки соединения. Точка соединения представляет собой значок «×» синего цвета;
со стандартной панели инструментов. Для удобства соединения на фигурах Процесс есть точки соединения. Точка соединения представляет собой значок «×» синего цвета;
3) текст форматируется с помощью команды Формат ►Текст… или с помощью соответствующих команд на стандартной панели инструментов;
54
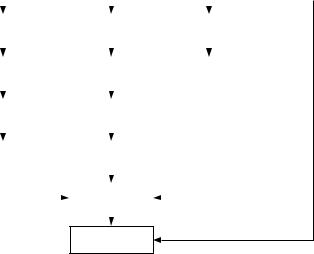
4) для добавления текстового блока выберите инструмент Текст  на стандартной панели инструментов, щелкните левой кнопкой мыши на нужном месте и введите текст. После завершения ввода текстовый блок можно редактировать путем выделения его инструментом
на стандартной панели инструментов, щелкните левой кнопкой мыши на нужном месте и введите текст. После завершения ввода текстовый блок можно редактировать путем выделения его инструментом
Указатель; 5) для добавления текста в готовую фигуру необходимо дваж-
ды щелкнуть на ней левой кнопкой мыши. После завершения ввода текст в фигуре также можно редактировать. Для этого достаточно выделить двойным щелчком фигуру с помощью инструмента Ука-
затель.
4. Сохраните файл в папке \Мои документы\ЭМ-***\Лаборатор- ная 7 под именем Блок-схема.vsd.
Схема приготовления фарша капустного с морковью и шампиньонами
капуста белокочанная |
|
|
морковь |
|
|
шампиньоны |
|
растительное |
|||
свежая |
|
|
|
|
мороженые |
|
масло |
||||
|
|
|
|
|
|
|
|||||
|
|
|
|
|
|
|
|
|
|
|
|
|
|
|
|
|
|
|
|
|
|
|
|
|
|
|
|
|
|
|
|
|
|
|
|
зачистка |
|
|
мойка |
|
|
дефростирование |
|
|
|||
|
|
|
|
|
|
|
|
|
|
|
|
|
|
|
|
|
|
|
|
|
|
|
|
|
|
|
|
|
|
|
|
|
|
|
|
вырезание кочерыжек |
|
|
очистка |
|
|
нарезка соломкой |
|
|
|||
|
|
|
|
|
|
|
|
|
|
|
|
|
|
|
|
|
|
|
|
|
|
|
|
|
|
|
|
|
|
|
|
|
|
|
|
промывание |
|
|
мойка |
|
|
|
|
|
|||
|
|
|
|
|
|
|
|
|
|
|
|
|
|
|
|
|
|
|
|
|
|
|
|
|
|
|
|
|
|
|
|
|
|
|
|
нарезка соломкой |
|
|
нарезка |
|
|
|
|
|
|
||
|
|
соломкой |
|
|
|
|
|
|
|||
|
|
|
|
|
|
|
|
|
|
||
|
|
|
|
|
|
|
|
|
|
|
|
|
|
|
|
|
|
|
|
|
|
|
|
|
|
|
|
|
|
|
|
|
|
|
|
|
|
|
припускание до |
|
|
|
|
|
|||
|
|
|
полуготовности |
|
|
|
|
|
|||
|
|
|
|
|
|
|
|
|
|
|
|
|
|
|
|
|
|
|
|
|
|
|
|
обжаривание до готовности
Рис. 1. Пример блок-схемы для студентов специальности 260501
55
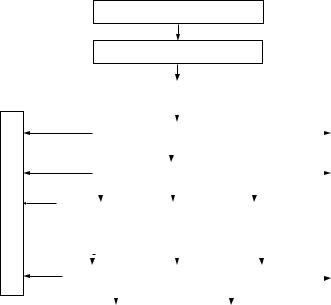
Схема проведения экспертизы
Заключение о качестве и безопасности товара
Постановка задачи экспертизы
Выбор методик и оборудования
|
|
|
|
|
|
|
Отбор проб |
|
|
|
|
|
|
|
|
|
|
|
||||
|
|
|
|
|
|
|
|
|
|
|
|
|
|
|
|
|
|
|
|
|
|
|
|
|
|
|
|
|
|
|
|
|
|
|
|
|
|
|
|
|
|
|
|
|
|
|
|
|
|
|
|
|
|
|
|
|
|
|
|
|
|
|
|
|
|
|
|
реализации |
|
|
|
|
|
|
|
|
|
|
|
|
|
|
|
|
|
|
|
|
|
|
|
|
|
|
Экспертиза маркировки и упаковки |
|
|
|
|
|
||||||||||||||
|
|
|
|
|
|
|
|
|||||||||||||||
|
|
|
|
|
|
|
|
|
|
|
|
|
|
|
|
|
|
|
|
|
||
|
|
|
|
|
|
|
|
|
|
|
|
|
|
|
|
|
|
|
|
|
|
|
|
|
|
|
|
|
|
|
|
|
|
|
|
|
|
|
|
|
|
|
|
|
|
|
|
|
|
|
|
|
показателей |
|
|
|
|
|
|
|
|
|
||||||
|
|
|
|
|
Экспертиза обязательных |
|
|
|
|
|
|
|||||||||||
|
|
|
|
|
|
|
|
|
|
|
|
|
|
|
|
|
|
|
|
|
|
путей |
|
|
|
|
|
|
|
|
|
|
|
|
|
|
|
|
|
|
|
|
|
|
|
|
|
|
|
|
|
|
|
|
|
|
|
|
|
|
|
|
|
|
|
|
|
|
|
|
|
|
|
|
|
|
|
|
|
|
|
|
|
Назначения: |
|
||||||
|
|
|
|
|
|
|
Микробиоло- |
|
|
|
Определение |
|||||||||||
|
Безопасности |
|
|
|
физико-химические |
|
||||||||||||||||
|
|
|
|
|
|
|||||||||||||||||
|
|
гические |
|
|
|
|
|
|||||||||||||||
|
|
|
|
|
|
|
|
|
и органолептические |
|
|
|||||||||||
|
|
|
|
|
|
|
|
|
|
|
|
|
|
|
|
|||||||
|
|
|
|
|
|
|
|
|
|
|
|
|
|
|
|
|
|
|
|
|
||
|
|
|
|
|
|
|
|
|
|
|
|
|
|
|
|
|||||||
|
|
|
|
|
|
|
|
|
|
|
|
|
|
|
|
|
|
|
|
|
|
|
|
|
|
|
|
|
|
|
|
|
|
|
|
|
|
|
|
|
|
|
|
|
|
|
|
Экспертиза рекомендуемых показателей |
|
|
|
|
||||||||||||||||
|
|
|
|
|
|
|||||||||||||||||
|
|
|
|
|
|
|
|
|
|
|
|
|
|
|
|
|
|
|
|
|
|
|
|
|
|
|
|
|
|
|
|
|
|
|
|
|
|
|
|
|
|
|
|
|
|
|
|
|
|
|
|
|
|
|
|
|
|
|
|
|
|
|
|
|
|
|
|
|
|
|
Сохраняемости |
|
|
|
|
Эстетические |
|
|
|
|
|
||||||||||
|
|
|
|
товара |
|
|
|
|
|
|
|
|
||||||||||
|
|
|
|
|
|
|
|
|
|
|
|
|
|
|
|
|
|
|
|
|||
Рис. 2. Пример блок-схемы для студентов специальности 080401
3.СОЗДАНИЕ ПЛАНА ПОМЕЩЕНИЯ
1.Создайте новый документ Файл ► Создать ► Приступая к работе… Выберите категорию Карты и планы этажей, шаблон План рабочих мест. Нажмите кнопку Создать.
2.Используя фигуры данного шаблона, создайте план реального или воображаемого офисного помещения с расстановкой мебели и оборудования в масштабе 1:50 (установлен по умолчанию). Для контроля размеров используйте инструмент Управляемый размер, находящийся в трафарете Стены, Двери и Окна.
3.Поместите над планом его название План помещения. Мас-
штаб 1:50.
4.Сохраните файл в папке \Мои документы\ЭМ-***\Лаборатор- ная 7 под именем План помещения.vsd.
56
4.СОЗДАНИЕ РЕКЛАМНОГО ЛИСТКА КАФЕДРЫ ТОПП
1.На основе изученного материала создайте рекламный листок кафедры ТОПП.
2.Сохраните файл в папке \Мои документы\ЭМ-***\Лаборатор- ная 7 под именем Реклама ТОПП.vsd.
Контрольные вопросы
1.Что такое шаблоны и категории шаблонов?
2.Каким образом в Visio можно использовать готовые фигуры?
3.Где на странице по умолчанию находится точка отсчета?
4.Каким образом можно включать и отключать отображение линеек и сетки и изменять их настройки на странице?
5.Где можно изменить размер, ориентацию, масштаб и другие параметры страницы?
6.Какими способами можно изменить порядок страниц?
7.Какими способами можно изменить масштаб просмотра страницы?
8.Каким образом можно переименовывать страницы?
9.Что такое конечные маркеры у линий и маркеры выделения у прочих фигур?
10.Для чего используется инструмент Указатель?
10.Для чего нужны маркер вращения, «булавка», маркеры контроля?
10.Как можно построить ломаную линию и замкнутую фигуру?
11.Какими способами можно изменять размер фигуры?
12.Каким образом можно отформатировать линию или контур фигуры? Какие параметры можно изменять в линии?
13.Каким образом можно настроить заливку фигуры? Какие параметры можно в ней менять?
14.Как можно построить прямоугольник, эллипс, квадрат, круг?
15.Что можно делать с помощью инструментов Карандаш, Линия?
16.Каким образом можно вставлять и форматировать текст в Visio?
17.Для чего нужен инструмент Соединительная линия?
Список рекомендуемой литературы
Дополнительная: [5].
57
Лабораторная работа 8
ЗАЩИТА РАСЧЕТНО-ГРАФИЧЕСКИХ РАБОТ
На данном занятии предусматривается публичный доклад студентами результатов своих расчетно-графических работ с использованием презентаций, выполненных в программе PowerPoint, работа в которой осваивается студентом самостоятельно.
Расчетно-графическая работа выполняется студентом самостоятельно в течение семестра и является одним из условий получения зачета по дисциплине «Информатика».
58
РЕКОМЕНДУЕМАЯ ЛИТЕРАТУРА
Основная
1.Информатика. Базовый курс. 2-е издание / Под ред. С.В. Симоновича. – СПб.: Питер, 2006. – 640 с.
2.Информатика: учебник. / Б.В. Соболь, А.Б. Галин и др. – Изд-е 3-е, дополн. и перераб. – Ростов н/Д: Феникс, 2007. – 446 с.
Дополнительная
3.Баловсяк Н.В. Видеосамоучитель Office 2007. – СПб.: Питер,
2008. – 320 с.
4.Гук М. Аппаратные средства IBM PC. Энциклопедия. 3-е изд. –
СПб, 2006. – 1072 с.
5.Солоницын Ю.А. Microsoft Visio 2007. Создание деловой графи-
ки. – СПб.: Питер, 2009. – 160 с.
6.Microsoft Office 2007. Все программы пакета: Word, Excel, Access, PowerPoint, Publisher, Outlook, OneNote, InfoPath, Groove: са-
моучитель / А.Н. Тихомиров, А.К. Прокди, П.В. Колосков, И.А. Клеандрова и др. – СПб.: Наука и техника, 2008. – 608 с.
Электронные источники
7.Microsoft Office Online – Режим доступа: http://office.microsoft. com/ru-ru
8.Компьютеры и Интернет – новости от Subscribe.Ru. – Режим дос-
тупа: http://subscribe.ru/digest/inet
59
СОДЕРЖАНИЕ |
|
ВВЕДЕНИЕ .................................................................................................... |
3 |
Лабораторная работа 1. Позиционные системы счисления. Основы |
|
алгебры логики .................................................. |
5 |
Лабораторная работа 2. Базовая конфигурация персонального ком- |
|
пьютера ................................................................ |
7 |
Лабораторная работа 3. Основы работы в операционной системе |
|
Windows XP. Стандартные приложения |
|
Windows XP ....................................................... |
11 |
Лабораторная работа 4. Основы работы в текстовом процессоре |
|
Microsoft Office Word 2007.............................. |
23 |
Лабораторная работа 5. Основы работы в текстовом процессоре |
|
Microsoft Office Word 2007 (продолжение) .. |
34 |
Лабораторная работа 6. Форматирование документов в текстовом |
|
процессоре Microsoft Office Word 2007.......... |
43 |
Лабораторная работа 7. Основы работы в Microsoft Visio 2007............. |
50 |
Лабораторная работа 8. Защита расчетно-графических работ.............. |
58 |
РЕКОМЕНДУЕМАЯ ЛИТЕРАТУРА .......................................................... |
59 |
60
