
Методические указания
.pdfшаблоне, установив флажок Добавить в шаблон. После этого выберите символьный набор Symbol в раскрывающемся списке на панели Форматирование. В дальнейшем при необходимости ввода греческих букв достаточно на панели Форматирование выбрать стиль Греческий. Этот прием специфичен для программы Word. Далеко не все текстовые редакторы и процессоры позволяют создавать знаковые стили – большинство используют только стили абзаца, применение которых изменяет шрифт во всем абзаце целиком.
4.Применение «горячих клавиш». Это самый эффективный прием. Нет более быстрого способа ввода нестандартных символов, чем ввод
спомощью заранее назначенных клавиатурных комбинаций. Так, например, мы можем закрепить символ π за комбинацией клавиш CTRL+ALT+P и использовать ее всюду, где в этом возникает необходимость.
Дайте команду вкладка Вставка ► группа Символы ► Символ ► Другие символы… – откроется диалоговое окно Символ. В списке Шрифт выберите шрифт Symbol. В таблице символов разыщите и выберите символ π. Щелкните на кнопке Сочетание клавиш – откроется диа-
логовое окно Настройка клавиатуры.
Если в поле Текущие сочетания уже указаны какие-либо комбинации клавиш, удалите их с помощью кнопки Удалить в том же диалоговом окне. Убедитесь в том, что текстовый курсор находится в поле Новое сочетание клавиш (в таких случаях говорят, что фокус ввода принадлежит элементу управления Новое сочетание клавиш). Если это не так, переместите фокус ввода в нужное поле последовательным нажатием клавиши TAB. Когда фокус ввода окажется в нужном поле, нажмите желаемую комбинацию клавиш, например CTRL+ +ALT+P. Обратите внимание на запись, появившуюся в поле, и щелкните на кнопке Назначить. Закройте открытые диалоговые окна и проверьте работу данной комбинации.
Обратите внимание на то, что для одного и того же символа можно назначать несколько комбинаций клавиш. Если нужно изменить назначение, следует в диалоговом окне Настройка клавиатуры выделить назначенную комбинацию и щелкнуть на кнопке Удалить. Если нужно, чтобы назначенная комбинация действовала во всех вновь создаваемых документах, ее можно сохранить в текущем шаблоне, выбрав его в раскрывающемся списке Сохранить изменения.
5.Использование средства автозамены. У метода «горячих кла-
виш» есть существенный недостаток: надо запоминать, какому симво-
31
лу какая комбинация соответствует. Если предполагается ввод множества нестандартных символов, удобно использовать средство автоматической замены символов при вводе.
Дайте команду: Вкладка Вставка ► группа Символы ► Сим-
вол ► Другие символы… – откроется диалоговое окно Символ. В списке Шрифт выберите шрифт Symbol. В таблице символов разыщите и выберите символ π. Щелкните на кнопке Автозамена – откроется диалоговое окно Автозамена.
В поле Заменить введите заменяемую комбинацию «.пи.» Зачем символы «пи» оконтурены точками с двух сторон, выясните самостоятельно, экспериментируя с вводом выражения 2πR, и нажмите кнопку Добавить. Если данная комбинация уже добавлена в список автозамены, то при вводе в поле Заменить она будет отображена. В таком случае нажмите кнопку Удалить, затем кнопку Добавить. Убедитесь, что данная комбинация добавлена в список автозамены.
Аналогичным образом можно организовать ввод и других симво-
лов: «.фи.», «.тау.», «.кси.» и т.д.
Контрольные вопросы
1.Что такое лента, вкладки, группы команд в Word 2007?
2.Где настраиваются режимы просмотра документа?
3.Каким образом настраивается режим просмотра документа?
4.Где меняются параметры Word? Какие основные и дополнительные параметры можно изменить?
5.Где в Word меняются параметры правописания?
6.Назовите особенности, преимущества и недостатки автосохра-
нения.
7.Где настраиваются параметры автозамены? Какие параметры автозамены можно настроить? Используются ли в русском языке «прямые» кавычки (“ ”)?
8.Каким образом настраивается автоматическая расстановка переносов? Почему в ряде случаев она может оказаться нежел а- тельной?
9.Что такое шаблон Normal.dot? Для чего необходимо включить вопрос на подтверждение его изменения? Каким образом это можно сделать?
10. С чего рационально начинать работу над документом в Word?
32
11.Какие особенности сохранения документа в Word 2007 по умолчанию? Для чего бывает нужным сохранять документы Word 2007
вформате *.doc? Какими способами это можно сделать?
12.Каким образом можно получить справку в Word? Что такое сетевой и автономный режимы?
13.Каким образом настраиваются параметры страницы: размеры страницы, поля, ориентация страницы?
14.Какие параметры страницы можно изменить на вкладке Ис-
точник бумаги в диалоговом окне Параметры страницы?
15.Что такое колонтитулы? Каким способом их можно вставить, редактировать, удалить (на примере номеров страницы)?
16.Объясните наиболее удобный, на ваш взгляд, из пяти изученных приемов по вводу специальных символов.
Список рекомендуемой литературы
Основная: [1, 2], дополнительная: [3, 6].
33
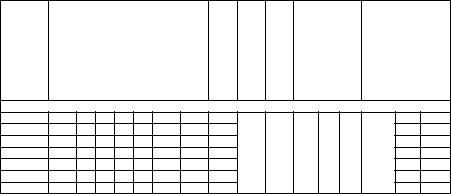
Лабораторная работа 5
ОСНОВЫ РАБОТЫ В ТЕКСТОВОМ ПРОЦЕССОРЕ
MICROSOFT OFFICE WORD 2007
(продолжение)
Цель работы – изучить создание таблиц в Word методом рисования и стандартным методом, приемы с графическими объектами, основы работы с объектами WordArt.
1. СОЗДАНИЕ СЛОЖНЫХ ТАБЛИЦ МЕТОДОМ РИСОВАНИЯ
В таблице представлен фрагмент расчета площади складских помещений. По своей сути расчет площади складских помещений является табличной формой сложной структуры. В данном упражнении мы рассмотрим процесс ее создания средствами текстового процессора Microsoft Word 2007.
1.Запустите Word.
2.Создайте новый документ на базе обычного шаблона. Задайте ему альбомную ориентацию в Параметрах страницы.
3.В качестве режима представления документа включите: Вкладка
Вид ►Режим разметки ► Режимы просмотра документа ► Раз-
метка страницы, чтобы четко видеть границы полосы набора.
Расчет площади складских помещений
Наименование сырья
, |
|
Характеристика тары |
|||||
Количествосырья |
.шт,кг |
|
|
|
|
|
|
Вид |
Длина Ширина Высота |
Ёмкостьтары, |
л,шт,кг. |
||||
|
|
|
Габариты, |
|
|
||
|
|
|
|
мм |
|
|
|
|
|
|
|
|
|
|
|
Количество тары, шт Скорректированная масса продукта, кг Вид складского оборудования Количество оборудования
Габаритные
размеры,
мм
Длина |
Ширина |
Высота |
|
|
|
2 |
|
|
м |
Допустимаяна- ,грузкакг/м |
|
Площадьпо оборудованию, |
2 |
|
Площадь нагрузкепо , м |
||
|
2 |
|
|
|
|
34
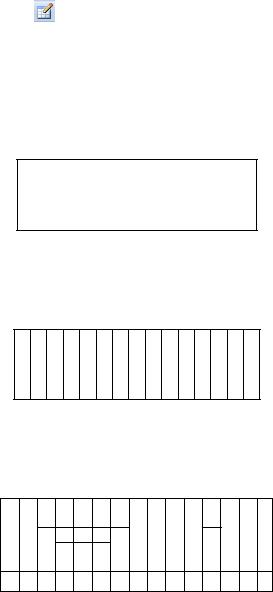
4. Откройте вкладку Вставка, выберите команду Таблица ► На-
рисовать таблицу |
. |
5.Методом протягивания нарисуйте с его помощью прямоугольник, ширина которого равна ширине полосы набора. Высота прямоугольника может быть произвольной – его можно будет растянуть или сжать впоследствии. Для этого достаточно навести указатель мыши на нижнюю границу рамки и, когда указатель сменит форму, переместить рамку методом перетаскивания. Полученный прямоугольник представляет собой внешнюю границу таблицы. Для прочих границ она будет опорной, т. е. они должны начинаться и заканчиваться на опорной границе.
6.Проведите 14 вертикальных линий. Это внутренние границы. Они опираются на внешние границы. Для горизонтальных границ, которые будут на них опираться, они выполняют функции опорных. На ширину столбцов не обращайте внимания – ее можно будет изменить впоследствии. Сейчас мы разрабатываем только структуру таблицы.
7.Убедитесь, что с помощью инструмента Ластик, который находится на вкладке Конструктор (появляется при редактировании таблицы), можно удалить любую из только что проведенных границ. Удаление выполняется одним щелчком. Внешние границы удалить нельзя.
8.Проведите горизонтальные линии, как показано на рисунке.
35

9.Убедитесь с помощью Ластика в том, что вертикальные линии, ставшие опорными для первой горизонтальной линии, не могут быть удалены.
10.Выделите всю таблицу. Для этого введите в нее указатель мы-
ши и дайте команду вкладка Макет ► Таблица ► Выделить ► Выделить таблицу.
11.Когда таблица выделена, можно задать высоту ее строк элемен-
том управления: вкладка Макет ► Размер ячейки ► Высота стро-
ки таблицы. Добавьте в нижней части таблицы несколько строк ко-
мандой: вкладка Макет ► Строки и столбцы ► Вставить снизу.
При необходимости впоследствии можно добавить столько строк, сколько надо.
12. Методом перетаскивания вертикальных границ создайте нужное соотношение между шириной столбцов.
36

13. Проведите дополнительные вертикальные линии инструментом Нарисовать таблицу. С помощью Ластика удалите некоторые границы, как показано на рисунке ниже.
14.Выделите группы столбцов, которые должны иметь равную ширину. Для этого установите указатель мыши над верхней рамкой таблицы и в тот момент, когда он примет форму стрелки, направленной вниз, щелкните левой кнопкой.
15.Выделенные столбцы станут равными по ширине, если
щелкнуть на кнопке Выровнять ширину столбцов  на вкладке Макет ►Размер ячейки ► Выровнять ширину столбцов.
на вкладке Макет ►Размер ячейки ► Выровнять ширину столбцов.
16. Если необходимо выровнять высоту строк, их следует выделить и использовать кнопку Выровнять высоту строк  там же, где и в п.16.
там же, где и в п.16.
17.Заполните заголовки столбцов таблицы. Гарнитуру шрифта, его размер и начертание задайте с помощью инструментов в группе команд Шрифт на вкладке Главная.
18.Обратите внимание на то, что в ячейках таблицы имеет значение не только горизонтальное выравнивание, но и вертикальное, поэтому для задания выравнивания заголовков средств на вкладке Глав-
37
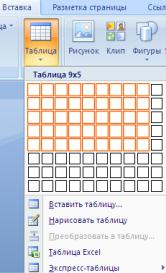
ная недостаточно. Нужный метод выравнивания (один из девяти) выбирают в группе команд Выравнивание на вкладке Макет.
19.При вводе некоторых заголовков в предлагаемой таблице использовано вертикальное расположение текста. Это типичный прием для оформления заголовков узких столбцов. Изменение направления текста выполняют с помощью кнопки Направление текста в группе команд Выравнивание на вкладке Макет путем ее переключения.
20.Завершив создание таблицы, сохраните в формате Документ
Word в папке \Мои документы\ЭМ-***\Лабораторная 5 под именем Таблицы.docx.
2.СОЗДАНИЕ ТАБЛИЦ СТАНДАРТНЫМ МЕТОДОМ
В этом упражнении мы построим таблицу через команды Word.
1.Откройте документ Таблицы. docx, созданный вами в упражнении 1.
2.Перейдите на новую страницу с помощью команды вкладка Вставка ► группа команд Страницы ► Разрыв страницы.
3.Командой вкладка Вставка ► Таблица создайте базовую таблицу, имеющую 5 строк и 9 столбцов (см. рисунок).
Создание таблицы с заданным количеством строк и столбцов
38
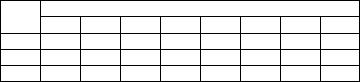
4.Выделите две верхние ячейки первого столбца и объедините их командой вкладка Макет ► Объединить ► Объединение ячеек
(она также вызывается через контекстное меню).
5.Выделите ячейки первой строки для столбцов со второго по девятый и объедините их. В результате должна получиться таблица данного вида.
6.Сохраните документ Таблицы.docx.
3.ИЗУЧЕНИЕ ЭФФЕКТИВНЫХ ПРИЕМОВ РАБОТЫ
СГРАФИЧЕСКИМИ ОБЪЕКТАМИ
1.Запустите Word.
2.Создайте новый документ на базе стандартного шаблона.
3.В качестве режима представления документа включите Режим разметки (вкладка Вид ► Режимы просмотра документа ► Раз-
метка страницы), чтобы четко видеть границы полосы набора.
4.Введите несколько строк произвольного текста.
5.Командой вкладка Вставка ► Иллюстрации ► Рисунок ► Из файла вставьте ниже текста рисунок из произвольного файла, напри-
мер из файла \Windows\Японский мотив.bmp.
6.Выделите рисунок щелчком левой кнопки мыши – откроется вкладка Работа с рисунками. На данной вкладке в группе команд
Упорядочить ► Обтекание текстом выберите вариант размещения В
тексте. Передвиньте изображение методом перетаскивания, оценивая его взаимодействие с текстом.
8.На вкладке в группе команд Упорядочить ► Обтекание тек-
стом выберите вариант размещения По контуру. Проверьте, как происходит взаимодействие с текстом при перемещении изображения.
9.Выделите изображение, скопируйте его в буфер обмена (CTRL+C) и создайте рядом его копию (CTRL+V).
10.Перемещая оба изображения, добейтесь их положения рядом с выравниванием по верхнему краю.
39
11.Повторите перемещение изображений с выравниванием при нажатой клавише ALT. Убедитесь в том, что перемещение изображений происходит дискретно, с привязкой к узлам невидимой сетки, что позволяет выполнить выравнивание абсолютно точно.
12.Выделите одно из изображений. Используя угловой маркер, измените его размер методом перетаскивания.
13.Восстановите прежний размер изображения.
14.Повторите перетаскивание углового маркера, но при нажатой клавише CTRL. Обратите внимание на то, что характер изменения размера изображения изменился. В данном случае оно перемасштабируется «от центра».
15.В группе команд Стили рисунков выберите для рисунка рамку на ваше усмотрение.
16.Сохраните итоговый документ в формате Документ Word в
папке \Мои документы\ЭМ-***\Лабораторная 5 под именем Работа
сграфикой.docx.
4. СОЗДАНИЕ ГРАФИЧЕСКИХ ЗАГОЛОВКОВ
Для создания художественных графических надписей, например заголовков, текстовый процессор Word имеет специальное программное средство WordArt. Доступ к нему осуществляется с помощью кнопки WordArt на панели инструментов во вкладке Вставка в группе команд Текст.
Графические объекты, вставленные в текстовый документ средством WordArt, могут распечатываться вместе с документом на принтере, могут отображаться в составе электронного документа, распространяемого в формате Word, и могут отображаться на web-страницах. Однако при экспорте документа в форматы других программ, предназначенных для обработки документов, объекты WordArt не всегда воспроизводятся правильно, т. е. при создании документов, в которых содержание играет более важную роль, чем оформление, использовать художественные заголовки, выполненные средствами WordArt, не рекомендуется.
1.Запустите Word.
2.Создайте новый документ на базе стандартного шаблона.
40
