
Методические указания
.pdfЛабораторная работа 3
ОСНОВЫ РАБОТЫ В ОПЕРАЦИОННОЙ СИСТЕМЕ
WINDOWS XP
СТАНДАРТНЫЕ ПРИЛОЖЕНИЯ WINDOWS XP
Цель работы – изучить основные приемы работы в операционной системе Windows XP и в ее стандартных приложениях.
1.ИЗУЧЕНИЕ ПРИЕМОВ РАБОТЫ С ОБЪЕКТАМИ
1.Откройте папку \Мои документы (Пуск ► Документы ► Мои документы).
2.Щелчком на раскрывающей кнопке  разверните окно на полный экран.
разверните окно на полный экран.
3.В строке меню дайте команду Файл ► Создать ► Папку. Убедитесь в том, что в рабочей области окна появился значок папки с присоединенной надписью Новая папка.
4.Щелкните правой кнопкой мыши на свободной от значков рабочей области окна текущей папки. В открывшемся контекстном меню выберите команду Создать ► Папку. Убедитесь в том, что в пределах окна появился значок папки с надписью Новая папка (2).
5.Щелкните правой кнопкой мыши на значке Новая папка. В открывшемся контекстном меню выберите пункт Переименовать. Дайте папке содержательное имя, например Экспериментальная. Аналогично переименуйте папку Новая папка (2). Убедитесь в том, что операционная система не допускает существования в одной папке (\Мои документы) двух объектов с одинаковыми именами. Дайте второй папке имя Мои эксперименты.
6.Восстановите окно папки \Мои документы до нормального раз-
мера щелчком на восстанавливающей кнопке  .
.
7. Откройте окно Мой компьютер. В нем откройте окно с содержимым жесткого диска (С:). Создайте в корневом каталоге С:\папку и назовите ее \ Temp. Перетаскиванием переместите папку \ Экспери-
мен-тальная из папки \Мои документы в папку C:\Temp. Специаль-
ным перетаскиванием переместите папку \ Мои эксперименты в пап-
11
ку C:\Temp и по окончании перетаскивания выберите пункт Переместить в открывшемся контекстном меню.
8. Откройте окно C:\Temp. Щелчком выделите значок папки \ Экспериментальная. При нажатой клавише CTRL щелчком выделите значок папки \Мои эксперименты. Убедитесь в том, что в рабочей области одновременно выделено два объекта (групповое выделение).
9.Заберите выделенные объекты в буфер обмена комбинацией клавиш CTRL+X. Убедитесь в том, что их значки исчезли в рабочей области папки.
10.Откройте окно папки \Мои документы. Вставьте в него объекты, находящиеся в буфере обмена (CTRL+V).
11.Выделите значки папок \Экспериментальная и \Мои экспе-
рименты в папке \Мои документы. Щелкните правой кнопкой мыши
ив открывшемся контекстном меню выберите пункт Удалить. В открывшемся диалоговом окне подтвердите необходимость удаления объектов. Закройте окно папки \Мои документы.
12.Двойным щелчком на значке откройте окно Корзина. Убедитесь, что в нем находятся значки удаленных папок \Экспериментальная и \ Мои эксперименты. Выделите оба значка. Щелкните правой кнопкой мыши и в открывшемся контекстном меню выберите пункт
Восстановить. Закройте Корзину.
13.Откройте окно папки \Мои документы. Убедитесь в том, что в нем восстановились значки папок \Экспериментальная и \Мои эксперименты. Выделите оба значка. Удалите их с помощью клавиши DELETE при нажатой клавише SHIFT. В открывшемся диалоговом окне подтвердите необходимость удаления объектов. Закройте окно папки \Мои документы.
14.Откройте окно Корзины. Убедитесь в том, что объекты, удаленные при нажатой клавише SHIFT, не поступили в Корзину. За-
кройте Корзину.
2.РАБОТА С ФАЙЛОВОЙ СТРУКТУРОЙ
ВПРОГРАММЕ ПРОВОДНИК
1.Запустите программу Проводник с помощью Главного меню
(Пуск ► Программы ► Стандартные ► Проводник). Обратите внимание на то, какая папка открыта на левой панели Проводника в момент запуска. Это должна быть папка \Мои документы.
12
2.На правой панели Проводника создайте новую папку \Экспери-
ментальная.
3.На левой панели разверните папку \Мои документы одним щелчком на значке узла «+». Обратите внимание на то, что раскрытие
иразворачивание папок на левой панели – это разные операции. Убедитесь в том, что на левой панели в папке \Мои документы образовалась вложенная папка \Экспериментальная.
4.Откройте папку \Экспериментальная на левой панели Проводника. На правой панели не должно отображаться никакое содержимое, поскольку эта папка пуста.
5.Создайте на правой панели Проводника новую папку \Мои экс-
перименты внутри папки \Экспериментальная. На левой панели убедитесь в том, что рядом со значком папки \Экспериментальная образовался узел «+», свидетельствующий о том, что папка имеет вложенные папки. Разверните узел и рассмотрите образовавшуюся структуру на левой панели Проводника.
6.На левой панели Проводника разыщите созданную вами папку С:\Temp, но не раскрывайте ее. Если папка \Temp удалена, создайте ее вновь.
7.Методом перетаскивания переместите папку \Экспериментальная с правой панели Проводника на левую – в папку C:\Temp. Эту операцию надо выполнять аккуратно. Чтобы «попадание» было точным, следите за цветом надписи папки-приемника. При точном наведении надпись меняет цвет – в этот момент можно отпускать кнопку мыши при перетаскивании. Еще труднее правильно «попасть в приемник» при перетаскивании групп выделенных объектов. Метод контроля тот же – по выделению надписи.
9.На левой панели Проводника откройте папку C:\Temp. На правой панели убедитесь в наличии в ней папки \Экспериментальная.
10.Разыщите на левой панели Корзину и перетащите папку \Экспериментальная на ее значок. Раскройте Корзину и проверьте наличие в ней только что удаленной папки. Закройте окно программы
Проводник.
11.В папке \Temp создайте текстовый документ и перетащите его на значок Корзины. Ответьте утвердительно на запрос системы о целесообразности удаления объекта в Корзину.
12.Откройте Корзину. Восстановите текстовый документ по месту предыдущего хранения (выделить объект и дать команду Файл ► Восстановить).
13
3.НАСТРОЙКА СВОЙСТВ МЫШИ
1.Откройте диалоговое окно Свойства: Мышь (Пуск ► На-
стройка ► Панель управления ► Мышь). Если данной иконки нет,
влевой части окна выберите команду Переключение к классическо-
му виду.
2.Щелкните дважды в области проверки на панели Скорость выполнения двойного щелчка. Убедитесь, что при двойном щелчке элемент срабатывает, а при двух отдельных щелчках с продолжительным интервалом – нет.
3.Методом перетаскивания переместите движок Скорость в крайнее правое положение. Убедитесь, что при этом интервал времени между двумя отдельными щелчками, составляющими двойной щелчок, чрезмерно занижен и выполнить двойной щелчок очень трудно.
4.Переместите движок в крайнее левое положение и убедитесь в том, что два отдельных щелчка интерпретируются как двойной щелчок.
5.Экспериментально выберите наиболее удобное для себя положение движка.
6.Откройте вкладку Параметры указателя.
7.Уменьшите чувствительность мыши, переместив движок Задай-
те скорость движения указателя в крайнее левое положение. Щелк-
ните на кнопке Применить.
8.Установите указатель мыши примерно в центре экрана. Не отрывая запястья от поверхности стола, подвигайте мышь в направлении влево вниз – вправо вверх. Убедитесь в том, что указатель мыши не достигает левого нижнего и правого верхнего углов экрана.
9.Переместите движок Задайте скорость движения указателя в
крайнее правое положение. Щелкните на кнопке Применить.
10.Убедитесь в том, что указатель мыши можно провести от левого нижнего до правого верхнего углов экрана, не отрывая запястья от поверхности стола.
11.Экспериментально выберите наиболее удобное для себя положение движка. После каждого изменения его положения не забывайте задействовать командную кнопку Применить. Оптимальный выбор может зависеть от конкретной модели мыши, наличия свободного места на поверхности стола и привычных навыков работы.
12.Закройте диалоговое окно Свойства: Мышь.
14
4. НАСТРОЙКА ОФОРМЛЕНИЯ РАБОЧЕГО СТОЛА, РАБОТА С ПРОВОДНИКОМ,
ПОИСКОВОЙ СИСТЕМОЙ WINDOWS И КОРЗИНОЙ
1.Если открыты какие-либо диалоговые окна, закройте их. Щелкните правой кнопкой мыши на свободном от значков участке Рабочего стола.
2.Выберите в контекстном меню пункт Свойства – откроется диалоговое окно Свойства: Экран. Откройте вкладку Рабочий стол.
3.В списке Фоновый рисунок выберите рисунок Японский мо-
тив. Щелкните на кнопке ОК. Убедитесь в том, что фон Рабочего стола изменился.
4.Повторите пункты 2 и 3, изменяя на вкладке Рабочий стол способ расположения фонового рисунка с помощью раскрывающегося списка Расположение. Установите, как влияют на оформление экрана способы По центру, Замостить и Растянуть.
5.Повторите пункты 2 и 3, выбрав в качестве фонового рисунка объект Безмятежность и способ расположения Растянуть.
6.Запустите программу Проводник (Пуск ► Программы ► Стандартные ► Проводник).
7.Из Проводника запустите поисковую систему Windows XP (Вид ► Панели обозревателя ► Поиск ► Файлы и папки).
8.Найдите все файлы с расширением .bmp и все файлы, имеющие в имени последовательность «док», а в расширении букву «d». При вводе имен файлов используйте подстановочные символы «*» и «?».
Обратите внимание, что символ «*» заменяет любое число произ-
вольных символов, а символ «?» заменяет один любой символ. Таким образом, в первом случае целесообразно использовать сочетание символов: *.bmp, во втором случае – док*.d?? или док*.d*.
9.С помощью поисковой системы установите, где хранятся фоно-
вые рисунки Рабочего стола. Для этого в поле Часть имени файла или имя файла целиком введите название объекта: Японский мотив,
вполе Поиск выберите пункт Локальные диски. Убедитесь в том, что в разделе Дополнительные параметры установлены флажки По-
иск в системных папках и Просмотреть вложенные папки. Запус-
тите процесс поиска щелчком на командной кнопке Найти.
10.Когда объект Японский мотив будет найден, на панели результатов поиска будет показано его местоположение – папка C:\Windows.
15
11.Щелкните на имени найденного файла правой кнопкой мыши и выберите в контекстном меню команду Открыть содержащую объект папку. В открывшемся окне папки посмотрите, в каком формате хранится этот и другие фоновые рисунки и узоры для Рабочего стола. Закройте окно поиска.
12.Закройте все открытые окна.
13.Откройте вкладку Рабочий стол диалогового окна Свойства: Экран и убедитесь в том, что в списке Фоновый рисунок присутству-
ет рисунок Японский мотив.
14.Откройте вкладку Параметры диалогового окна Свойства: Экран. Запомните исходные разрешение экрана и цветопередачу (как правило, 1280 на 1024 точек и 32 бита соответственно).
15.Измените качество цветопередачи на 16 бит, а разрешение экрана сделайте равным 600 на 800 точек. Сравните качество изображения на экране с исходным. Восстановите исходные разрешение экрана
ицветопередачу.
5.ПРИЕМЫ РАБОТЫ
СТЕКСТОВЫМ РЕДАКТОРОМ БЛОКНОТ
1.Запустите текстовый редактор Блокнот (Пуск ► Программы ► Стандартные ► Блокнот).
2.Убедитесь, что включена русская раскладка клавиатуры. В противном случае щелкните на указателе языка на языковой панели и выберите в открывшемся меню пункт Русский. Если языковая панель закрыта, воспользуйтесь комбинацией клавиш, выбранной на данном компьютере (CTRL+SHIFT или ALT+SHIFT).
3.Введите с клавиатуры слово Конденсатор (при вводе заглавной буквы удерживайте нажатой клавишу SHIFT) и нажмите клавишу
ENTER.
4.Далее введите с клавиатуры термины Резистор, Катушка ин-
дуктивности, Выключатель, Амперметр и Вольтметр, нажимая по-
сле ввода каждого термина клавишу ENTER.
5.Расставьте в документе термины по алфавиту, выделяя строки и перемещая их через буфер обмена. Дважды щелкните на слове Амперметр и убедитесь, что оно при этом выделяется (в программе Блокнот этот способ служит для выделения отдельных слов). Нажмите комбинацию клавиш SHIFT+ВПРАВО(→), чтобы включить в выделенный фрагмент невидимый символ конца строки – курсор при этом переместится в начало следующей строки.
16

6.Дайте команду Правка ► Вырезать, чтобы забрать выделенный фрагмент в буфер обмена. Убедитесь, что он действительно удаляется из документа.
7.Нажмите комбинацию клавиш CTRL+HOME, чтобы установить курсор в начало документа. Дайте команду Правка ► Вставить, чтобы вставить фрагмент из буфера обмена.
8.Установите указатель мыши на начало слова Вольтметр. Нажмите левую кнопку мыши и, не отпуская ее, выделите это слово методом протягивания.
9.Нажмите комбинацию клавиш CTRL+X, переместите текстовый курсор в начало второй строки текста и вставьте новый фрагмент из буфера обмена (CTRL+V).
10.Установите текстовый курсор в начало строки, содержащей слова Катушка индуктивности. Дважды нажмите комбинацию SHIFT+ +CTRL+ВПРАВО(→) и убедитесь, что при каждом нажатии выделенный фрагмент расширяется, охватывая следующее слово. Нажмите комбинацию клавиш SHIFT+ВПРАВО. Таким образом, вы выделите нужный фрагмент при помощи клавиатурных команд.
11.Нажмите комбинацию клавиш SHIFT+DELETE, переместите текстовый курсор в начало третьей строки текста и вставьте новый фрагмент из буфера обмена с помощью комбинации клавиш SHIFT+ +INSERT.
12.Используя описанные приемы, завершите формирование списка введенных терминов в алфавитном порядке.
13.В папке \Мои документы создайте папку с номером вашей группы. В папке с номером вашей группы создайте папку \ Лабораторная 3. Сохраните созданный документ под именем list.txt в папке \
Лабораторная 3.
6.ПРИЕМЫ РАБОТЫ
СГРАФИЧЕСКИМ РЕДАКТОРОМ PAINT
Вэтом упражнении мы создадим условное обозначение вольтметра, принятое на электрических схемах.
V
17
1.Запустите графический редактор Paint (Пуск ► Программы ► Стандартные ► Paint).
2.Убедитесь, что на палитре задан черный цвет в качестве основного и белый – в качестве фонового.
3.Дайте команду Рисунок ► Атрибуты, в диалоговом окне Атрибуты задайте ширину рисунка, равную 300 точек, и высоту – 200 точек. Щелкните на кнопке ОК.
4.Выберите инструмент Эллипс и в палитре настройки инструмента укажите вариант Без заполнения.
5.Нажмите и удерживайте клавишу SHIFT. Методом протягивания нарисуйте окружность в центральной части области рисунка. Диаметр окружности должен составлять около половины высоты рисунка. Отпустите клавишу SHIFT.
Выберите инструмент Линия. В палитре настройки инструмента выберите вариант толщины линии (второй сверху).
7.Нажмите и удерживайте клавишу SHIFT. Методом протягивания нарисуйте небольшой горизонтальный отрезок прямой в стороне от окружности. Отпустите клавишу SHIFT.
8.Выберите инструмент Выделение. В палитре настройки инструмента выберите режим с прозрачным фоном.
9.Методом протягивания выделите прямоугольный фрагмент, охватывающий нарисованный отрезок прямой, но не затрагивающий окружность. Комбинацией клавиш CTRL+X поместите его в буфер обмена.
10.Вставьте отрезок прямой на рисунок комбинацией клавиш CTRL+V. Обратите внимание, что выделение при этом сохраняется.
11.Переместите выделенный фрагмент так, чтобы отрезок прямой примыкал к окружности слева. Обратите внимание на то, что фоновая часть фрагмента не перекрывает окружность.
12.Повторите операции, описанные в п. 10 и 11, чтобы создать отрезок прямой, примыкающий к окружности справа.
13.Выберите инструмент Текст. Переключитесь на английскую раскладку клавиатуры.
14.Методом протягивания создайте область ввода текста внутри окружности. Введите символ «V». С помощью панели Шрифты задайте подходящий размер и начертание шрифта.
15.Методом перетаскивания за границу области ввода текста поместите букву «V» в центре окружности.
16.Щелкните вне области ввода текста, чтобы превратить текст в часть рисунка.
18
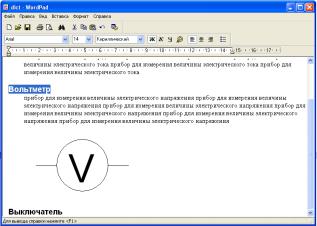
17. Сохраните созданное изображение в папке \Мои докумен-
ты\ЭМ-***\Лабораторная 3 под именем scheme.bmp.
7.ПРИЕМЫ ФОРМАТИРОВАНИЯ
ВТЕКСТОВОМ РЕДАКТОРЕ WORDPAD
Вэтом упражнении мы создадим иллюстрированный словарь терминов, введенных в файл list.txt в упражнении 5.
1. Запустите текстовый процессор WordPad (Пуск ► Программы ► Стандартные ► WordPad).
2. Откройте текстовый файл list.txt.
3. Дайте команду Файл ► Сохранить как, в списке Тип файла
выберите пункт Файл RTF и сохраните файл в папке \Мои докумен-
ты\ЭМ-***\Лабораторная 3 под именем dict.doc.
4. Выделите первое слово документа (Амперметр). На панели форматирования задайте шрифт Arial, размер шрифта – 14 пунктов, набор символов – Кириллический, выберите полужирное начертание.
5. Нажмите клавишу END, чтобы снять выделение, а затем – кла-
вишу ENTER.
6. Введите краткое описание термина, указанного в предыдущей строке, например, так: «прибор для измерения величины электри-
ческого тока». Размножьте введенный текст таким образом, чтобы образовался абзац размером 3–4 строки (см. рисунок).
Пример комплексного документа, содержащего встроенный объект
19
7.Выделите весь только что введенный абзац (можно использовать «тройной щелчок»). На панели форматирования задайте шрифт Times New Roman, размер шрифта – 12 пунктов, набор символов – Кирил-
лический.
8.На линейке, расположенной ниже панели форматирования, перетащите маркер в виде квадратика на расстояние 1 см (по линейке) вправо. Убедитесь, что весь абзац теперь отображается с отступом от левого края.
9.Снимите выделение и установите курсор в начало первой строки того же самого абзаца. Нажмите клавишу TAB. Убедитесь, что табуляция в первой строке абзаца может использоваться для создания абзацного отступа.
10.Введите аналогичные краткие описания для последующих терминов создаваемого «словаря» и отформатируйте термины и описания так, как указано в п. 4–9.
11.Установите курсор в конец описания термина Вольтметр и нажмите клавишу ENTER.
12.Дайте команду Вставка ► Объект. В диалоговом окне Встав-
ка объекта включите переключатель Создать из файла.
13.Щелкните на кнопке Обзор, разыщите в файловой структуре ранее созданный документ scheme.bmp, щелкните на кнопке Открыть. Щелкните на кнопке ОК.
14.Убедитесь, что созданное изображение схематического обозначения вольтметра вставлено в документ в качестве иллюстрации.
15.Измените масштаб отображения рисунка в документе путем перетаскивания маркеров изменения размера, расположенных на границах объекта.
16.Сохраните текущий документ dict.doc.
8.СОПОСТАВЛЕНИЕ ПРИЕМОВ ВНЕДРЕНИЯ
ИСВЯЗЫВАНИЯ ОБЪЕКТОВ
Впредыдущем упражнении мы создали комбинированный документ dict.doc, содержащий внедренную иллюстрацию. В этом упражнении мы поместим тот же объект методом связывания.
1. Запустите текстовый процессор WordPad (Пуск ► Программы ► Стандартные ► WordPad). Откройте файл dict.doc.
20
