
Методические указания
.pdf
3.В качестве режима представления документа включите Режим разметки (вкладка Вид ► Режимы просмотра документа ► Раз-
метка страницы), чтобы четко видеть границы полосы набора.
4.Введите несколько строк произвольного текста.
5.Щелкните на кнопке вкладка Вставка ► группа команд Текст ►
WordArt – произойдет открытие меню WordArt. Выберите желаемый стиль оформления надписи.
6.В открывшемся диалоговом окне Изменение текста WordArt выберите желаемый шрифт, его размер, начертание и введите текст создаваемого заголовка (надписи).
7.После щелчка на кнопке ОК произойдет вставка созданного объекта в текущий документ Microsoft Word.
8.Дальнейшее управление формой и расположением созданного объекта выполняют элементами управления во вкладке Работа с объектами WordArt ► Формат, которая появляется при выделении объекта WordArt. Проверьте, как протекают следующие операции (после каждой команды возвращайтесь к исходному состоянию комбинацией
CTRL+Z):
изменение содержания надписи (Изменить текст); изменение стиля оформления (Стили WordArt);
изменение характера взаимодействия с основным текстом
(группа команд Упорядочить);
 изменение формы надписи (Стили WordArt ► Изменить фигу-
изменение формы надписи (Стили WordArt ► Изменить фигу-
ру);
 выравнивание букв надписи по высоте (Текст ► кнопка Оди-
выравнивание букв надписи по высоте (Текст ► кнопка Оди-
наковая высота );
 расположение текста надписи по вертикали (Текст ► кнопка Вертикальный текст WordArt
расположение текста надписи по вертикали (Текст ► кнопка Вертикальный текст WordArt  );
);
управление интервалом между символами (Межсимвольный ин-
тервал WordArt).
9. Закончив эксперименты, создайте заголовок по своему усмотрению и сохраните документ в папке \Мои документы\ЭМ-
***\Лабораторная 5 в формате Документ Word под именем WordArt.docx.
41
Контрольные вопросы
1.Каким образом можно нарисовать таблицу в Word?
2.Для чего предназначен инструмент Ластик? Можно ли с помощью него объединить ячейки?
3.Каким образом в таблицу добавляются столбцы и строки? Как можно выровнять их ширину?
4.Как редактируется и выравнивается текст и меняется его направление в таблице?
5.Каким образом в Word можно вставить таблицу с заданным количеством строк и столбцов?
6.Как объединить ячейки с помощью специально предназначенной для этого команды?
7.Каким образом в Word можно вставить графический объект и отредактировать его положение в тексте?
8.Как можно сделать точное выравнивание рисунков друг относительно друга при перемещении?
9.Каким образом можно изменить размер рисунка? Каким образом размер рисунка меняется при нажатой клавише CTRL?
10. Каким образом в Word вставляются объекты WordArt? Где можно их редактировать?
Список рекомендуемой литературы
Основная: [1, 2], дополнительная: [3, 6].
42

Лабораторная работа 6
ФОРМАТИРОВАНИЕ ДОКУМЕНТОВ В ТЕКСТОВОМ ПРОЦЕССОРЕ
MICROSOFT OFFICE WORD 2007
Цель работы – изучить в Word создание формул, стилей, автоматического оглавления, форматирование документов согласно требованиям.
1. СОЗДАНИЕ ФОРМУЛ
1.Запустите Word.
2.Создайте новый документ на базе обычного шаблона.
3.Наберите нижеприведенный текст, используя приемы формати-
рования текста (вкладка Главная ► группа команд Шрифт ► параметры шрифта: курсив, нижний индекс).
Ввод формулы осуществляется с помощью команды вкладка Вставка ► группа команд Символы ► Формула ► Вставить новую формулу. Появится поле с надписью Место для формулы.
Щелчком на поле сделайте его активным. На ленте откройте вкладку Конструктор. Греческие буквы, представленные в форму-
ле, находятся на данной вкладке в группе команд Символы.
Элементы формулы создаются в группе команд Структура. Для создания данной формулы вам понадобятся команды: Дробь, Ин-
декс, Крупный оператор, Скобка. Эти команды содержат гото-
вые макеты соответствующих элементов создаваемой формулы, которые вам нужно будет заполнить соответствующими цифрами или символами. Области ввода обведены пунктирными линиями,
например 
При возникновении вопросов в процессе создания формулы обратитесь к преподавателю.
43

Текст для набора
Ниже представлена формула расчета толщины изоляционного слоя охлаждаемой камеры:
|
, |
|
|
где K |
нормативный коэффициент теплопередачи ограждения, |
Вт/(м2 |
град/); н коэффициент теплоотдачи от воздуха к наружной |
поверхности ограждения, Вт/(м2 град/); в коэффициент теплоотдачи от внутренней поверхности ограждения к воздуху данной камеры, Вт/(м2 град.); из, i толщины изоляционного и других слоев материалов, составляющих конструкцию ограждения, м; из, i коэффициенты теплопроводности изоляционного и других слоев материалов, Вт/(м град/).
4. Сохраните документ в папке \Мои документы\ЭМ-***\Лабо-
раторная 6 в формате Документ Word под именем Форму-ла.docx.
Обратите внимание, что при сохранении документа в формате Документ Word 97-2003 формула будет отображаться в виде рисунка и дальнейшая работа будет с ней возможна, если пересохранить данный документ в формате Документ Word.
2. ФОРМАТИРОВАНИЕ ДОКУМЕНТА
Абзац – элементарная единица оформления любого документа. Каждый заголовок документа тоже рассматривается как отдельный абзац. Если для каждого абзаца выполнять форматирование отдельно, то это будет представлять собой неэффективную и утомительную задачу. Она автоматизируется путем использования понятия стиль.
Стиль оформления – это именованная совокупность настроек параметров шрифта, абзаца, языка и некоторых элементов оформления абзацев (линий и рамок). Благодаря использованию стилей обеспечивается простота форматирования абзацев и заголовков текста, а также их единство оформления в рамках всего документа.
44
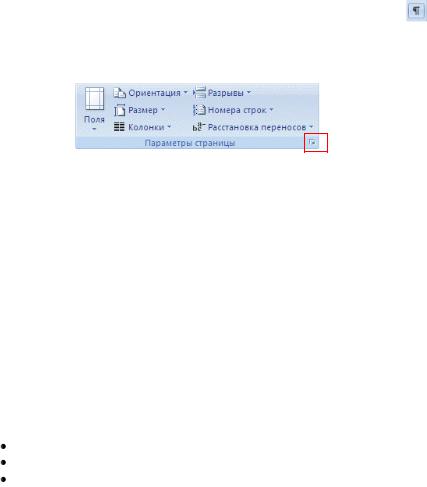
1.Откройте заранее подготовленный документ Пример неформа-
тированной РГР.docх.
2.Ознакомьтесь с оформлением расчетно-графической работы (РГР), просмотрев ее распечатанный вариант или документ РГР от-
форматированная.pdf.
3.Для отображения скрытых символов форматирования выберите
команду вкладка Главная ► Абзац ► Отобразить все знаки
или нажмите клавиши CTRL+SHIFT+8.
4.Откройте вкладку Разметка страницы и щелкните на стрелке в правом нижнем углу группы Параметры страницы.
5.Откроется диалоговое окно Параметры страницы. Задайте раз-
меры полей: верхнее – 20 мм; нижнее – 20 мм; левое – 20 мм; правое
–10 мм.
6.Задайте нумерацию страниц (вкладка Вставка ► Колонтитулы ► Номер страницы). Номер должен быть внизу страницы по цен-
тру. На первой странице номер не ставится!
7.На вкладке Главная в группе команд Стили выберите команду
Изменить стили ► Набор стилей ► Word 2003.
8.Для основного текста используйте стиль Обычный. Однако его настройки по умолчанию не соответствуют предъявляемым к ним требованиям по оформлению.
На вкладке Главная в группе команд Стили правой кнопкой мыши выберите стиль Обычный и из контекстного меню выберите ко-
манду Изменить…
9.В открывшемся диалоговом окне Изменение стиля выбрать следующие параметры шрифта и абзаца изменяемого вами стиля Обыч-
ный:
шрифт – Times New Roman;
выравнивание – по ширине; междустрочный интервал – полуторный.
Тип и размер шрифта можно также настроить в диалоговом окне Шрифт. Для этого в текущем диалоговом окне нажмите на кнопку
45
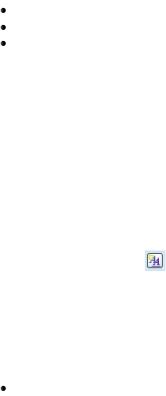
Формат (в левом нижнем углу диалогового окна) и из раскрывающегося списка выберите команду Шрифт…
10.Выбранных вами настроек недостаточно для окончательного форматирования абзаца. Поэтому для установки окончательных настроек стиля Обычный необходимо нажать на кнопку Формат и выбрать команду Абзац…
11.В открывшемся диалоговом окне Абзац выберите следующие параметры форматирования абзаца:
отступы слева и справа – 0 мм, первая строка – отступ на 12,5 мм (1,25 см), интервал перед и после – 0 пт.
Если в диалоговом окне Изменение стиля (п. 9) вы не выбрали
полуторный междустрочный интервал, то его можно установить в этом же окне Абзац.
12.Полученный стиль используйте для форматирования основного текста документа. Для этого достаточно поместить курсор в один из форматируемых абзацев и нажать на стиль Обычный на ленте (вклад-
ка Главная).
13.Для форматирования вам понадобится изменить еще три стиля:
Заголовок 1, Заголовок 2, Заголовок 3 и создать стиль Рисунок с подписью.
Для изменения стилей Заголовок 1, 2, 3 повторите действия п. 8–11. Для создания стиля Рисунок с подписью нажмите на стрелке в
правом нижнем углу группы Стили и в раскрывшемся окне выберите
команду Создать стиль . Откроется диалоговое окно Создание
стиля. Выполните в нем действия п. 9–11. Настройки стилей приведены в таблице.
14.Примените созданные вами стили при форматировании документа согласно прилагаемым примерам оформления (распечатанному
иPDF-документу).
15.При форматировании обратите внимание на следующие моменты:
 текст на странице не должен занимать менее ее половины;
текст на странице не должен занимать менее ее половины;
каждый новый раздел (Введение, 1, 2 и т.д.) начинается с новой страницы, подразделы (1.1, 1.2 и т.д.) допускается оставлять на той же странице;
 если раздел заканчивается и необходимо начать новый раздел со следующей страницы, не рекомендуется использовать клавишу ENTER! Вместо этого пользуйтесь командой: вкладка Вставка ► Разрыв страницы;
если раздел заканчивается и необходимо начать новый раздел со следующей страницы, не рекомендуется использовать клавишу ENTER! Вместо этого пользуйтесь командой: вкладка Вставка ► Разрыв страницы;
46
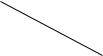
Параметры изменяемых и создаваемых стилей
Стиль |
|
|
|
Рисунок |
|
|
Заголовок 1 |
Заголовок 2 |
Заголовок 3 |
||
|
с подписью |
||||
Параметры |
|
|
|
||
|
|
|
|
||
|
|
|
|
|
|
|
Формат шрифта |
|
|
||
Шрифт |
|
Times New Roman |
|
||
Размер |
|
14 |
|
12 |
|
Начертание и |
жирный, все |
жирный, все |
жирный |
– |
|
видоизменение |
прописные |
прописные |
|||
|
|
||||
|
Формат абзаца |
|
|
||
Выравнивание |
по центру |
по левому |
по левому |
по центру |
|
|
краю |
краю |
|||
|
|
|
|||
Уровень |
Уровень 1 |
Уровень 2 |
Уровень 2 |
Основной |
|
|
текст |
||||
|
|
|
|
||
Отступы |
|
|
|
|
|
слева |
0 |
0 |
0 |
0 |
|
справа |
0 |
0 |
0 |
0 |
|
первая строка |
нет |
12,5 мм |
12,5 мм |
нет |
|
|
(1,25 см) |
(1,25 см) |
|
||
|
|
|
|||
Интервал |
|
|
|
|
|
перед |
0 |
0 |
0 |
0 |
|
после |
6 |
6 |
0 |
12 |
|
междустроч- |
1,5 строки |
1,5 строки |
1,5 строки |
1,5 строки |
|
ный |
(полутор- |
(полутор- |
(полутор- |
(полутор- |
|
|
ный) |
ный) |
ный) |
ный) |
|
 клавишу ENTER также не рекомендуется многократно использовать для увеличения расстояния между абзацами – для этого предпочтительнее увеличивать интервалы между ними в настройках абзаца при редактировании стилей (п. 9–13);
клавишу ENTER также не рекомендуется многократно использовать для увеличения расстояния между абзацами – для этого предпочтительнее увеличивать интервалы между ними в настройках абзаца при редактировании стилей (п. 9–13);
 при создании списков пользуйтесь командой Маркированный список
при создании списков пользуйтесь командой Маркированный список  из группы команд Абзац на вкладке Главная.
из группы команд Абзац на вкладке Главная.
3.СОЗДАНИЕ АВТОМАТИЧЕСКОГО ОГЛАВЛЕНИЯ
1.При редактировании стилей вы использовали настройку абзаца Уровень (ее также можно настроить следующим образом: вкладка Ссылки ► группа команд Оглавление ► Добавить текст). Она не-
обходима для создания автоматического оглавления.
47
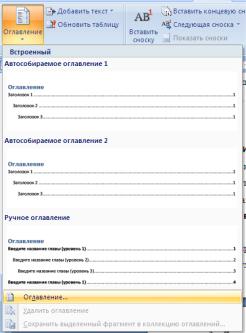
2.Для создания автоматического оглавления (см. рисунок) переместите курсор на стр. 2 после слова Содержание. Перейдите на ленте на вкладку Ссылки ► Оглавление и нажмите одноименную кнопку.
Воткрывшемся меню выберите команду Оглавление…
3.В открывшемся диалоговом окне выберите общие настройки:
форматы – из шаблона, уровни – 3. Нажмите кнопку ОК.
4.Если все настройки стилей были сделаны вами правильно, то список оглавления будет соответствовать наименованию разделов в документе.
5.В случае изменения страниц, с которых начинаются новые разделы и подразделы, а также при переименовании заголовков необхо-
димо выбирать команду вкладка Ссылки ► Оглавление ► Обновить таблицу.
Попробуйте сместить один или несколько заголовков или переименуйте их по своему выбору и выполните команду Обновить таблицу. Текст в оглавлении должен измениться.
Создание автоматического оглавления
48
6. Сохраните документ в папке \Мои документы\ЭМ-***\Лабо-
раторная работа 6 в формате Документ Word под именем РГР от-
форматированная.docx.
Контрольные вопросы
1.Каким образом в Word 2007 создаются и редактируются форму-
лы?
2.Для чего нужны стили? Каким образом их можно создавать и редактировать?
3.Каким образом лучше делать переход на другую страницу вместо использования клавиши Enter?
4.Каким образом в Word создается и изменяется оглавление (содержание)?
Список рекомендуемой литературы
Основная: [1, 2], дополнительная: [3, 6].
49

Лабораторная работа 7
ОСНОВЫ РАБОТЫ В MICROSOFT VISIO 2007
Цель работы – изучить основы работы в редакторе Microsoft Vi-
sio.
Microsoft Visio – приложение Microsoft Office, предназначенное для подготовки иллюстраций, схем, чертежей, графиков и диаграмм с использованием векторной графики.
1. ИЗУЧЕНИЕ ОСНОВНЫХ ПРИНЦИПОВ РАБОТЫ
MICROSOFT VISIO
1.Запустите редактор Microsoft Visio: Пуск ► Программы ► Microsoft Visio.
2.В открывшемся окне в списке Категория шаблонов выберите пункт Блок-схема, далее выберите шаблон Простая блок-схема. Нажмите кнопку Создать в правой части экрана.
3.На листе рисунка установите, где по умолчанию расположена нулевая отметка (точка отсчета). Через меню Вид отключите и включите отображение Линеек и Сетки через одноименные команды.
4.Откройте опцию Сервис ► Линейка и сетка… Измените с помощью соответствующих команд:
Линейка: промежуточные деления – по вертикали: крупная, по горизонтали: крупная.
Интервал между линиями сетки – по вертикали: крупная, по горизонтали: крупная.
Затем верните все в исходное состояние.
5.Из области Фигуры переместите несколько фигур на лист в произвольном порядке.
6.Через меню Файл войдите в окно Параметры страницы ► вкладка Свойства страницы. Убедитесь в том, что у страницы следующие свойства:
тип– передняя; имя – ‘Страница-1’;
единицы измерения – миллиметры.
50
