
- •Лабораторная работа табличный процессор microsoft excel
- •Создание новой книги
- •Сохранение книги
- •Открытие книги
- •Ввод данных в ячейку
- •Редактирование уже введенных данных
- •Копирование и перемещение
- •Добавление и удаление ячеек/строк/столбцов
- •Типы данных
- •Форматирование данных
- •Изменение ширины столбца
- •Ускорение ввода данных
- •3) Автозавершение при вводе.
- •Формулы
- •Относительная и абсолютная адресация
- •Копирование формул
- •Перемещение формул
- •Сортировка и фильтрация данных
- •4. Вопросы, вынесенные на самостоятельное изучение:
- •5. Задания для выполнения лабораторной работы
Копирование формул
При копировании исходная формула (оригинал) остается на своем месте. Для копирования формул используют команду Главная – Копировать или соответствующую кнопку на панели инструментов, после выделения ячейки, куда нужно поместить результат,– команду Главная - Вставить.
При копировании формул с абсолютной адресацией формула сохраняет свой первоначальный вид:
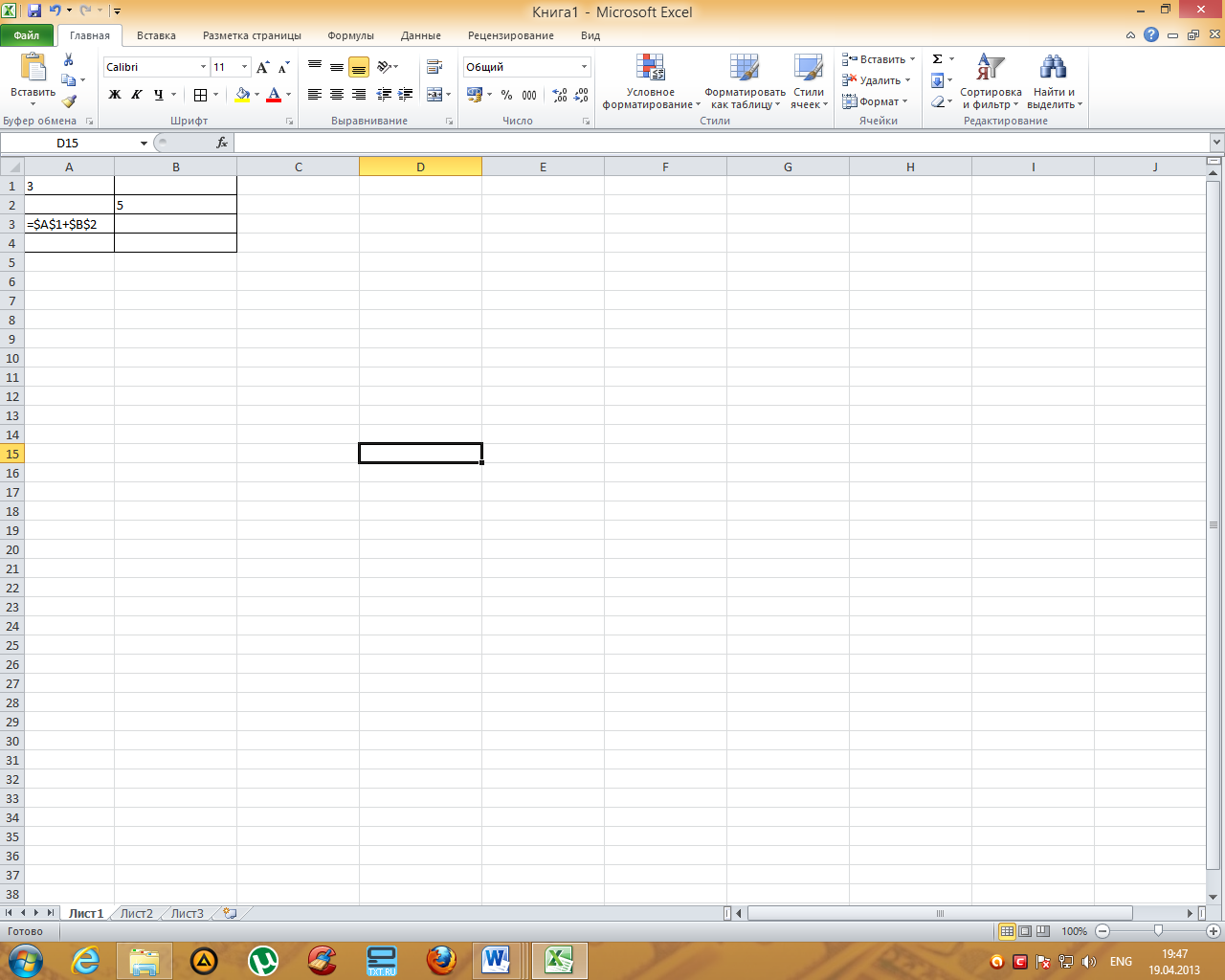
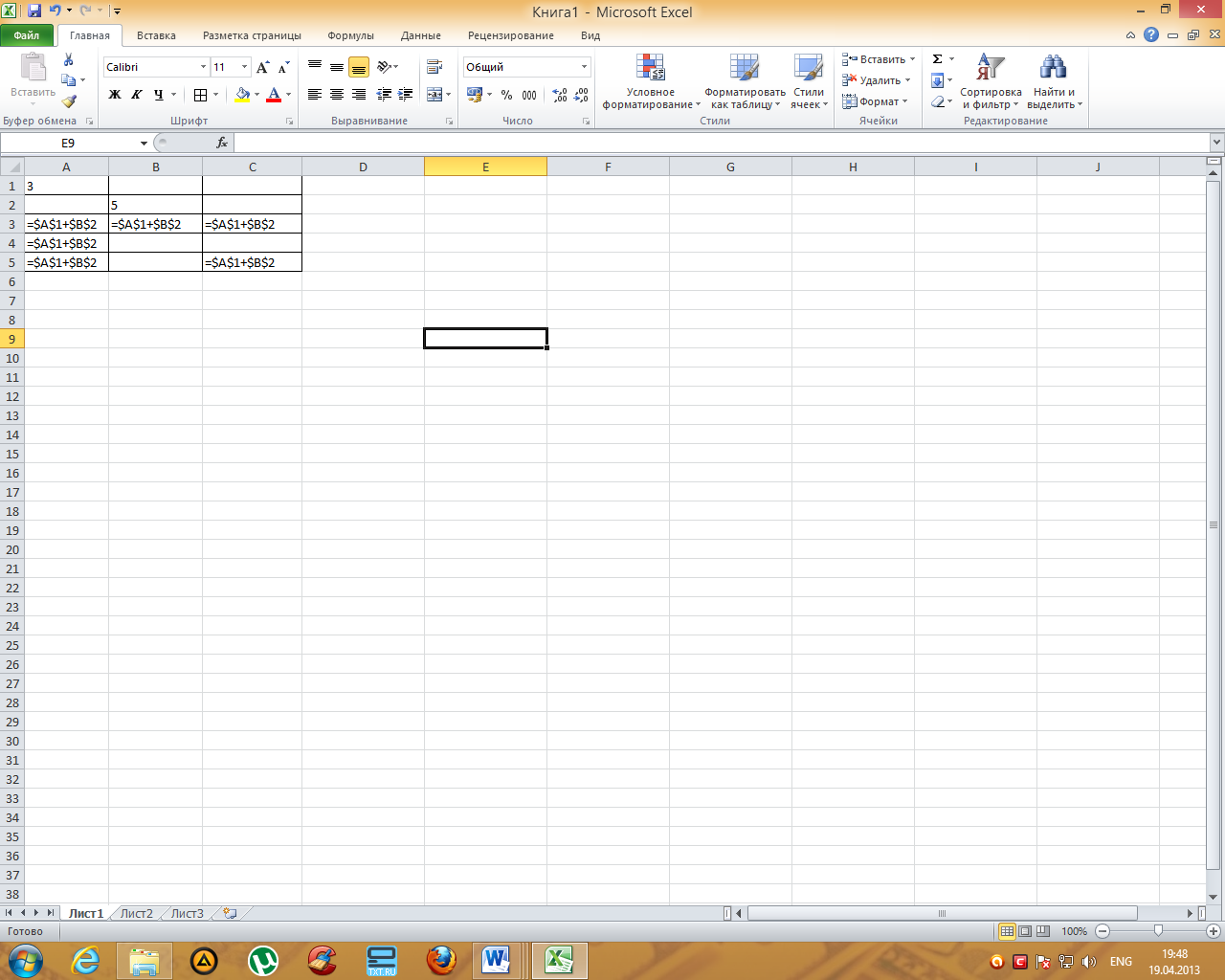
а) до копирования б) после копирования
Рисунок 13 – Копирование формулы с абсолютными ссылками
При копировании формул с частичной абсолютной адресацией формула частично сохраняет свой первоначальный вид:
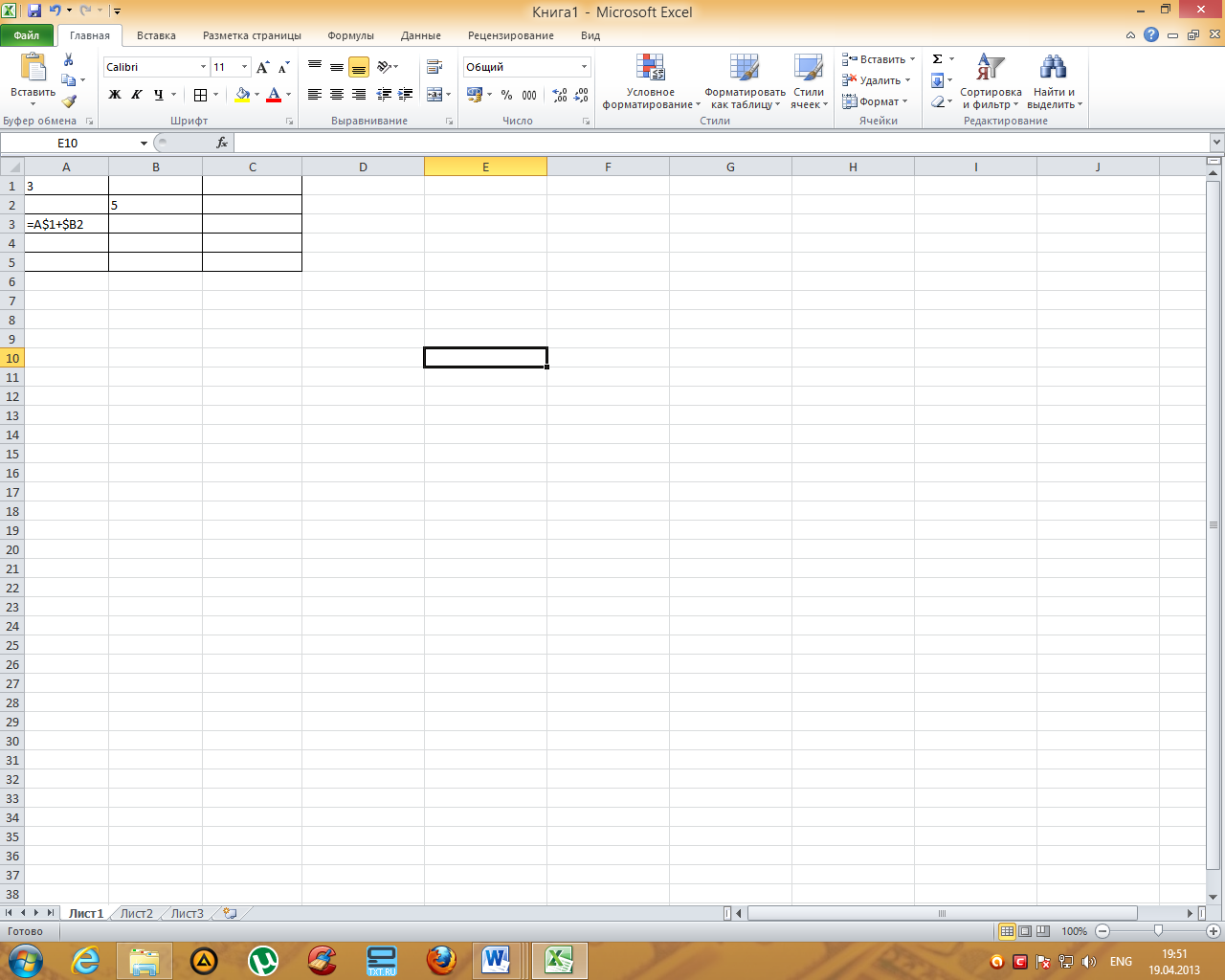
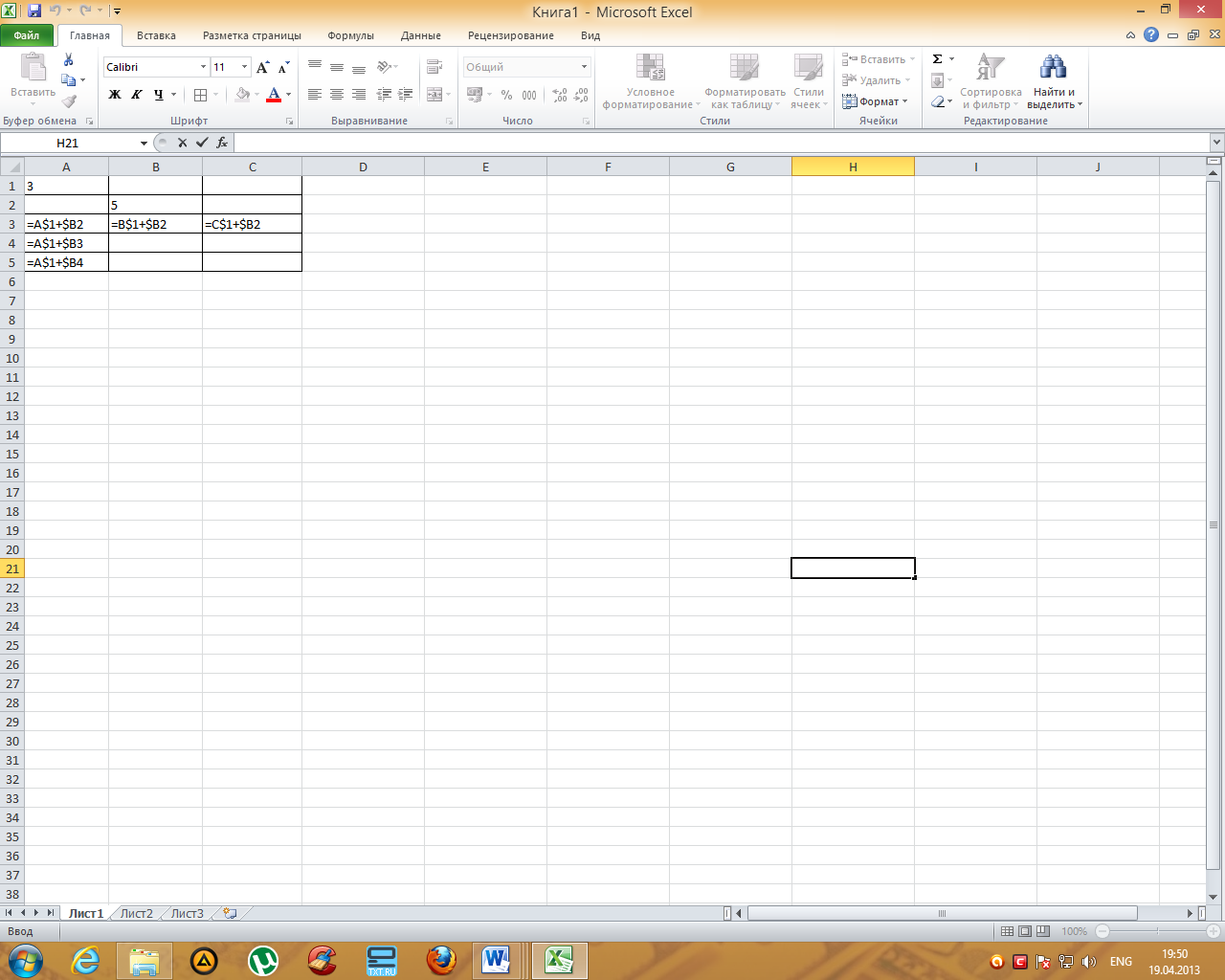
а) до копирования б) после копирования
Рисунок 14 – Копирование формулы с частичными абсолютными ссылками
При копировании формул с относительной адресацией происходит их автоматическая подстройка и формула изменяется по правилу относительной ориентации ячейки:
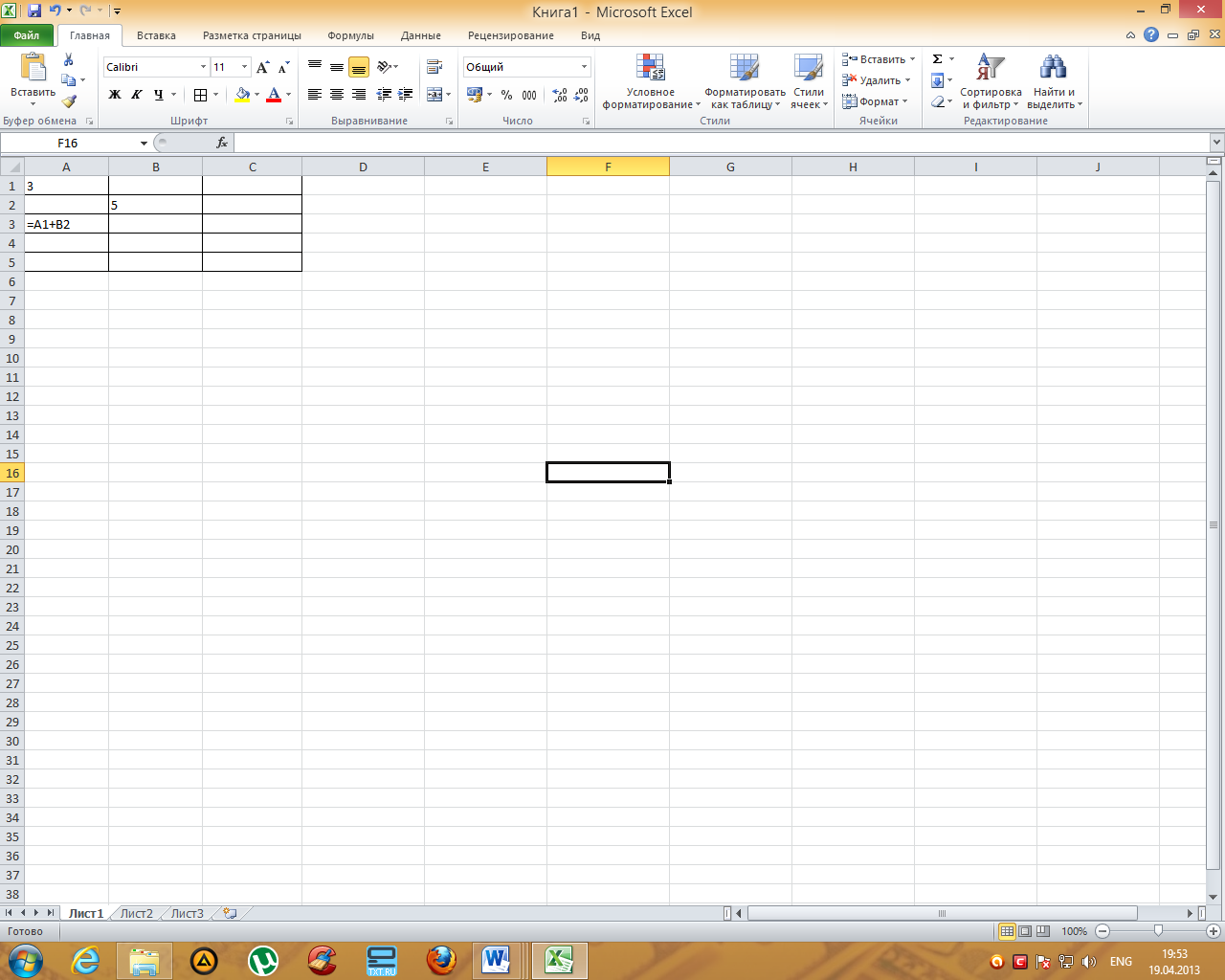
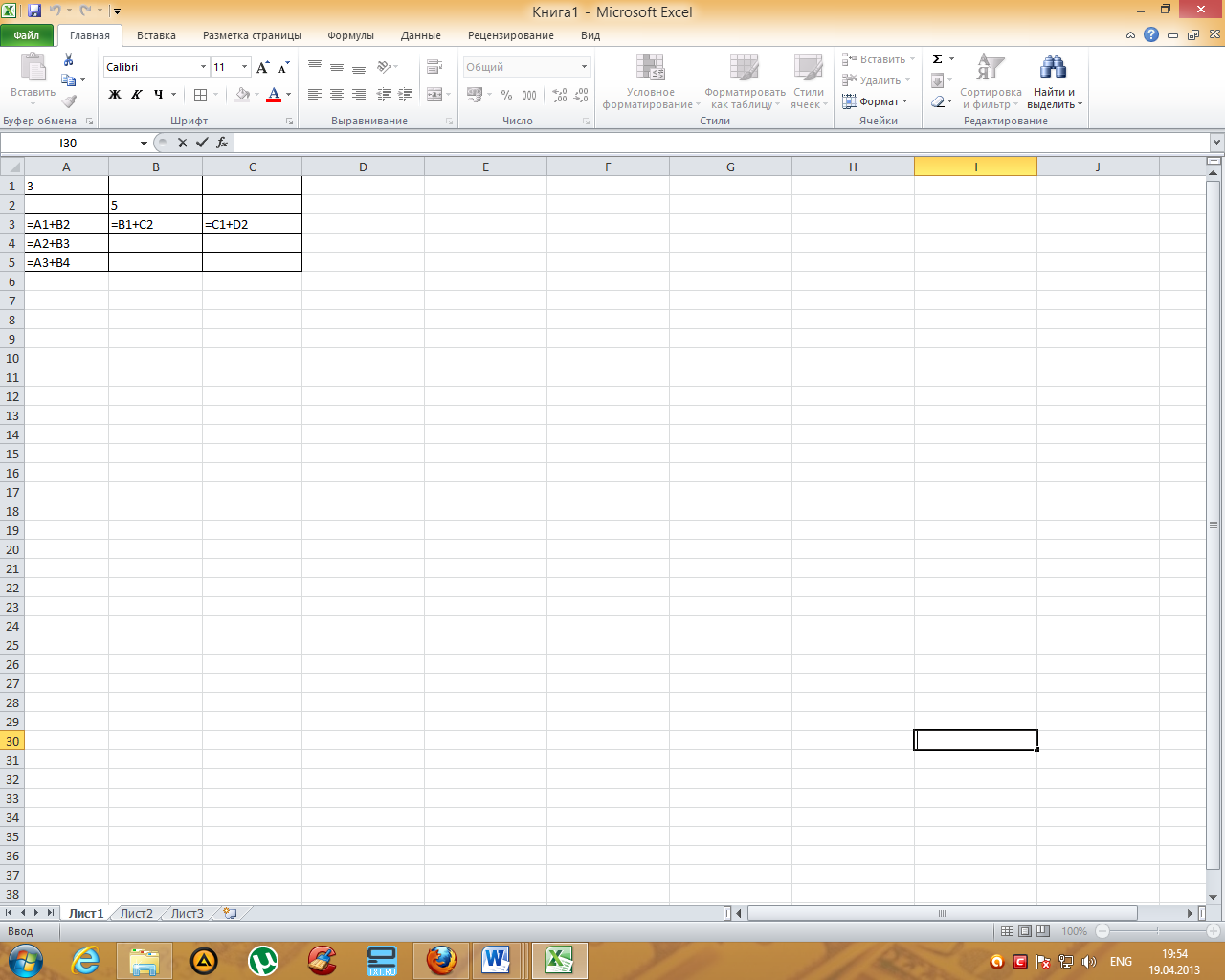
а) до копирования б) после копирования
Рисунок 15 – Копирование формулы с относительными ссылками
Перемещение формул
При перемещении формул исходная ячейка остается пустой (в этом отличие перемещения от копирования). Для перемещения формул используют команду Вырезать в группе Буфер обмена на вкладке Главная или соответствующую команду в контекстном меню, после выделения ячейки, куда нужно поместить результат, команду Вставить в той же группе на вкладке Главная (или в контекстном меню).
При перемещении отдельной ячейки ее содержимое, не изменяясь, переносится на новое место:
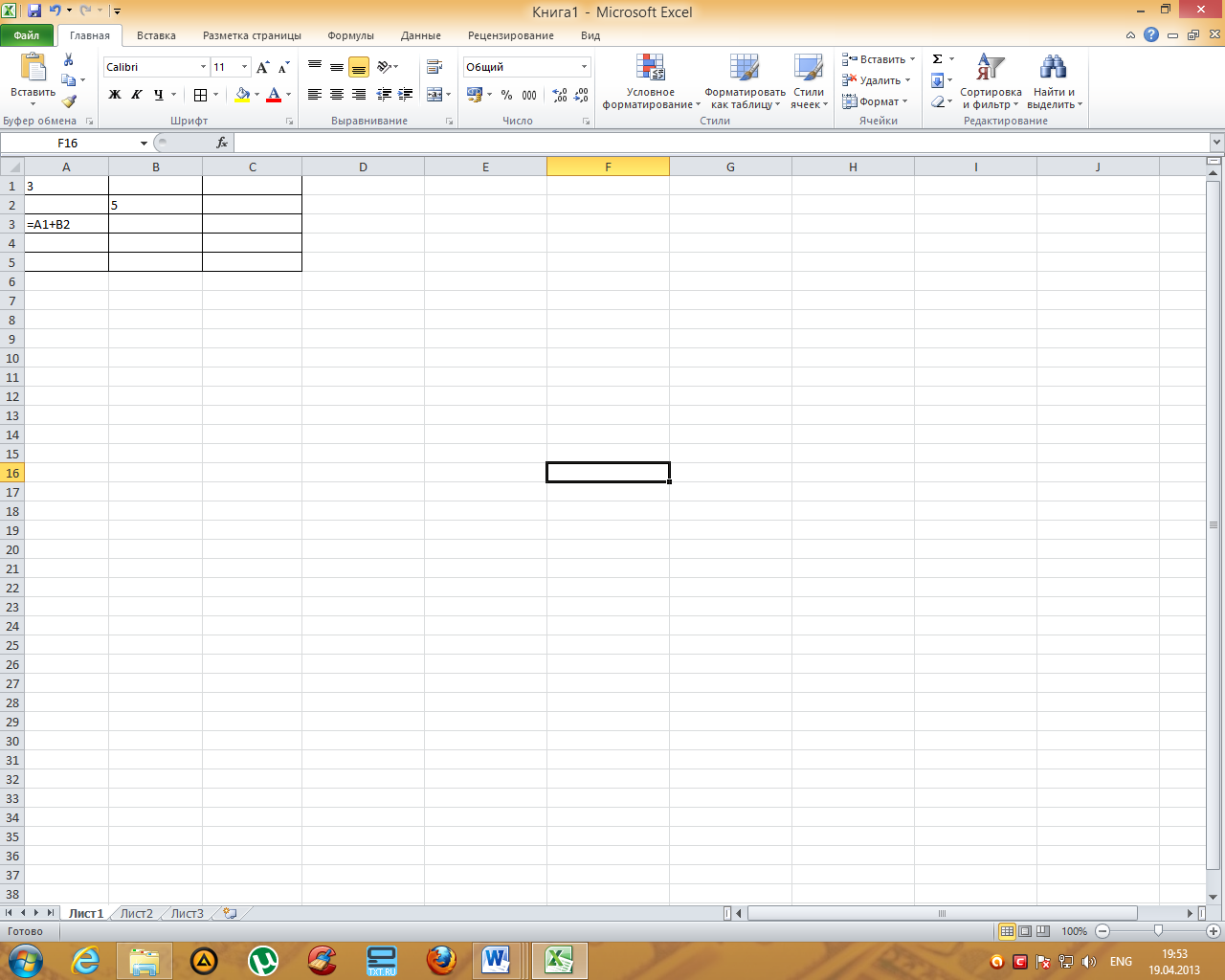
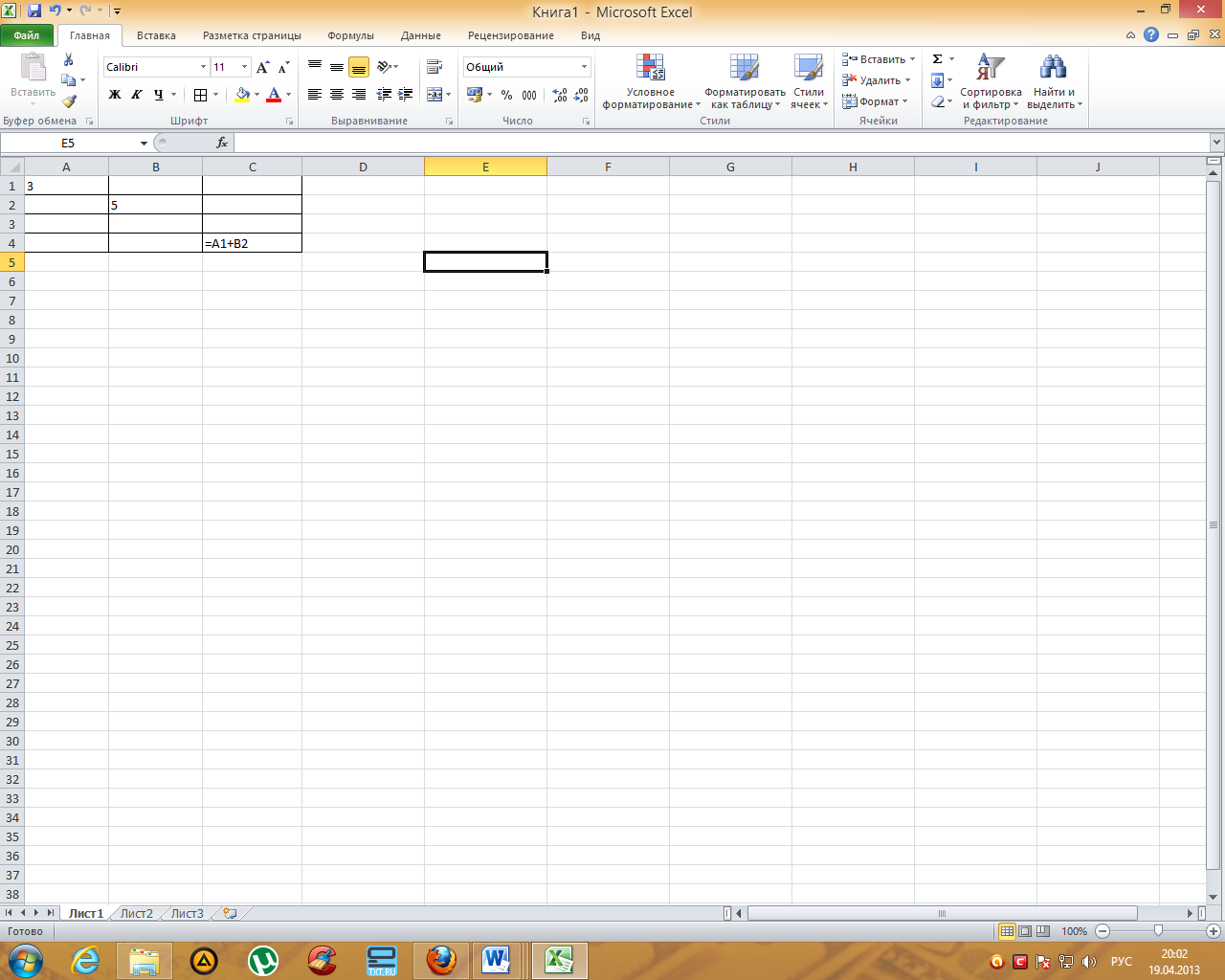
а) до перемещения б) после перемещения
Рисунок 16 – Перемещение одной формулы
При перемещении блока взаимосвязанных ячеек происходит автоматическая подстройка ссылок, формула изменяется:
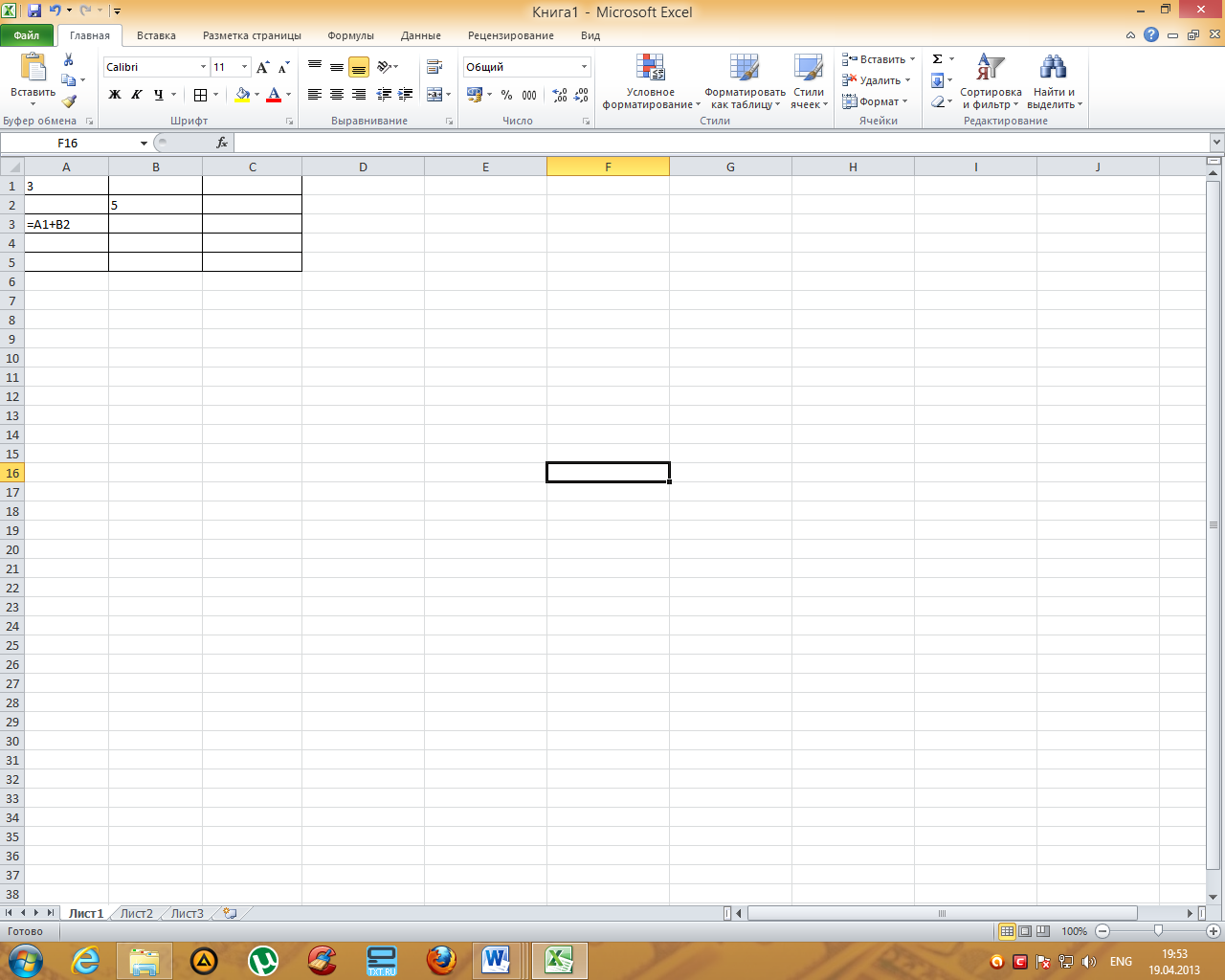
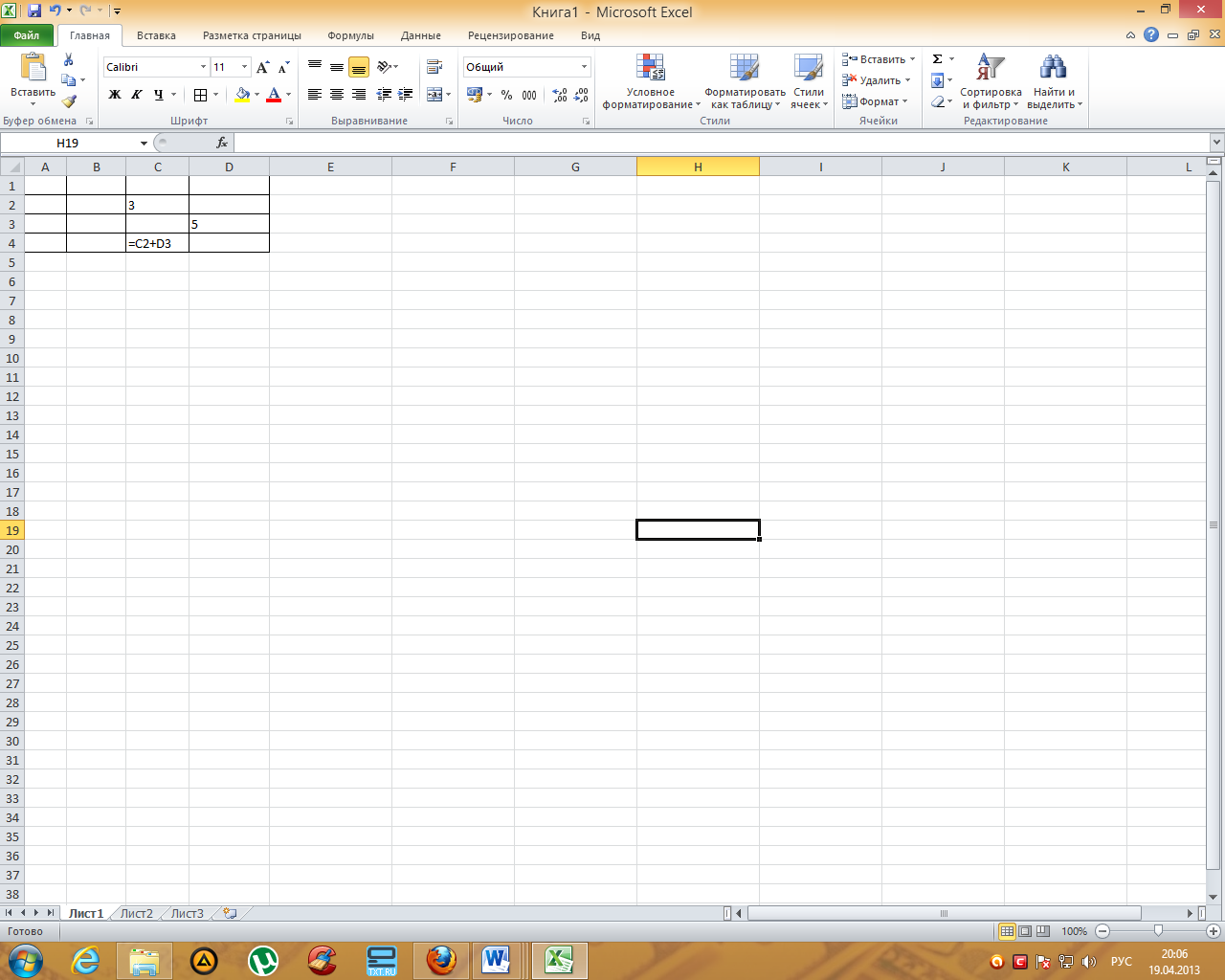
а) до перемещения б) после перемещения
Рисунок 17 – Перемещение блока ячеек с формулой
При перемещении зависимых ячеек происходит автоматическая подстройка ссылок, содержимое зависимой ячейки изменяется

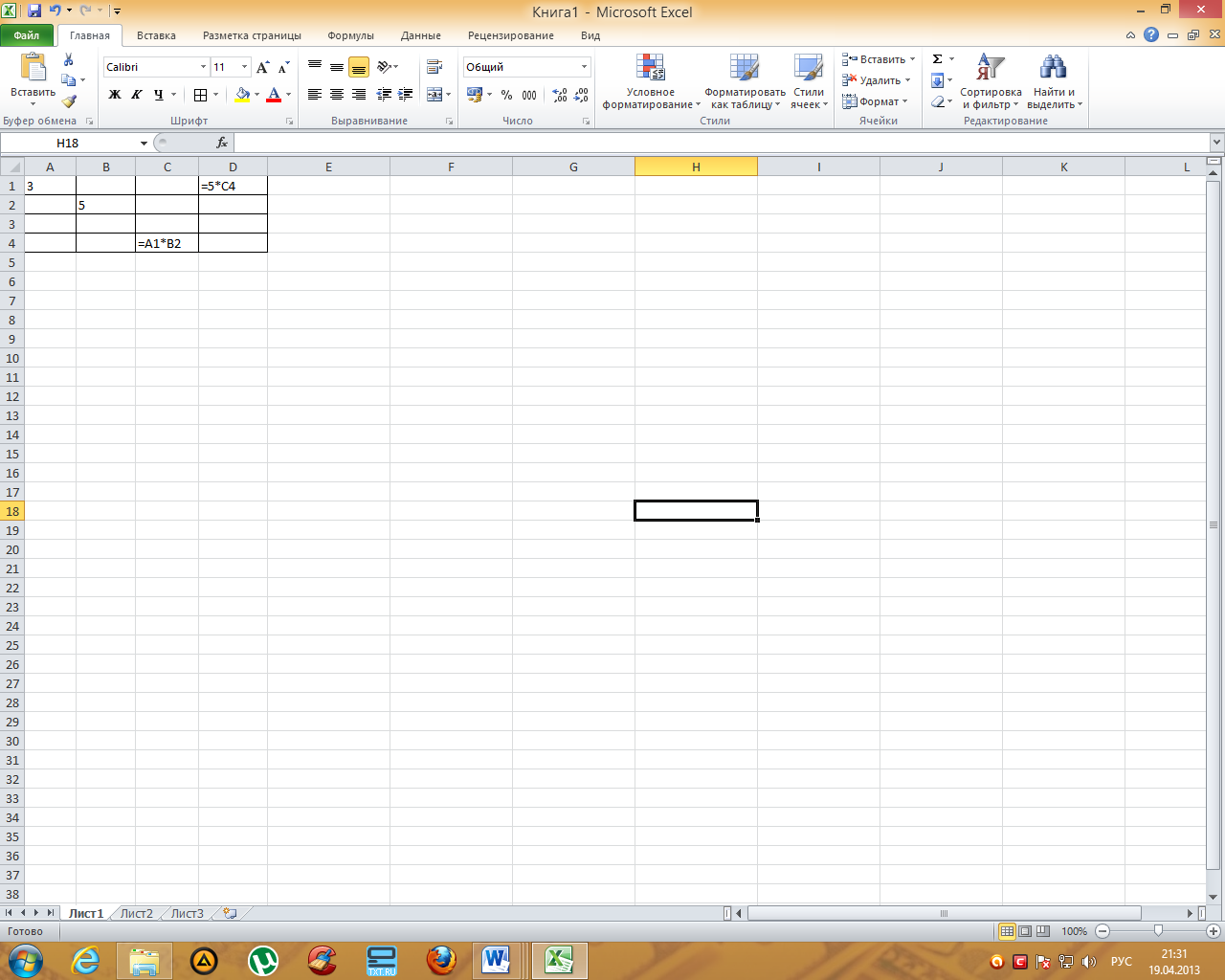
а) до перемещения б)после перемещения
Рисунок 18 – Перемещение зависимой ячейки
Сортировка и фильтрация данных
Сортировка – это упорядочение записей таблицы (списка) по определенному столбцу в порядке возрастания или убывания. Для выполнения сортировки необходимо:
Выделить одну ячейку таблицы.
Выбрать команду Сортировка и Фильтр в группе Редактирование на вкладке Главная
Из раскрывающегося списка выберите способ сортировки – от минимального к максимальному или от максимального к минимальному. Нажатие на соответствующую кнопку приведет к выполнению команды.
Если необходимо провести сортировку по определенным параметрам, тогда:
Вызовите команду Настраиваемая сортировка в группе Редактирование на вкладке Главная.
В появившемся диалоговом окне Сортировка (рис. 19) выберите столбец, в котором нужно отсортировать данные, и порядок сортировки. Если вы хотите выполнить сортировку сразу по нескольким столбцам, заполните поля Затем по, В последнюю очередь по. Чтобы дополнить список сортируемых столбцов, нажмите кнопку Добавить уровень.
Нажмите ОК.
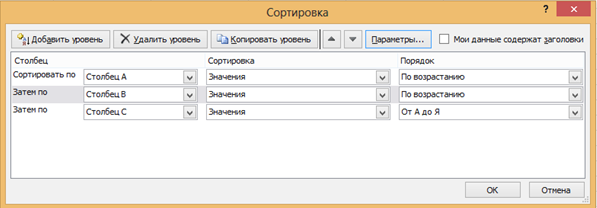
Рисунок 19 – Диалоговое окно Сортировка
Фильтрация данных – это быстрый и простой способ найти нужные для работы данные в диапазоне ячеек или таблице. Например, с помощью фильтра можно просмотреть только указанные значения, наибольшие и наименьшие либо повторяющиеся значения. Отфильтровав данные в диапазоне ячеек или таблице, можно применить фильтр повторно, чтобы обновить результаты, либо очистить фильтр, чтобы отобразить все данные.
При помощи автофильтра можно создать фильтры трех типов: по списку значений, по формату или по условиям. Все они являются взаимоисключающими в пределах диапазона ячеек или столбца таблицы. Например, можно выполнить фильтрацию по цвету ячеек или по списку чисел, однако использовать фильтры обоих типов одновременно нельзя; точно так же необходимо выбрать один вариант, если требуется выполнить отбор по значкам или на основе настраиваемого фильтра.
Для выполнения фильтрации необходимо:
Выделите требуемый диапазон ячеек или просто установить курсор в произвольную ячейку диапазона, в котором будет производиться фильтрация.
В раскрывающемся списке Сортировка и Фильтр в группе Редактирование на вкладке Главная выберите команду Фильтр. После ее выполнения в каждой ячейке строки заголовка появятся кнопки
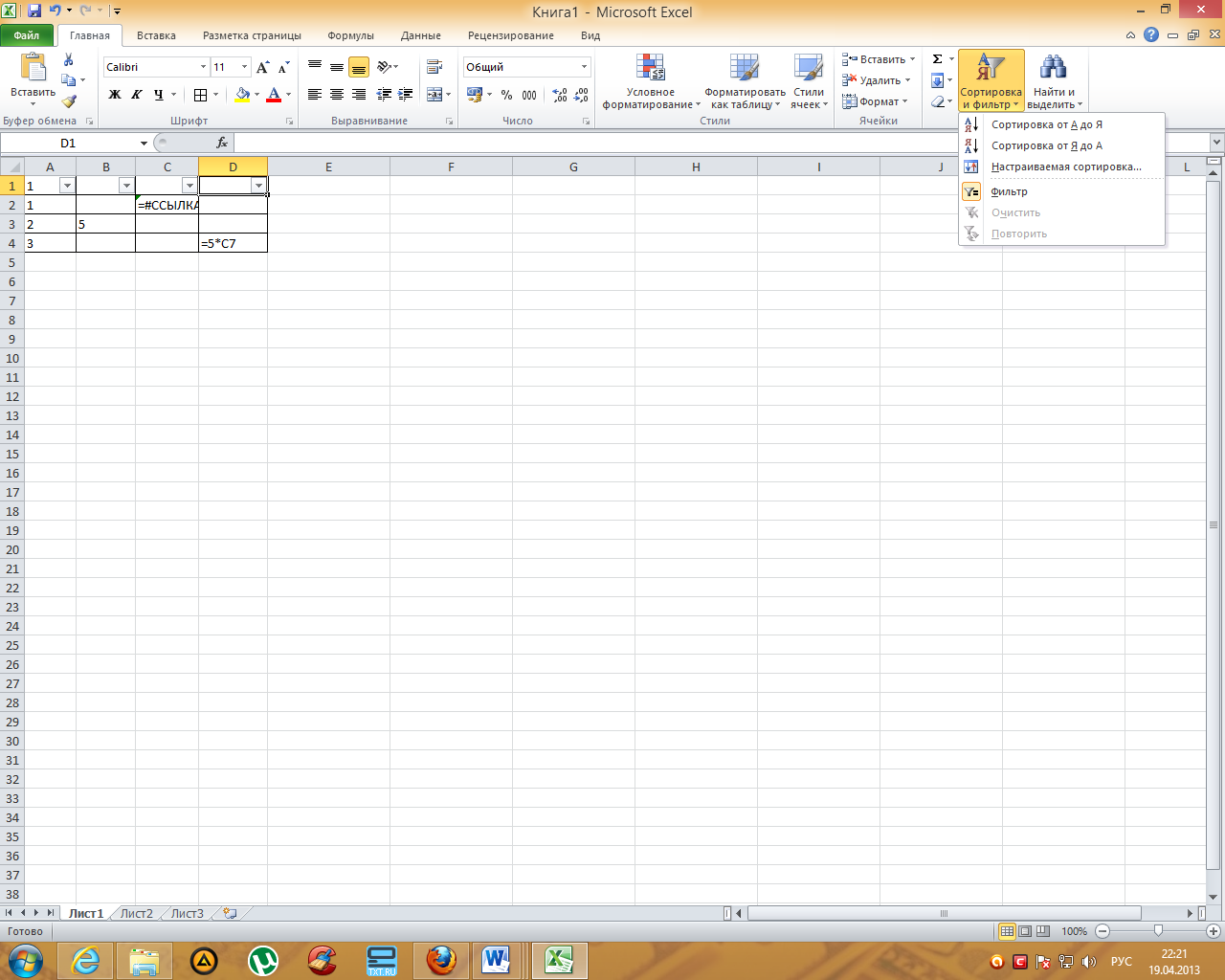 ,
обозначающие раскрывающийся список.
В этом списке находятся следующие
команды:
,
обозначающие раскрывающийся список.
В этом списке находятся следующие
команды:
– Сортировка от минимального к максимальному и Сортировка от максимального к минимальному, Сортировка по цвету (Пользовательская сортировка);
– Удалить фильтр с;
– Фильтр по цвету;
– Установка фильтрации: Числовые фильтры (если в столбце числа), Текстовые фильтры (если в столбце текст), Фильтры по дате (если в столбце даты);
– Флажок Выделить все. Если снять этот флажок, то все столбцы перестанут отображаться;
– Флажки с названиями столбцов. Можно снимать флажки с разных столбцов, тогда они перестают отображаться.
После установки любого из фильтров в столбце с фильтром изменяется вид кнопки Раскрывающийся список – в нем появляется изображение фильтра.
Нажмите кнопку ОК.
Рассмотрим Числовые фильтры.
С помощью таких фильтров можно отобразить значения ячеек, которые принимают значения Равно, Не равно, Больше, Больше или равно, Меньше, Меньше или равно, Между какого-то указанного значения. Если выберите пункт Первые 10, то появляется окно, в котором можно выбрать какие первые 10 значений будут отображаться: 10 наибольших или 10 наименьших элементов списка или % от количества элементов. Причем количество отображаемых элементов или % можно изменять. Если выбираем пункт Выше среднего или Ниже среднего, то будут отображаться только те строки фильтруемого столбца, значения в которых выше либо ниже среднего арифметического, которое вычисляется автоматически.
Настраиваемый фильтр (Пользовательский автофильтр) позволяет указать условие фильтрации, состоящее из двух выражений, составляемых при помощи логических функций И или ИЛИ. (рис. 20)
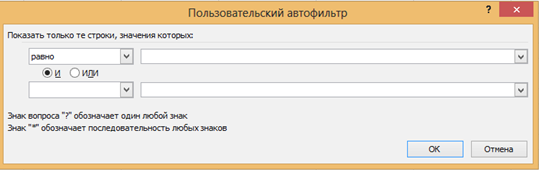
Рисунок 20 – Диалоговое окно Пользовательский автофильтр
Данное окно можно вызвать, выполнив команду Настраиваемый фильтр в раскрывающемся списке типа фильтра (рис. 21):
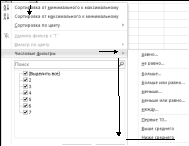
Рисунок 21 – Раскрывающийся список, отображающий дополнительные параметры числового фильтра
С помощью текстовых фильтров можно выбрать такие параметры: Равно, Не равно, Начинается с, Заканчивается на, Содержит, Не содержит. Они настраиваются аналогично Числовым фильтрам.
Можно применять одновременно фильтрацию по нескольким столбцам. Допустим, выбираем: Наименования – начинается на букву А, затем устанавливаем фильтр по Складу 1 – больше 25.
Отменить фильтрацию можно одним из способов:
– с помощью горячих клавиш Shift+Ctrl+L;
– нажав кнопку Фильтр | Сортировка и фильтр на вкладке Главная в группе Редактирование.
Важно! Сортировать данные в таблицах Excel и проводить фильтрацию можно не только на вкладке Главная, но и с помощью команд Сортировка, Фильтр, Дополнительно в группе Сортировка и Фильтр на вкладке Данные.
