
- •Лабораторная работа табличный процессор microsoft excel
- •Создание новой книги
- •Сохранение книги
- •Открытие книги
- •Ввод данных в ячейку
- •Редактирование уже введенных данных
- •Копирование и перемещение
- •Добавление и удаление ячеек/строк/столбцов
- •Типы данных
- •Форматирование данных
- •Изменение ширины столбца
- •Ускорение ввода данных
- •3) Автозавершение при вводе.
- •Формулы
- •Относительная и абсолютная адресация
- •Копирование формул
- •Перемещение формул
- •Сортировка и фильтрация данных
- •4. Вопросы, вынесенные на самостоятельное изучение:
- •5. Задания для выполнения лабораторной работы
Изменение ширины столбца
Отображение числовых данных зависит не только от выбранного формата, но и от ширины колонки (ячейки), в которых эти данные располагаются. Если введенные данные превосходят ширину ячейки, то та часть, которая не помещается, отображается справа в пустой ячейке; если же соседняя ячейка занята, то ее это часть не видна.
Чтобы изменить ширину столбца, нужно навести курсор на границу столбца (появится двунаправленная стрелка), и удерживая нажатой левую кнопку мыши, передвинуть границу столбца. В случае, когда данные не могут поместиться в ячейку, она заполняется знаками #.
Также можно автоматически выровнять ширину столбца длине введённого в ячейку текста. Для этого наведите курсор на границу столбца (появится двунаправленная стрелка) и дважды щелкните левой кнопкой мыши по ней.
Ускорение ввода данных
При вводе данных на листы таблицы могут быть использованы некоторые приемы, позволяющие ускорить их ввод.
1) Автозаполнение при вводе.
При
вводе одинаковых значений в несколько
ячеек с помощью маркера
автозаполнения
(крестика в нижнем правом углу активной
ячейки) можно скопировать значения в
смежные ячейки. При этом появляется
значок
![]() ,
при нажатии на который можно установить
параметры автозаполнения (копировать
ячейки, заполнять только формат или
только значение). Установить параметры
автозаполнения можно и в том случае,
если маркер автозаполнения перетащить
правой кнопкой мыши.
,
при нажатии на который можно установить
параметры автозаполнения (копировать
ячейки, заполнять только формат или
только значение). Установить параметры
автозаполнения можно и в том случае,
если маркер автозаполнения перетащить
правой кнопкой мыши.
Чтобы создать собственную последовательность для автозаполнения, нужно выполнить команду Сортировка на вкладке Данные в группе Сортировка и фильтр. После открытия диалогового окна Сортировка в строке Порядок выберите команду Настраиваемый список (рис. 10).
В
поле Элементы
списка
введите последовательность строк,
которые должны образовать новый список,
при этом каждый элемент списка вводится
с новой строки. После того, как все
элементы введены, нажмите кнопку
Добавить.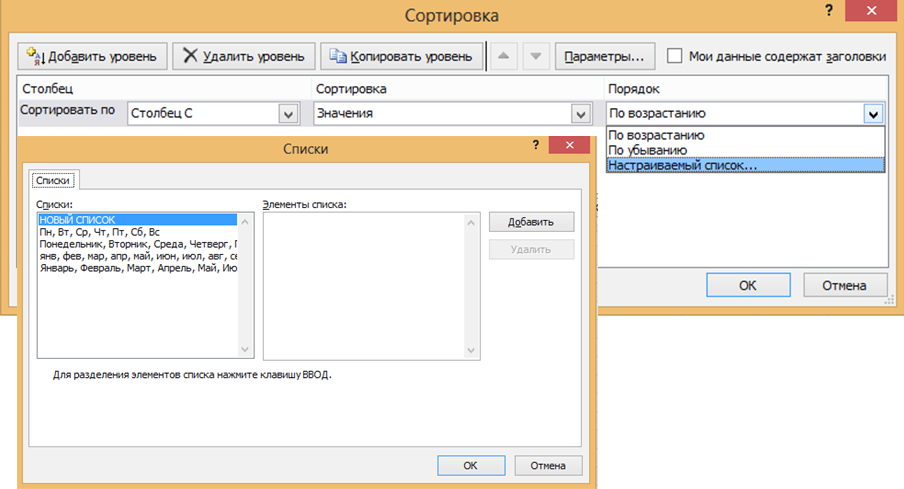
Рисунок 10 – Диалоговое окно для создания настраиваемых списков
2) Использование прогрессии.
Если ячейка содержит число, дату или период времени, который может являться частью ряда, то при копировании происходит приращение ее значения (получается арифметическая или геометрическая прогрессия, список дат). Чтобы задать прогрессию, нужно:
а) ввести значение первого элемента прогрессии в ячейку.
б) выделить блок ячеек, который должны будут занять члены прогрессии.
в)
выполнить команду Заполнить
– Прогрессия
![]() на
вкладке Главная
в группе Редактирование.
на
вкладке Главная
в группе Редактирование.
г) в появившемся диалоговом окне Прогрессия указать тип и параметры формируемой последовательности значений.
3) Автозавершение при вводе.
При помощи этой функции можно выполнять автоматический ввод повторяющихся текстовых данных. После ввода в ячейку текста Excel запоминает его и при следующем введении после набора первых букв слова предлагает вариант для завершения ввода. Для завершения ввода необходимо нажать <Enter>. Доступ к этой команде можно также получить, выполнив в контекстном меню команду Выбрать из раскрывающегося списка. Функция автозавершения работает только с непрерывной последовательностью ячеек.
4) Использование автозамены при вводе.
Автозамена предназначена для автоматической замены одних заданных сочетаний символов на другие при вводе. Например, можно задать ввод одного символа вместо ввода нескольких слов. Команда доступна на вкладке Файл – Параметры Excel. В пункте Правописание – Параметры автозамены нужно задать текст и его сокращение.
5) Использование сочетания клавиш <Ctrl>+<Enter> для ввода повторяющихся значений.
Для введения одних и тех же значений в несколько ячеек можно выделить их, ввести значение в одну ячейку и нажать <Ctrl>+<Enter>. В результате одни и те же данные будут введены во все выделенные ячейки.
