
- •Задание № 11. Создание и изменения пользовательского списка автозаполнения.
- •Задание № 13. Чтобы показать на экране несколько рабочих книг или листов.
- •Задание № 14. Для одновременного просмотра разных частей книги, занимающей более одного экрана, можно создать несколько окон для одной книги.
- •Задание № 17. Упражнение. Создание таблицы и расчет по формулам.
- •Задание № 18. Тиражирование формул при помощи маркера заполнения.
- •Задание № 25. Форматирование столбца.
- •Задание № 33. Добавление нового листа.
- •Задание № 36. Упражнение. Создание общего заголовка для группы листов.
- •Задание № 40. Упражнение. Предварительный просмотр документа.
- •Задание № 46. Диаграммы. Просмотр описания и параметров разных типов диаграмм.
- •Задание № 55. Измените формат чисел для оси значений на числовой без десятичных знаков.
- •Задание № 63. Упражнение. Связывание и редактирование объектов, созданных в приложение Word.
Задание № 46. Диаграммы. Просмотр описания и параметров разных типов диаграмм.
Диаграммы – это графический способ представления числовых данных, находящихся на листе, удобный для анализа и сравнения.
1.Выберите в меню Справка строку Справка по Excel.
2.Введите слово Диаграмма в поле ввода.
3.Выберите из предложенного списка Параметры диаграмм различных типов.
4.Просмотрите описание и параметры для разных типов диаграмм.
Задание № 47. Построение диаграмм.
1.Выделите область данных, по данным которой необходимо создать диаграмму.
2.Щелкните пиктограмму Мастер диаграмм (Chart Wizard), появится окно Мастер диаграмм.
3.Выберите Тип и Вид диаграммы. На закладке Стандартные представлены основные типы диаграмм. Каждый тип имеет несколько различных видов. Щелкнув мышью нужный тип диаграммы, в окне Вид можно подобрать конкретный вид представления данных.
4.Выберите Далее (Next). Появится диалоговое окно Мастер диаграмм (шаг 2 из 4): источник данных диаграммы.
5.Убедитесь, что необходимая информация о диапазоне данных указано правильно. Поле Диапазон (Data range) показывает область данных для отображения на диаграмме. Переключатель Ряды в (Series in) используется для определения способа отображения данных на диаграмме (легенда и метки оси Х).
6.Выберите Далее (Next). Появиться диалоговое окно Мастер диаграмм (шаг 3 из 4): параметры диаграммы.
7.Укажите необходимые параметры диаграммы. Поле Название диаграммы используется для ввода заголовка, который появится вверху диаграммы.
Поля Ось Х (Категории) и Ось Y (значений) используются для ввода заголовок, которые будут показаны в соответствующих частях диаграммы.
8.Выберите Далее (Nеxt). Появится диалоговое окно Мастер диаграмм (шаг 4 из 4): размещение диаграммы.
9.Выберите необходимый вариант Переместить диаграмму на листе (Place Chart). В поле Переместить диаграмму на листе задается размещение диаграммы на отдельном или на имеющимся листе.
10.Выберите Готово (Finish) после завершения. На листе появится созданная диаграмма.
Задание № 48. Упражнение. Создание диаграммы (гистограммы).
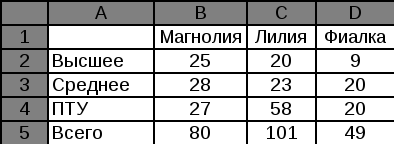
1.Введите данные, как показано на таблице.
2.Выделите область для создания диаграммы А1:D4.
3.Щелкните кнопку Мастер диаграмм (шаг 1 из 4).
4.Выберите Тип – гистограмма, Вид обычная, затем выберите Далее. Появится диалоговое окно Мастер диаграмм (шаг 2 из 4) на закладке Диапазон данных. Проверьте диапазон данных.
5.Выберите Далее. Появится диалоговое окно Параметры диаграмм (шаг 3 из 4). Задайте название заголовка диаграммы Образование сотрудников.
6.Введите название оси Х -Филиалы, оси Y-Количество сотрудников.
7.Выберите Далее и переходите к следующему шагу.
8.Выберите вариант размещения Поместить диаграмму на текущем листе.
9.Выберите Готово после завершения.
10.Сохраните файл с именем Образование _сотрудников.xLs.
Задание № 49. Изменения размеров диаграммы.
1.Выделите диаграмму и перетащите за маркеры соответствующих сторон.
2.Перетащите угловой маркер для одновременного изменения сторон.
3.Перетащите центральный маркер для изменения только одной стороны.
Задание № 50. Изменения текста в заголовках.
1.Выберите Названия диаграммы, заголовок Ось Х (категорий) или заголовок Y (Значений). Маркеры изменения размеров должны появиться для выделенного объекта.
2.Щелкните еще раз в заголовок для вставки курсора ввода в объект.
3.Отредактируйте выделенный объект. Для добавления второй строки поместите курсор ввода в конец текста, нажмите Enter и введите новый текст.
4.Нажмите Esc после завершения.
Задание № 51. Вставка сетки и удаление сетки.
1.Выберите Область построения (Plot Area).
2.Откройте контекстное меню и выберите Параметры диаграммы.
3.Выберите закладку Линии сетки.
4.Выберите Удалить линии сетки.
Задание № 52. Упражнение. Изменение вида диаграммы.
Откройте файл Образование_сотрудников.xLs с диаграммой, созданной в предыдущем упражнении.
1.Щелкните в Заголовок диаграммы, чтобы поместить курсор ввода текст.
2.Перейдите в конец строки, нажмите Enter.
3.Введите 2000г. и нажмите Esc после завершения.
Задание № 53. Изменения шрифта названия диаграммы.
1.Щелкните правой кнопкой мыши по названию диаграммы для открытия контекстного меню и выберите Формат заголовка диаграммы.
2.Выберите закладку Шрифт и задайте шрифт Arial, полужирный, размер 14.
3.Нажмите ОК после завершения.
Задание № 54. Добавьте рамку с тенью вокруг Легенды.
1.Щелкните правой кнопкой мыши Легенду и откройте ее контекстное меню.
2.Выберите Формат легенды и закладку Вид.
3.Выберите Обычная и С тенью из группы Рамка и нажмите ОК после завершения.
