
- •Table of Contents
- •EViews 5.1 Update Overview
- •Overview of EViews 5.1 New Features
- •Chapter 1. EViews 5.1 Enhanced Graph Customization
- •Basic Graph Characteristics
- •Adding and Editing Text
- •Updated Graph Command Summary
- •Chapter 2. EViews 5.1 Workfile Page Creation Tools
- •Creating a New Page Using Identifiers
- •Updated Workfile Page Command Summary
- •Chapter 3. EViews 5.1 Panel and Pool Testing
- •Omitted Variables Test
- •Redundant Variables Test
- •Fixed Effects Testing
- •Hausman Test for Correlated Random Effects
- •Updated Panel and Pool Command Summary
- •Chapter 4. EViews 5.1 EcoWin Database Support
- •Interactive Graphical Interface
- •Tips for Working with EcoWin Databases
- •Updated EcoWin Command Summary
- •Chapter 5. EViews 5.1 Miscellaneous Features
- •Enhanced Copy Command
- •Equation Forecast Coefficient Uncertainty
- •Additional GARCH Output
- •Global Default for Maximum Number of Errors
- •Chapter 6. EViews 5.1 Command Reference Update Summary
- •addtext
- •area
- •axis
- •copy
- •dbopen
- •draw
- •drawdefault
- •errbar
- •fixedtest
- •forecast
- •garch
- •hilo
- •legend
- •line
- •linkto
- •makegarch
- •makemap
- •pagecreate
- •options
- •ranhaus
- •scat
- •setelem
- •spike
- •template
- •testadd
- •testdrop
- •textdefault
- •xyline
- •xypair
- •Index
- •area 45
- •Axis
- •Bar graph 49
- •Conditional variance
- •Coordinates
- •Copy
- •Create
- •workfile page 84
- •Database
- •Drag(ging)
- •Error bar graph 63
- •EViews Enterprise Edition 31
- •Fixed effects
- •Font options
- •Forecast
- •Frequency conversion 51
- •GARCH
- •Graph
- •border 5
- •color settings 5
- •modifying 5
- •place text in 8, 42, 107
- •scatterplot graph 94
- •Legend
- •line 76
- •makegarch 83
- •Open
- •Page
- •Pie graph 91
- •Random effects
- •Test
- •Workfile
- •create page in 84
- •xypair 114
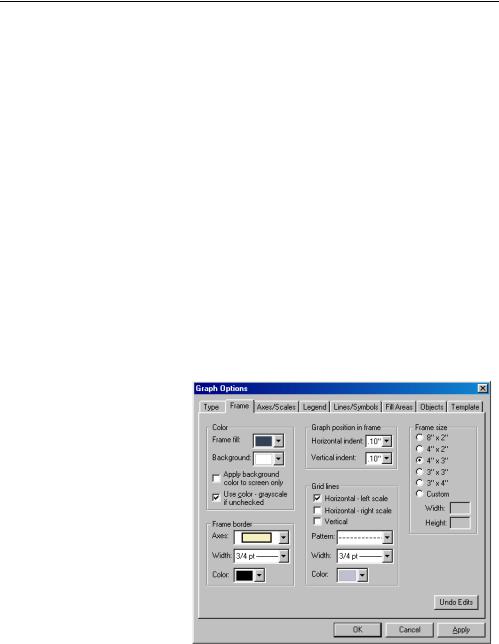
Chapter 1. EViews 5.1 Enhanced Graph Customization
EViews 5.1 features a greatly expanded set of tools for customizing graphics. These tools allow for added control over the graph area, frame, and background, font characteristics, axes, grid lines, and more. New default templates provide easy-to-use examples of graph customization, and can be used as the basis for user template creation.
The following discussion documents the use of the graph options dialog for customizing your graph. While the framework of the documentation follows the EViews 5 User’s Guide, there have been significant changes reflecting the new EViews 5.1 features.
All of the features described below may be accessed through the main graph options dialog. The main options dialog may be opened by clicking on the graph object or a graph view and selecting Options... from the right mouse menu. You may also double click anywhere in the graph window to bring up the Graph Options tabbed dialog. If you double-click on an applicable graph element (the legend, axes, etc.), the dialog will open to the appropriate tab.
Basic Graph Characteristics
Underlying Graph
Attributes
The Frame tab controls basic display characteristics of the graph, including color usage, framing style, indent position, grid lines.
You can also use this tab to control the aspect ratio of your graph using the predefined ratios, or you can input a custom set of dimensions. Note that the values are displayed in “virtual inches”.
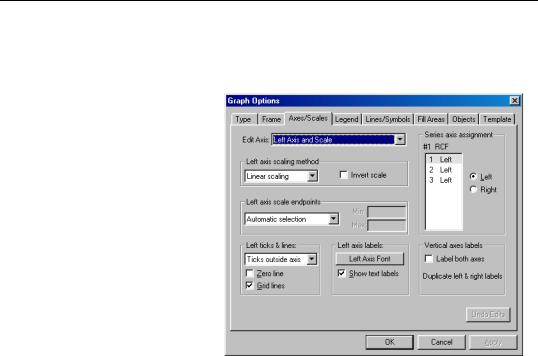
34—Chapter 1. EViews 5.1 Enhanced Graph Customization
Bear in mind that if have previously added text in the graph with user specified (absolute) position, changing the graph frame size may change the relative position of the text in the graph.
To change or edit axes, select the Axes & Scaling tab. Depending on its type, a graph can have up to four axes: left, bottom, right, and top. Each series is assigned an axis as displayed in the upper right listbox.
You may change the assigned axis by first highlighting the series and then clicking on one of the available axis buttons. For example, to plot several series with a common scale, you should assign all series to the same axis. To plot
two series with a dual left-right scale, assign different axes to the two series.
To edit characteristics of an axis, select the desired axis from the drop down menu at the top of the dialog; the left/right axes may be customized for all graphs. For the Time/ Observation Plot type, you may edit the bottom axis to control how the dates/observations are labeled. Alternately, for XY graphs, the bottom/top axes may be edited to control the appearance of the data scale.
To edit the graph legend characteristics, select the Legend tab. Note that if you place the legend using user specified (absolute) positions, the relative position of the legend may change when you change the graph frame size.
Data Display Attributes (Lines, Symbols, Filled Areas)
The Lines/Symbols tab provides you with control over the drawing of all lines and symbols corresponding to the data in your graph.
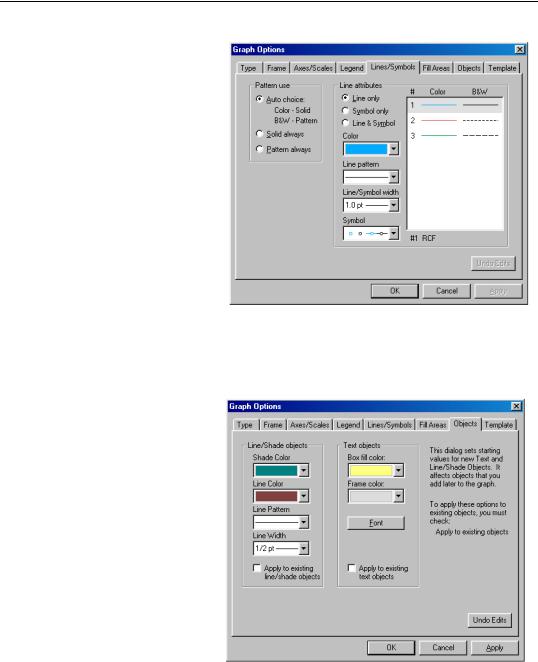
Basic Graph Characteristics—35
You may choose to display lines, symbols, or both, and you can customize the color, width, pattern, and symbol usage. See “Use of color with lines and filled areas” in the
Command and Programming Reference.
The current line and symbol settings will be displayed in the listbox on the right hand side of the dialog. Once you make your choices, click on Apply to see the effect of the new settings.
The Filled Areas tab allows
you to control the display characteristics of your area, bar, or pie graph. Here, you may customize the color, shading, and labeling of the graph elements.
Added Text, Line, and Shade Attribute Defaults
The Objects tab allows you to control the default characteristics of new text, shade, or line drawing objects later added to the graph (see “Adding and Editing Text” on page 36 and “Adding Lines and Shades” on page 38).
You may select colors for the shade, line, box, or text box frame, as well as line patterns and widths, and text fonts and font characteristics.
By default, when you apply these changes to the graph object options, EViews will
update the default settings in the graph, and will use these settings when creating new line, shade, or text objects. Any existing lines, shades or text in the graph will not be
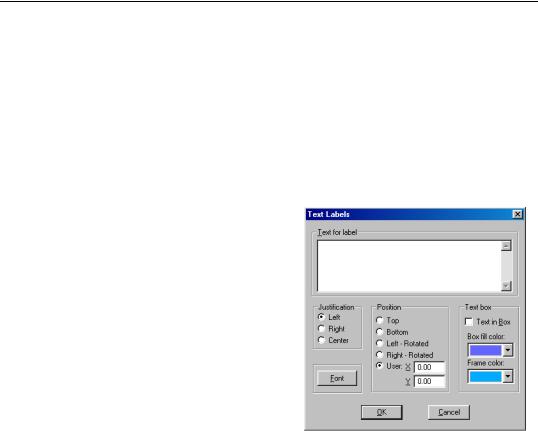
36—Chapter 1. EViews 5.1 Enhanced Graph Customization
updated. If you wish to modify the existing to use the new settings, you must check the
Apply to existing line/shade objects and Apply to existing text objects boxes prior to clicking on the Apply button.
Adding and Editing Text
You can customize a graph by adding one or more lines of text anywhere in the graph. This can be useful for labeling a particular observation or period, or for adding titles or remarks to the graph. To add new text, simply click on the AddText button in the toolbar or select
Proc/Add text…
To modify an existing text object, simply double click on the object. The Text Labels dialog will be displayed.
Enter the text you wish to display in the large edit field. Spacing and capitalization (upper and lower case letters) will be preserved. If you want to enter more than one line, press the Enter key after each line.
•The Justification options determine how multiple lines will be aligned relative to each other.
•Font allows you to select the font and font characteristics for the text.
•Text in Box encloses the text in a box.
•Box fill color controls the color of the area inside the text box.
•Frame color controls the color of the frame of the text box.
The first four options in Position place the text at the indicated (relative) position outside the graph. You can also place the text by specifying its coordinates. Coordinates are set in virtual inches, with the origin at the upper left-hand corner of the graph.
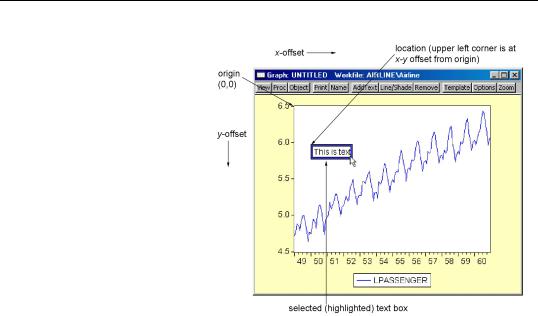
Adding and Editing Text—37
The X-axis position increases as you move to the right of the origin, while the Y-axis increases as you move down from the origin. The default sizes, which are expressed in virtual inches, are taken from the global options, with the exception of scatter diagrams always default to 3 × 3 virtual inches.
Consider, for example, a graph with a size of 4 × 3 virtual inches. For this graph, the X=4, Y=3 position refers to the lower right
hand corner of the graph. Labels will be placed with the upper left-hand corner of the enclosing box at the specified coordinate.
You can change the position of text added to the graph by selecting the text box and dragging it to the position you choose. After dragging to the desired position, you may double click on the text to bring up the Text Labels dialog to check the coordinates of that position or to make changes to the text. Note that if you specify the text position using coordinates, the relative position of the text may change when you change the graph frame size.
Adding Lines and Shades
You may draw lines or add a shaded area to the graph. From a graph object, click on the
Lines/Shade button in the toolbar or select Proc/Add shading…. The Lines & Shading dialog will appear.
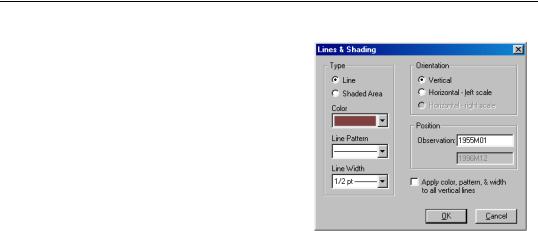
38—Chapter 1. EViews 5.1 Enhanced Graph Customization
Select whether you want to draw a line or add a shaded area, and enter the appropriate information to position the line or shaded area horizontally or vertically. If you select Vertical, EViews will prompt you to position the line or shaded area at a given observation. If you select Horizontal, you must provide a data value at which to draw the line or shaded area.
You should also use this dialog to choose a line pattern, width, and color for the line or shaded area, using the drop down menus.
If you check the Apply color... checkbox, EViews will update all of the existing lines or shades of the specified type in the graph.
To modify a single existing line or shaded area, simply double click on it to bring up the dialog.
Graph Templates
Having put a lot of effort into getting a graph to look just the way you want it, you may want to use the same options in another graph. EViews allows you to use any named graph as a template for a new or existing graph. You may think of a template as a graph style that can be applied to other graphs.
In addition, EViews provides a set of predefined templates that you may use to customize the graph. These predefined templates are not associated with objects in the workfile, and you are always available. The EViews templates provide easy-to-use examples of graph customization that may be applied to any graph. You may also find it useful to use the predefined templates as a foundation for your own graph template creation.

Adding and Editing Text—39
To update a graph using a template, double click on the graph area to display the
Graph Options dialog, and click on the Template tab. Alternatively, you may right mouse click, and select Template... to open the desired tab of the dialog.
On the left-hand side of the dialog you will first select your template. The upper list box contains a list of the EViews predefined templates. The lower list box contains a list of all of the named graphs in the current workfile page. Here,
we have selected the graph object GRAPH01 for use as our graph template.
If instead, you select one of the predefined templates, you will be given the choice of applying the Bold or Wide modifiers to the base template. As the name suggests, the Bold modifier changes the settings in the template so that lines and symbols are bolder (thicker, and larger) and adjusts other characteristics of the graph, such as the frame, to match. The Wide modifier changes the aspect ratio of the graph so that the horizontal to vertical ratio is increased.
You may reset the dialog by clicking on the Undo Edits button prior to clicking on Apply. When you click on the Apply button, EViews will immediately update all of the basic graph settings described in “Basic Graph Characteristics” on page 34, including graph size and aspect ratio, frame color and width, graph background color, grid line options, and line, symbol, and filled area settings. Once applied, these changes cannot be undone automatically.
In contrast to the basic graph settings which are always updated when you click on Apply, the impact on the characteristics of existing text, line, and shade objects in the graph (“Added Text, Line, and Shade Attribute Defaults” on page 36) is controlled by the choices on the right-hand side of the dialog. There are three possibilities:
•Keep old settings – instructs EViews to use the text, line, and shade attributes in the template or template graph only for the purpose of updating the default settings in the graph. If you select this option and select Apply, subsequently added text, line,
