
- •Практическая работа № 1
- •Команды редактирования трехмерных каркасных моделей
- •Работа с трехмерными координатами
- •Применение координатных фильтров и объектных привязок при работе с трехмерными каркасными моделями
- •Построение трехмерных поверхностей
- •Построение типовых трехмерных фигур
- •Работа с уровнем и высотой
- •3. Вопросы для самоконтроля
- •Создание выдавленных тел
- •Упражнение
- •3. Вопросы для самоконтроля
- •4. Практическое задание
- •Упражнение 1
- •Сохранение вида и пск
- •Упражнение 1
- •4.Практическая работа
- •3. Вопросы для самоконтроля
- •Использование Орбита
- •Тонирование изображения
- •Работа с материалами
- •Использование фона
- •А) б)
- •1.Создадим землю.Для этого необходимо в командной строке набрать:
- •3. Вопросы для самоконтроля
- •C помощью какой команды можно раскрасить объект?
- •4. Практическое задание
- •Компоновки пространства листа
- •Печать в пространстве листа
- •Печать в масштабе
- •3. Вопросы для самоконтроля
- •4. Практическое задание
Построение трехмерных поверхностей
У поверхностных моделей большое преимущество перед каркасными моделями: они могут закрывать объекты позади себя и отбрасывать тень. Методы поверхностного моделирования позволяют создавать вполне реалистические изображения объектов нерегулярной формы. Однако информацию относительно физических свойств объекта – его массы, центра тяжести и тому подобных – из поверхностных моделей получить нельзя.
При работе с поверхностями удобно пользоваться панелью инструментов Главная->Моделирование(Рис 6).

Рис 6.
Построение типовых трехмерных фигур
Чтобы
построить фигуру сначала необходимо
выбрать ее тип из ниспадающего списка
панели Главная->Моделирование:
![]()
Параллелепипед. Щелкните на пиктограмме Ящик.
Запрос: Первый угол или [Центр]: Наберите 1,7; Enter.
Запрос: Другой угол или [Куб/Длина]: Наберите 5,5; Enter.
Запрос: Высота или [2 точки]: Наберите 5; Enter.
Пирамида. Щелкните на пиктограмме Пирамида.
Запрос: Центральная точка основания или [Кромка/Стороны]:Набирите 4,7; Enter.
Запрос: Радиус основания или [Вписанный]: наберите 6,10;Enter.
Запрос: Высота или [2Точки/Конечная точка оси/Радиус верхнего основания] <-4.0000>:наберите 4; Enter.
Конус. Щелкните на пиктограмме Конус.
Запрос: Центр основания или [3Т/2Т/ККР/Эллиптический]:наберите 2,4.5; Enter.
Запрос Радиус основания или [Диаметр] <5.0990>: наберите 1; Enter.
Запрос: Высота или [2Точки/Конечная точка оси/Радиус верхнего основания] <-4.0000>: Наберите 5; Enter.
Сфера. Чтобы построить сферу, задайте ее центр и радиус.
Изображение на дисплее должно соответствовать рис. 7.
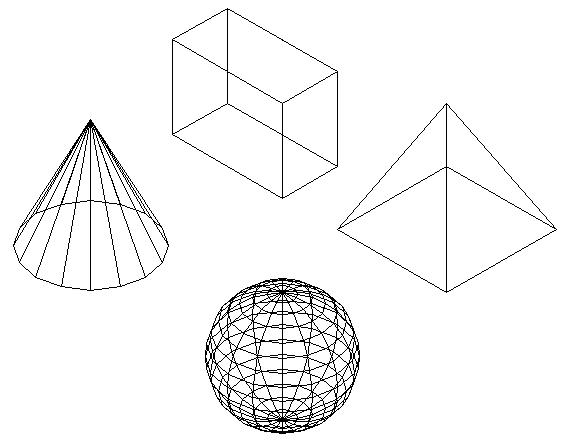
Рис. 7
Самостоятельно постройте остальные стандартные поверхности.
Работа с уровнем и высотой
AutoCAD может превращать большинство плоских объектов как бы в трёхмерные, наделяя их высотой. На самом деле объект в описании остаётся двухмерным, имеющим ещё одно свойство, которое мы легко можем менять на протяжении всего времени работы с чертёжным файлом, в котором находится этот объект. Напоминаем, что высота объекта простирается в направлении оси Z системы координат, в которой был построен этот объект. Высоту объекта можно легко изменить в диалоговом окне Свойства. Чтобы установить текущее значение высоты, нужно из падающего меню Общие выбрать строку Высота 3D и ввести с клавиатуры значение высоты (рис 8).
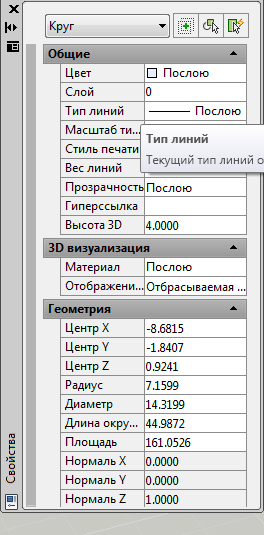
Рис 8.
Упражнение.
Начните новый чертеж, используя Acad.dwt как шаблон.
Выполните команду круг. Определите центр с координатами (4, 6) и радиус 8.
Выберите круг и щелкните на пиктограмме Свойствана стандартной панели инструментов. В полеВысота 3Dдиалогового окнаСвойствавведите новую высоту 1.
Наберите Уровень в командной строке.
Запрос: Новый уровень по умолчанию <0.0000>: - Введите 1.
Запрос: Новая высота по умолчанию <0.0000>: - Введите 10.
Еще раз выполните команду Круг. Выберите привязку к центру и укажите центр сформированного круга как центр нового. Значение радиуса установите 1.
Наберите Уровень в командной строке.
Запрос: Новый уровень по умолчанию <1.0000>: - Введите 11.
Запрос: Новая высота по умолчанию <10.0000>: - Введите 1.
Тем самым все новые объекты будут помещены на верхнюю грань двух только, что сформированных объектов.
Еще раз выполните команду Круг. Определите центр с координатами (4, 6) и радиус 8. Поскольку координатаZне задается в этой команде, будет использован текущий уровень.
Щ
Рис.
8
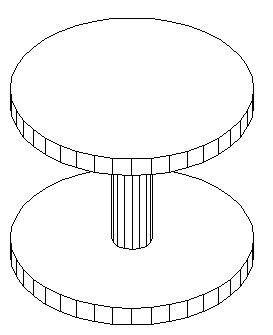
рис. 9
