
- •Практическая работа № 1
- •Команды редактирования трехмерных каркасных моделей
- •Работа с трехмерными координатами
- •Применение координатных фильтров и объектных привязок при работе с трехмерными каркасными моделями
- •Построение трехмерных поверхностей
- •Построение типовых трехмерных фигур
- •Работа с уровнем и высотой
- •3. Вопросы для самоконтроля
- •Создание выдавленных тел
- •Упражнение
- •3. Вопросы для самоконтроля
- •4. Практическое задание
- •Упражнение 1
- •Сохранение вида и пск
- •Упражнение 1
- •4.Практическая работа
- •3. Вопросы для самоконтроля
- •Использование Орбита
- •Тонирование изображения
- •Работа с материалами
- •Использование фона
- •А) б)
- •1.Создадим землю.Для этого необходимо в командной строке набрать:
- •3. Вопросы для самоконтроля
- •C помощью какой команды можно раскрасить объект?
- •4. Практическое задание
- •Компоновки пространства листа
- •Печать в пространстве листа
- •Печать в масштабе
- •3. Вопросы для самоконтроля
- •4. Практическое задание
3. Вопросы для самоконтроля
C помощью какой команды можно раскрасить объект?
Какие опции имеет команда Режим теней?
С помощью какой функции можно вращать изображение на экране?
Какие режимы вращения изображения вы знаете?
Как восстановить вид, который был на экране до входа в режим вращения?
Какие виды тонированияAutoCAD вы знаете? Чем они отличаются?
Как задать область тонирования?
Как импортировать материал в файл чертежа?
Какие виды фона существуют в AutoCAD?
10. Какие типы источников света в AutoCAD вы знаете?
11. Как экспортировать файл AutoCAD в другую систему?
4. Практическое задание
Создайте реалистичное изображение (с использованием материалов, источников света, фона) рисунка, выполненного в практическом задании к практической работе № 1.
Практическая работа № 6
Печать чертежа
1. Цель работы
Приобретение практических навыков в подготовке чертежа к печати и выводе его на бумагу.
2. Порядок выполнения
Практическая работа заключается в последовательной реализации нижеследующего интерактивного диалога с системой автоматизированного проектирования AutoCAD и выполнении индивидуального задания.
Подготовка к печати
Работу с чертежом нельзя считать завершенной до тех пор, пока окончательный результат не будет представлен на бумаге. Обычно для вывода чертежей используются плоттеры, однако для этого можно применять и обычные принтеры. Существует огромное количество принтеров и плоттеров, в которых может использоваться бумага различных форматов и размеров.
После окончания создания чертежа часто необходимо выполнить дополнительные операции, например вставить блок основной надписи. Даже если этот блок уже создан, может понадобиться ввести в него некоторые данные, например дату завершения чертежа. Кроме того, следует заморозить те слои чертежа, которые не нужно выводить на бумагу.
Во многих архитектурных и технических чертежах обычно представлено несколько видов модели. В таком случае перед печатью следует проверить взаимное расположение этих видов и надписей, а также наличие достаточного расстояния между ними.
Процесс печати в AutoCAD обладает некоторыми особенностями. Необходимо помнить, что чертеж можно напечатать как из пространства модели, так и из пространства листа. Первый метод пригоден скорее для выполнения пробной печати. Если же вам необходимо получить соответствующую требованиям конструкторскую документацию, лучше применить второй метод: создать вкладку макета для печати на бумаге определенного формата и необходимые видовые экраны на этой вкладке, установить в них масштаб и произвести печать.
Внешний вид объекта при выводе на печать может определяться не только тем, как он выглядит в окне редактора, но и стилями печати. Стили печати группируются в таблицы стилей. AutoCAD поддерживает таблицы стилей печати двух типов: цветозависимые и именованные.
Упражнение. Печать чертежа из пространства модели
Откройте чертеж в AutoCAD.
![]()
Щелкните на вкладке Модель, которая находится в нижней части графической зоны.
Выполните команду ВидНавигацияГраница, чтобы обозначить область чертежа, которую вы собираетесь печатать.
Выберите в меню приложения Печать->Печать. Появится диалоговое окно Печать, которое показано на рис. 1.
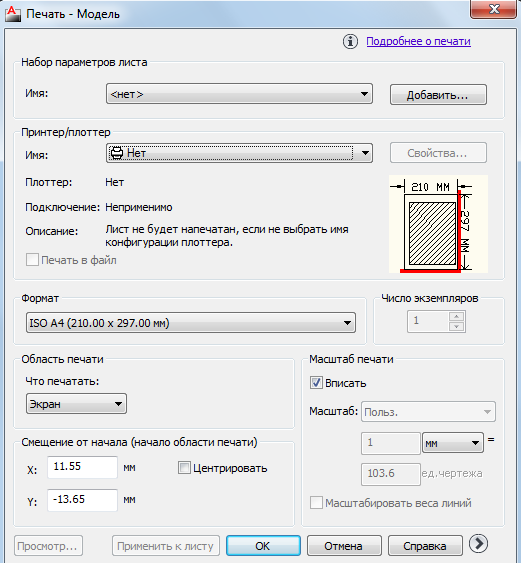
Рис. 1
В группе Принтер/Плоттер выберите устройство печати, которое вы обычно используете в работе (выбирайте имена системных устройств, которые помечены пиктограммой с изображением принтера, на данном этапе не следует использовать несистемные устройства, отмеченные пиктограммой с изображением плоттера).
Все остальные значения параметров группы Принтер/Плоттер оставьте без изменений (см. рис. 1).
В группе элементов Что печатать установите переключатель Текущая вкладка.
Не устанавливайте флажок Печать в файл.
В группе Формат бумаги выберите тот формат, который соответствует бумаге, загруженной в ваш принтер.
В области Область печати установите переключатель Границы.
В области Область печати вы определяете, какую часть чертежа нужно распечатать. Возможности, которые при этом предоставляются, описаны ниже.
Пределы или Лист — название этого переключателя меняется в зависимости от того, из какой вкладки вызвано окно печать. Если текущей является вкладка модель, как в нашем случае, то при выборе данного переключателя будет напечатана область, заданная параметром Лимиты. Если текущей является вкладка Расположение, печатается макет с установленными параметрами.
Границы — по своему действию. Если он активен, печатаются все объекты чертежа, а опция Лимиты игнорируется.
Экран — выбор этого переключателя задает печать текущего изображения на экране. При использовании видов печатается текущий вид.
Вид — если вид предварительно сохранен командой Вид, его можно напечатать, выбрав этот переключатель.
Окно— воспользовавшись данным переключателем, можно распечатать любую часть чертежа, поскольку он позволяет выбрать область, подлежащую печати.
В группе Ориентация страницы установите переключатель Книжная или Альбомная. Если длина чертежа превосходит его высоту — установите переключатель Альбомная; если же наоборот — установите переключатель Книжная.
В группе элементов Масштаб печати, отметьте Вместить на листе.
Еще одна группа параметров окна Печать - Смещение. Принтеры и графопостроители не могут наносить изображение возле самых границ бумаги. (По этой причине значения в поле Область печати не совпадают с размером бумаги.) Вот почему нижний левый угол выводимой на печать области чертежа не совпадет с нижним левым углом листа бумаги.
Сместить чертеж относительно бумаги можно путем задания положительных или отрицательных значений X и Y. Для графопостроителей рабочей позицией является нижний левый угол бумаги (альбомная ориентация), а для принтеров — верхний левый угол (книжная ориентация). Можно также использовать опцию Центрировать чертеж.
Оставьте для элементов в группах Смешение и Параметры печати значения, установленные по умолчанию (см. рис. 2).
Флажок Выровнять чертеж по центру не устанавливайте.
Значения в текстовых полях X и Y (группа элементов Смещение) оставьте равными 0.00.
Флажок Печатать со стилями печати оставьте установленным.
Устанавливайте флажок Скрыть объекты, если необходимо распечатать чертеж со скрытыми невидимыми линиями.
Щелкните
на кнопке Полный
предварительный просмотр
и проверьте, как выглядит ваш чертеж
целиком на "листе бумаги" (рис. 4);
затем щелкните Закрыть
полный предварительный просмотр
![]() ,
чтобы вернуться в диалоговое окно
Печать.
,
чтобы вернуться в диалоговое окно
Печать.
Если в окне предварительного просмотра вы обнаружили какие-либо несоответствия тому, что ожидали, исправьте нужный параметр (например, в группе элементов Ориентация страницы) и вновь воспользуйтесь возможностью полного предварительного просмотра.
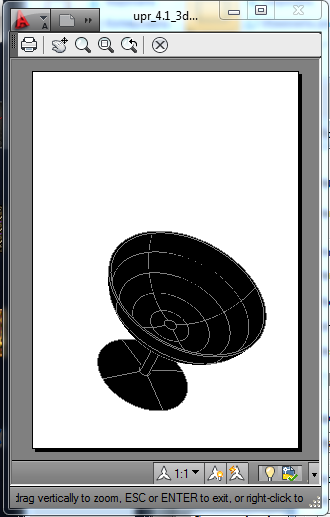
Рис. 2
