
- •Практическая работа № 1
- •Команды редактирования трехмерных каркасных моделей
- •Работа с трехмерными координатами
- •Применение координатных фильтров и объектных привязок при работе с трехмерными каркасными моделями
- •Построение трехмерных поверхностей
- •Построение типовых трехмерных фигур
- •Работа с уровнем и высотой
- •3. Вопросы для самоконтроля
- •Создание выдавленных тел
- •Упражнение
- •3. Вопросы для самоконтроля
- •4. Практическое задание
- •Упражнение 1
- •Сохранение вида и пск
- •Упражнение 1
- •4.Практическая работа
- •3. Вопросы для самоконтроля
- •Использование Орбита
- •Тонирование изображения
- •Работа с материалами
- •Использование фона
- •А) б)
- •1.Создадим землю.Для этого необходимо в командной строке набрать:
- •3. Вопросы для самоконтроля
- •C помощью какой команды можно раскрасить объект?
- •4. Практическое задание
- •Компоновки пространства листа
- •Печать в пространстве листа
- •Печать в масштабе
- •3. Вопросы для самоконтроля
- •4. Практическое задание
Тонирование изображения

Тонирование - значительно более сложное средство визуализации чертежа по сравнению с раскрашиванием. В AutoCAD представлены три вида тонирования: упрощенное, фотореалистичное и трассировка луча.
тонирование- вариант выполнения тонирования, который представляет наименьшие возможности настройки и моделирования различных эффектов визуализации, но дает наиболее быстрые результаты.
Фотореалистичное- вариант, при котором изображение на экране формируется строка за строкой. Этот вариант позволяет включать фрагменты изображения в растровом формате, создавать прозрачные материалы, а также моделировать различные эффекты при отображении теней.
Трассировка луча- вариант выполнения тонирования, в котором реализуется алгоритм обратной трассировки световых лучей для генерации отображения, преломления и точного определения освещенности.
Упражнение. Выполнение тонирования по умолчанию
Откройте новый рисунок на базе шаблона acadiso.dwt.
Для выполнения тонирования откройте панель инструментов Тонирование (рис. 7).

Рис. 7
Создайте твердотельную модель шара с центром в точке с координатами (200, 200), радиусом, равным 100.
Щелкните на пиктограмме стрелочки в нижнем правом углу панели Тонирование панели инструментов Тонирование. Появится диалоговое окно Тонирование (рис. 8).
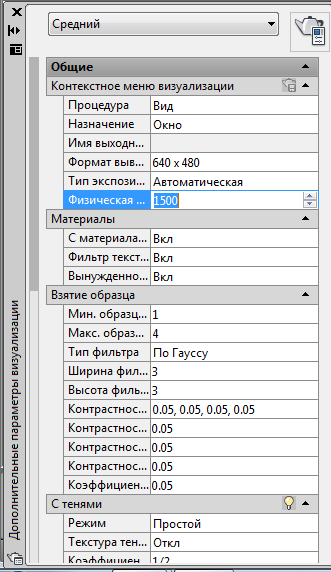
Рис.8
В разделе Контекстное меню визуализации установите Процедура на Вид. Щелкните на кнопке Тонирование.
Запрос: Выделите окно для тонирования. Выделите прямоугольной рамкой фрагмент, включающий модель шара. Подождите, пока AutoCAD выполнит тонирование модели. Изображение на дисплее должно соответствовать рис. 9.
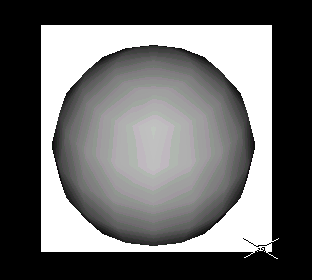
Рис. 9
Работа с материалами
Работа с материалами включает в себя два этапа: добавление материалов к чертежу и привязка материалов к объектам.
В AutoCADесть большой выбор материалов. Их можно изменять или создавать собственные.
Упражнение. Импорт материалов и привязка к объекту
Откройте чертеж с изображением шара. Щелкните на пиктограмме Материалы панели инструментов визуализация. Появилось диалоговое окно Материалы (рис.10).
Щелкните на кнопке Новый.
В текстовом поле Имя материала введите имя материала.
Нажмите ОК.
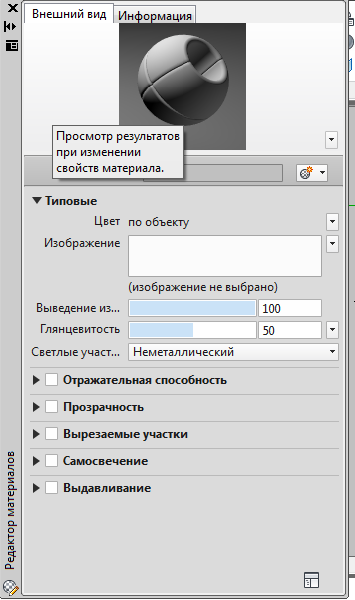
Рис. 10
Щ![]() елкните
на кнопкеУдалить
материалы,
чтобы привязать материал к объекту.
AutoCAD
временно
возвратится к чертежу.
елкните
на кнопкеУдалить
материалы,
чтобы привязать материал к объекту.
AutoCAD
временно
возвратится к чертежу.
Запрос: выберите объекты :.Щелкните левой кнопкой мыши на модели шара и нажмите Enter.
Щелкните на кнопке Тонирование панели инструментов Визуализация.
Выделите прямоугольной рамкой модель шара. Пример созданного изображения представлен на рис. 11.

Рис. 11
Щелкните на пиктограмме Материалы панели инструментов Визуализация (вы рaботаете с тем же изображением шара). Появилось диалоговое окно Материалы (см. рис. 11).
Использование фона
Упражнение. Добавление фона
Если чертеж с изображением шара открыт, то используйте его, если нет, то откройте файл, созданный в предыдущем упражнении.
Введите в командной строке Вид.
Выберите Виды моделей и щелкните Новое. В появившемся диалоговом окне введите имя в поле Имя вида.В группе параметров Фон выберите из списка Изображение и в появившемся диалоговом окне укажите путь к изображению. Жмите ОК до упора.
Создание источников освещения
Для создания источников освещения необходимо щелкнуть на пиктограмме Создать источник света панели инструментов Визуализация->Источники света, показанной на рис. 12.

Рис. 12
В AutoCAD предполагается три источника света, что дает возможность создания реалистических сцен.
Tочка является эквивалентом обычной электрической лампочки. Свет исходит из определенной точки в пространстве модели и распространяется по всем направлениям. Точечный свет рассеивается, т.е. интенсивность света уменьшается по мере удаления от источника.
Прожектор отличается от точечного источника света тем, что создает направленный поток. Поэтому для прожектора указывается не только его расположение, но и положение целевой точки.
Удаленный соответствует солнечному освещению, источник расположен очень далеко, поэтому световой поток полагается параллельным. Кроме того, не учитывается спад интенсивности.
Упражнение. Создание источников света
Откройте файл, который вы сохранили в предыдущем упражнении. Щелкните на пиктограмме Создать источники света панели инструментов Визуализация. Выберите элемент Удаленный в раскрывающемся списке.
Запрос: <current>Введите направление от<текущее>:. -Щелкните мышкой в точке с координатами (180, 480, 0).
Запрос: Введите направление к<текущему>:.- Укажите центр вашего шара.
Нажмите Enter.
Для редактирования созданного источника света нажмите на изображение стрелочки в правом нижнем углу панели Визуализация->Источники света.
В появившемся окне дважды нажмите на новый источник света.
Введите D1 в текстовое поле Имя источника света.
Установите флажок Тень Вкл.
Установите цвет источника следующим образом.
Чтобы установить цвет источника освещения выберите нужный цвет в спадающем меню Цвет.Выберите цвет источника света, например белый, и щелкнитеОК.
Установите интенсивность (яркость) света в поле Интенсивность равной 1 (чтобы выключить удаленный источник света, интенсивность устанавливается нулевая).
Щелкните на кнопке Тонирование, чтобы увидеть результат.
В диалоговом окне Тонирование снимите флажок Вид.
В результате получите изображение, показанное на рис. 13, б. Сравните его с результатом выполнения предыдущего упражнения (рис. 13, а).
Поэкспериментируйте с установкой источника света в различных точках графической зоны, координаты второй точки задайте:
1) 490, 180, 0 (рис. 13, в);
2) 120, -60, 0 (рис. 13, г).
С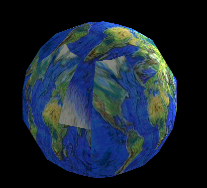
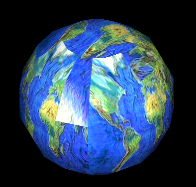 охраните
рисунок.
охраните
рисунок.
