
- •1. Цель занятия
- •2. Порядок выполнения
- •3. Вопросы для самоконтроля
- •4. Практическое задание
- •1. Цель занятия
- •2. Порядок выполнения
- •3. Вопросы для самоконтроля
- •4. Практическое задание
- •2. Порядок выполнения
- •1 2 3 4
- •3. Вопросы для самоконтроля
- •4. Практическое задание
- •1. Цель занятия
- •2. Порядок выполнения
- •3. Вопросы для самоконтроля
- •4. Практическое задание
- •1. Цель занятия
- •2. Порядок выполнения
- •3. Вопросы для самоконтроля
- •Формирование и редактирование текста
- •Редактирование однострочного текста
- •3. Вопросы для самоконтроля
- •4. Практическое задание
ВВЕДЕНИЕ
Учебный практикум предназначен для студентов, осваивающих
начала компьютерной графики – области информатики, связанной с
созданием, хранением и обработкой моделей объектов и их изображений с помощью ЭВМ [1]. Первое знакомство с компьютерной графикой во Владимирском государственном университете обычно связывают с программной системой AutoCAD.
Система AutoCAD, созданная фирмой «Autodesk», является на сегодняшний день наиболее распространенной программной графической системой автоматизированного проектирования в промышленности. Сама фирма «Autodesk» занимает четвертое место в мировом «табеле о рангах» среди разработчиков программного обеспечения для персональных компьютеров. Согласно «Autodesk», общепринятое в мире персональных компьютеров сокращение CAD означает как систему конструирования с помощью компьютера (Computer Aided Design), так и систему технического черчения с помощью компьютера (Computer Aided Drafting and Drawing). В отечественной литературе подобные системы известны как системы автоматизированного проектирования – САПР.
Первая версия AutoCAD увидела свет в 1982 году и работала в среде DOS. Успех системы AutoCAD во многом объяснялся принятой при ее разработке концепцией системы с открытой архитектурой. Главная ее особенность состояла в том, что файлы были представлены в формате ASCII. Это позволяло легко использовать содержащиеся в них данные в сопряженных пользовательских системах. Другим важным фактором была предусмотренная в системе возможность использования специализированного языка программирования Auto-LISP.
AutoCAD является базовой системой для целого ряда более специализированных САПР, используемых в различных областях науки техники: в архитектуре, машиностроении, географических информационных системах, автоматизированных системах управления ресурсами, электротехнике и электронике, системах мультимедиа. В настоящее время AutoCAD является постоянно развивающейся средой проектирования.
Новая версия – AutoCAD 2011 - на сегодняшний день самая распространенная в мире система автоматизированного проектирования из тех, что разработаны для персональных компьютеров Автокад 2011 позволяет значительно снизить затраты времени благодаря параметрическим чертежам. Параметрические чертежи позволяют сокращать время проверок проектов. В автокаде 2011 предусмотрена возможность задания зависимостей между объектами. Так, к примеру, параллельные линии в автоматическом режиме остаются параллельными, а концентрические окружности всегда будут иметь общий центр. Автокад 2011 представляет небывалую свободу творчества, позволяя работать с произвольными формами. Теперь имеется возможность воплощать любые идеи и цели проекта, дав волю фантазии и творческой мысли. Для создания сложных форм необходимо просто осуществлять перемещения граней, ребер, вершин.
Он обладает улучшенной поддержкой формата PDF. Так, теперь возможности передачи и повторного использования данных стали еще намного более удобными и легкими благодаря внедрению нового уровня поддержки формата PDF. Размер публикуемых файлов значительно уменьшился наряду с увеличением количества сохраняемой полезной информации, внедрена поддержка шрифтов формата TrueType. Благодаря новым возможностям импорта в Автокад 2011 появилась возможность добавлять файлы формата PDF непосредственно в чертежи Автокада.
Трехмерная печать моделей Автокад 2011. Теперь возможно не просто визуализировать проекты, но и воплощать их в реальность благодаря значительно переработанной и обновленной системе визуализации. Появилась возможность создания физических макетов проектов путем вывода их на трехмерный принтер.
В этой программе значительно переработана система создания и редактирования динамических блоков. Внедренные новшества и улучшения помогают упростить процесс создания и редактирования динамических блоков. Благодаря усовершенствованной системе отображения и выделений объектов, инструменты для работы с динамическими блоками существенно снижают временные затраты на выпуск сопроводительной документации.
С помощью обновленной утилиты – Автокад Импрешн - появилась возможность создания презентационной графики Еще одна утилита - Autodesk Design Review 2011 – позволяет провести ускоренную проверку проектов Автокад.
Для эффективной работы с практикумом, прежде всего, необходимо иметь представление о персональном компьютере IBM PC и принципах его работы в среде Windows, а также начальные знания по черчению.
Часть 1 практикума состоит из пяти практических работ, которые могут быть выполнены под руководством преподавателя или самостоятельно (дистанционная форма обучения). Каждая работа включает в себя описание изучаемых команд и понятий; упражнения, которые необходимо выполнить в интерактивном диалоге с системой; практическое задание. Для самоконтроля приводятся вопросы.
Некоторые соглашения, принятые в тексте практикума. Чертить (вводить в чертеж графические элементы) в системе можно при помощи мыши. Мышь на экране управляет графическим символом –указателем, вид которого зависит от выполняемой операции. Данное пособие ориентировано на использование двухкнопочной мыши. Левая кнопка является кнопкой выбора. Пользуясь ею, можно выбирать пункты меню, пиктограммы панелей инструментов и задавать (указывать) точки при построении графических элементов чертежа. Если в тексте сказано: Выберите «Вид», «Щелкните на пиктограмме Линия панели инструментов Рисование», «Укажите окружность на чертеже», то все эти операции следует выполнять, пользуясь левой кнопкой мыши. Если вы встретите в тексте выражение «Нажмите Enter» или «Enter», то это означает, что нужно нажать на клавиатуре клавишу Enter. В большинстве случаев клавиша Enter дублируется правой кнопкой мыши.
Основные действия с мышью приведены в таблице.
-
Действие
Описание действия
Щелкнуть
Быстро нажать и отпустить кнопку мыши. Если особо не оговорено – это левая кнопка
Указать
Подвести курсор к графическому объекту и щелкнуть левой кнопкой мыши.
Дважды щелкнуть
Быстро выполнить два щелчка. Интервал между щелчками должен быть как можно короче.
Протянуть
Перемешать курсор, за которым будет следовать некоторый графический объект.
Выбрать
Подвести курсор и щелкнуть на пункте меню, пиктограмме панели инструментов, элементе диалогового окно или графическом объекте.
Команды интерфейса, которые формируются в процессе обращения к меню и панелям инструментов системы, в тексте выделены курсивом. Фраза Выберите «Вид» означает, что нужно сначала щелкнуть на пункте главного меню (Вид), отобразится панель инструментов. Запросы и приглашения также выделены в тексте курсивом.
Сохранение файла чертежа AutoCAD ничем не отличается от сохранения любого другого файла Windows. Сделайте правилом сохранять файл текущего чертежа каждые 10 - 15 минут. Это избавит вас от потери информации при возможных непредвиденных ситуациях, в частности при сбое питания. Для того чтобы сохранить созданный чертеж, щелкните указателем мыши по кнопке с изображением эмблемы AutoCAD 2011 «A» в левом верхнем углу экрана и выберите пункт Сохранить.
На экране появится диалоговое окно «Сохранить рисунок как». Выберите папку, в которой вы будете сохранять свои чертежи. Активизируйте поле Имя файла, введите в него имя файла и щелкните на кнопке Сохранить.
ПЕРВОЕ ЗНАКОМСТВО С AUTOCAD 2011
1. Цель занятия
Знакомство с принципами работы AutoCAD 2011, основными приемами использования меню, командной строки, панели инструментов, строки состояния. Выполнение упражнений по использованию основных команд
AutoCAD: круг, линия, подобие, зеркало, обрезать, стереть. Изучение базовых технологий построения и редактирования рисунков в AutoCAD.
2. Порядок выполнения
Практическая работа заключается в последовательной реализации
нижеследующего интерактивного диалога с системой автоматизированного проектирования AutoCAD 2011.
Запуск AutoCAD в операционной среде Windows
В практикуме мы рассматриваем новую версию AutoCAD 2011, ту ее модификацию, которая работает под управлением операционной системы, Windows 2000 / XP / Vista / 7, Mac OS X.
После включения компьютера Windows загружается автоматически, и на экране появляется Рабочий стол. Windows предлагает пользователю несколько способов запуска программы, простейшим из которых является двойной щелчок мыши на соответствующем ярлыке.
Если ярлык отсутствует, то предлагается следующая последовательность операций:
- щелкните на кнопке Пуск на панели задач в нижней части экрана;
- выберите пункт Программы;
- в открывшемся списке выберите AutoCAD 2011. Откроется подменю, и в нем нужно выбрать AutoCAD.
На экране можно выделить четыре функциональные зоны (рис. 1).
Графическая зона. Это большая пустая зона в середине экрана. Именно в ней вы будете выполнять элементы чертежа. Эта зона может иметь произвольные размеры. Она снабжена несколькими вкладками. Во вкладке Модель отображена часть чертежа, которая называется пространством модели. В каждой из оставшихся вкладок отображена отдельная компоновка пространства листа.
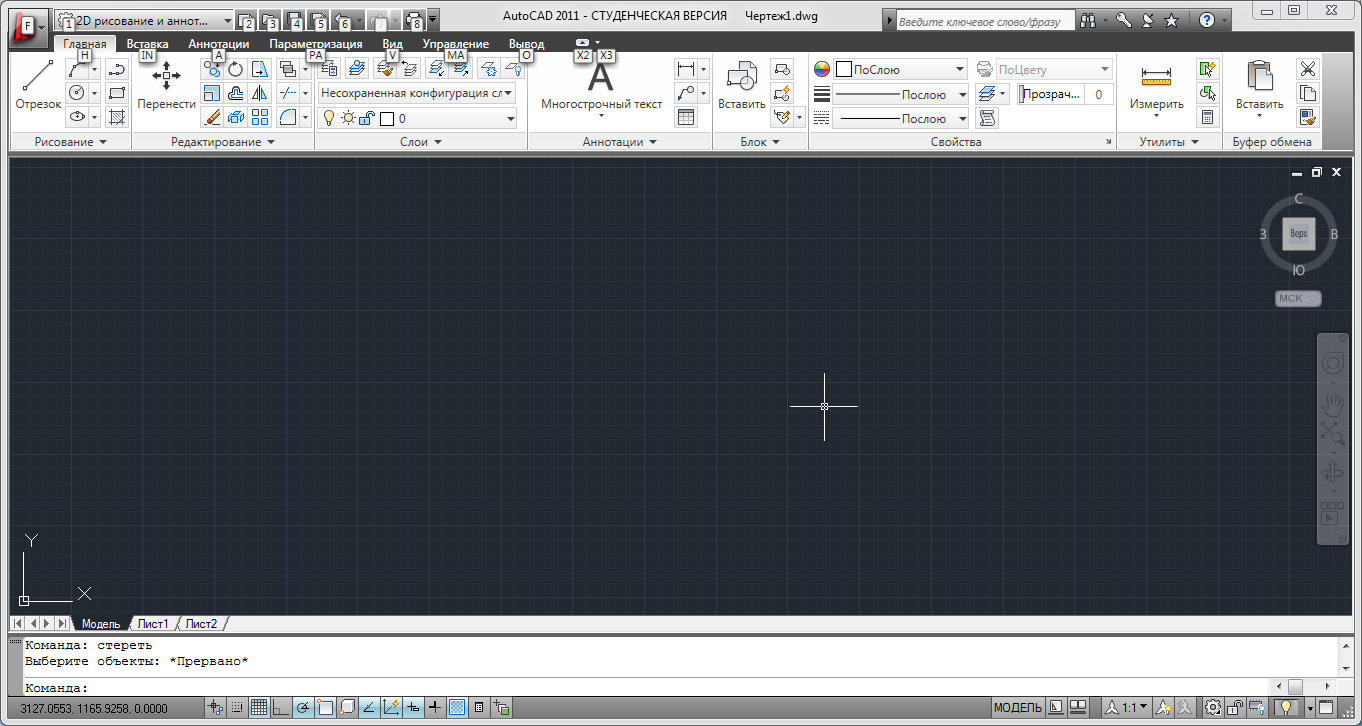
Рис. 1
Центральная область рабочего окна программы называется графическим экраном. В ней выполняются все построения. На графическом экране указатель мыши приобретает вид перекрестья и способен выполнять функции, используемые в проектировании: привязку к объектам, задание координат и направления. При выходе за границы графического экрана указатель приобретает привычный вид.
В верхней части окна находится лента с вкладками, на которых расположены кнопки команд Она заменила пункты меню, используемые в предыдущих версиях программы. Для пользователей, предпочитающих прежний вид окна, предусмотрена возможность переключения в режим, называемый классическим. Познакомимся с ним подробнее. Строка меню включает в себя множество пунктов для вызова различных команд и открытия диалоговых окон. • Файл. Здесь находятся команды обработки файлов: создания, сохранения, восстановления. Кроме того, это меню содержит команды, используемые для печати документов. • Вид. С помощью команд данного меню вы можете управлять отображением объектов на экране. Здесь расположены такие подменю, как Масштабирование, Панорамирование и др. В этом же меню находятся команды регенерации чертежей. Кроме того, меню Вид содержит Панели инструментов. С помощью данного окна вы сможете создавать собственные меню, панели инструментов, назначать сочетания клавиш для быстрого вызова команд и окон, а также редактировать имеющиеся. Более подробно об этом диалоговом окне будет рассказано ниже. • Вставка. Команды этого меню позволяют вставлять в поле чертежа блоки и объекты, созданные ранее в сторонних приложениях, а также импортировать в AutoCAD различные файлы. Подменю Рабочие пространства предоставляет доступ к рабочим пространствам программы. Оно служит для переключения между пространствами, а также для их настройки и сохранения. Палитры программы сгруппированы в отдельное подменю – Палитры (Палитры). Рассмотрим его содержимое. · Лента – включает отображение ленты с инструментами. · Свойства – открывает палитру, позволяющую управлять свойствами объектов. · Слой – вызывает палитру, содержащую команды для работы со слоями. · Инструментальные палитры – открывает палитру, содержащую различные инструменты, такие как блоки, образцы штриховок и т. д., в одном окне для упрощения доступа к ним. · Быстрый подсчет – вызывает палитру, позволяющую выполнить различные вычисления (эту палитру можно также вызвать сочетанием клавиш Ctrl+8).
· Внешние связи – открывает палитру, которая дает возможность управлять связями с другими файлами чертежей. · Менеджер подшивок – вызывает палитру, служащую для публикации подшивок листов, групп листов или отдельных листов. · Менеджер пометок – открывает палитру, которая позволяет управлять пометками, добавленными к документу. · Центр управления – вызывает палитру, с помощью которой можно управлять такими объектами чертежей, как блоки, внешние ссылки или образцы штриховки. Подменю Палитры также позволяет вызывать различные палитры для работы с освещением, материалами и визуализацией объектов. Их применение будет рассмотрено в главах, рассказывающих о работе с трехмерными телами. Последняя палитра – Связь с базами данных – предназначена для работы с базами данных. Далее в меню Сервис находятся команды: Правописание, которая позволяет проверить орфографию в выбранном пользователем тексте, Быстрый выбор, служащая для быстрого создания групп объектов, и Порядок следования, предоставляющая возможность переносить объекты на заданный план. Подменю Новая ПСК содержит команды для создания новых ПСК (пользовательских систем координат) с использованием различных методов, а также для редактирования имеющихся систем. Команда Именованные ПСК открывает диалоговое окно, отображающее сохраненные пользовательские системы координат. С помощью пункта Режимы рисования можно устанавливать необходимые настройки режимов рисования, а пункт Параметры (как говорилось ранее) вызывает одноименное диалоговое окно, предназначенное для настройки параметров программы. • Черчение. Команды этого меню предназначены для создания примитивных двух– и трехмерных объектов. · Подменю Моделирование используется для создания трехмерных объектов. · Пункт Штриховка позволяет наносить штриховку в выбранных областях. · Команда Контур служит для создания области или полилинии из замкнутых объектов. · С помощью пункта Маскировка можно создавать различные маскирующие объекты. · Подменю Текст предназначено для создания одно– или многострочного текста. • Размер. С помощью команд данного меню можно создавать размеры и выноски различных типов, таких как Линейный, Параллельный, Ординатный. Здесь же расположены команды редактирования размерных надписей. Команда Мультивыноска служит для создания мультивыносок (которые заменили собой используемые в более ранних версиях программы выноски). Более подробно об этом мы поговорим в главе 5, посвященной нанесению размеров.
• Редактирование. С помощью этого меню можно выполнять такие преобразования объектов, как масштабирование, удлинение, поворот и др. Кроме того, здесь находятся команды редактирования таких объектов, как штриховка, сплайн, текст и др., а также команды различных трехмерных операций и редактирования трехмерных тел. Подменю Масштаб аннотационных объектов позволяет добавлять и удалять значения масштаба аннотационных объектов. • Параметрические. Данное меню содержит команды для работы с геометрическими и размерными ограничениями. • Окно. Это меню включает в себя команды, используемые при работе с несколькими открытыми чертежами, и служит для поддержки многодокументного режима работы. • Справка. В данном меню находятся разделы справки, содержащие полную информацию, необходимую для работы в AutoCAD. Справочные материалы отображаются в отдельном окне и не мешают работе с программой. Более подробно о справочной системе будет рассказано далее. • Дополнительные средства. Это меню содержит дополнительные команды различных категорий и обладает собственной системой справки (пункт Справка), а также сборником ответов на наиболее часто задаваемые вопросы (пункт Наиболее часто задаваемые вопросы).
Меню и панели инструментов. Вверху экрана находится строка заголовка, а сразу под ней строка системного меню. Ниже меню располагаются две строки, которые заняты панелями инструментов. Кроме того, имеются еще несколько панелей инструментов. Эти панели плавающие.
Упражнение. Манипулирование панелями инструментов
В развернутом списке выберите привязка, тем самым вы вызовите на экран панель инструментов Объектная привязка.
Установите указатель мыши на четвертой пиктограмме этой панели. Появится контекстное окно указателя, в котором будет выведена надпись Середина. Эта пиктограмма вызовет команду, обеспечивающую привязку к серединной точке.
Для того чтобы убрать с экрана панель инструментов, которая в на-
стоящий момент вам уже не нужна, необходимо, “ухватившись” за кромку
панели, перетащить ее на поле чертежа и отпустить. У панели появится
строка заголовка и в ней - кнопка Закрыть. Щелчок на этой кнопке убирает
панель инструментов с экрана.
Командная строка. В нижней части экрана AutoCAD располагается
отдельное окно, в котором умещается приблизительно три строки текста.
Обратите внимание на слово «Команда:». Это и есть командная
строка. Каждая команда, которую вы вводите в AutoCAD тем или иным
способом (с клавиатуры или нажатием соответствующей пиктограммы),
обязательно дублируется в командной строке.
В систему включено множество средств ускоренного вызова таких
операций, как повторение или отмена команды. Самый простой способ повторить только что выполненную команду – нажать Enter в ответ на запрос
Команда: в командной строке. Нажав Esc, можно отказаться от выполнения текущей команды на любой стадии диалога. После этого в командной
строке вновь появится приглашение Команда:. Большинство приложений
Windows предлагают пользователю средства отмены и восстановления ре-
зультатов выполнения последней команды. Эти операции выполняются
при
помощи специальных пиктограмм![]() Отменить и Повторить на стандартной
панели инструментов.
Отменить и Повторить на стандартной
панели инструментов.
Строка состояния. В самом низу экрана находится строка состояния.
Слева в строке состояния выведены текущие координаты X, Y перекрестия. Они изменяются по мере перемещения перекрестия с помощью мыши в пределах графической зоны экрана. Правее расположено несколько
кнопок, о назначении которых будет рассказано позже.
Упражнение по использованию команд
Круг, Линия, Подобие, Зеркало, Обрезать, Стереть
Создание файла рисунка
Из меню Файл выберите Новый.
В раскрывающемся списке Выберите шаблон.
Выберите файл Acadiso.dwt.
Установка среды рисования
Щелкните правой кнопкой мыши по вкладке Лист, откроется выпадающее меню, выберите Диспетчер наборов параметров листов, нажмите кнопку Редактировать, задайте нужные параметры и сохраните изменения (кнопка ОК).
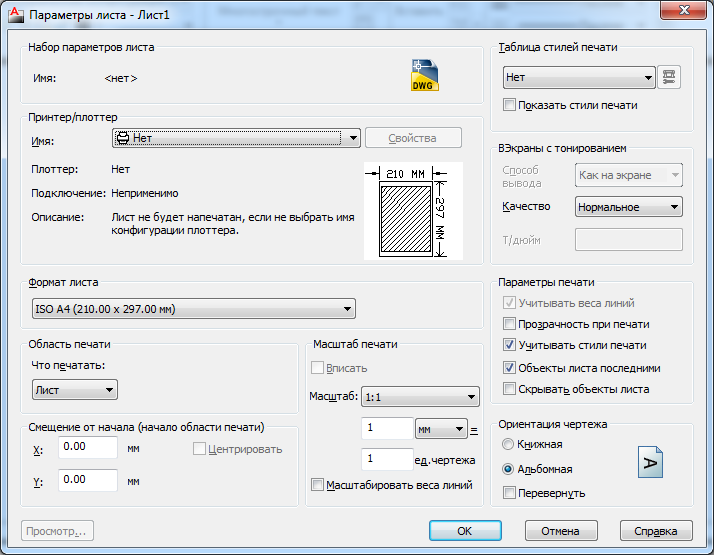
Рис. 2
Выберите Режимы рисования и активизируйте вкладку Шаг и сетка. Поставьте флажок
Сетка вкл.(F7) в рамке Сетка для установки на экране вспомогательной сетки. Установите Интервал по X в рамке Сетка равным 5 и нажмите OК. На экране появится сетка:

Рис. 3

Рис. 4
Вычерчивание окружностей
Вы можете нарисовать окружность, используя кнопку команды Круг
на панели инструментов Рисование, набирая команду Круг в командной строке.
Щелкните на пиктограмме Круг панели инструментов Рисование.
Запрос: Центр круга или [3Р/2Р/TTR (кас кас радиус)]: Наберите в командной строке координаты центральной точки: 100,180 Enter.
Запрос: Радиус или [Диаметр]: Введите 40, Enter.
Получили окружность с радиусом 40 и центром в точке с координата-
ми 100,180.
С помощью полос прокрутки (стрелки снизу и справа экрана) переместите изображение в центр графической зоны.
Самостоятельно нарисуйте окружности с центрами в точках (35,180) и
(165,180) и с радиусами равными 10.
Изображение на дисплее должно соответствовать рис. 5.

Рис. 5
Удаление объектов
Без удаления объектов не обходится ни один процесс построения чертежа. Если вы ошиблись и вам необходимо удалить какой-либо объект,
примените команду Стереть. Нужно выбрать объект (щелчком мы-
ши) и щелкнуть на пиктограмме Стереть панели инструментов Редактирование .
Создание подобных объектов
Щелкните на пиктограмме команды Подобие панели инструментов Редактирование. Команда Подобие конструирует объект, подобный данному, на установленном расстоянии.
Запрос: Укажите расстояние смещения или [Через/Удалить/Слой] <Через>:
- Наберите 10 и Enter.
Запрос: Выберите объект для смещения или [Выход/Отменить] <Выход>:
Установите курсор на линию левой окружности, щелкните один раз мышью.
Запрос: Укажите точку, определяющую сторону смещения, или [Выход/Несколько/Отменить] <Выход>: Выберите любую точку вне левой окружности.
Запрос: Выберите объект для смещения или [Выход/Отменить] <Выход>:
Установите курсор на линию правой окружности, щелкните один раз мышью.
Запрос: Укажите точку, определяющую сторону смещения, или [Выход/Несколько/Отменить] <Выход>: Выберите любую точку вне правой окружности.
Запрос: Выберите объект для смещения или [Выход/Отменить] <Выход>: Установите курсор на линию средней окружности, щелкните один раз мышью.
Запрос: Укажите точку, определяющую сторону смещения, или [Выход/Несколько/Отменить]
<Выход>: Выберите любую точку внутри окружности.
Запрос: Выберите объект для смещения или [Выход/Отменить] <Выход>: Установите курсор на линию только что полученной окружности, щелкните один раз мышью.
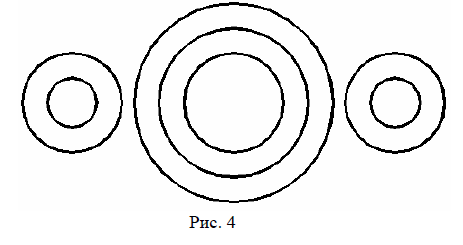
Рис. 6
Запрос: Укажите точку, определяющую сторону смещения, или [Выход/Несколько/Отменить]
<Выход>: Выберите любую точку внутри окружности.
Запрос: Выберите объект для смещения или [Выход/Отменить] <Выход>: Нажмите Enter, чтобы закончить команду.
Изображение на дисплее должно соответствовать рис. 6.
Рисование линий, соединяющих окружности
Из панели инструментов Рисование выберите Отрезок. AutoCAD запрашивает начальную точку линии, которую вы хотите нарисовать.
Запрос: Первая точка: На панели инструментов Объектная привязка нажмите кнопку Касательная.
Запрос: Первая точка по касательной: Выберите нижнюю точку левой внешней окружности (должен появиться кружок с касательной) и щелкните мышью.
Запрос: Следующая точка или [Отмена]: С помощью команды _snap выберите нижнюю точку средней внешней окружности и нажмите Enter, чтобы закончить команду Линия.
Повторите команду Линия (Для этого необходимо щелкнуть правой
кнопкой мыши или нажать Enter).
Запрос: Первая точка: На панели инструментов Объектная привязка нажмите кнопку Касательная.
Запрос: Первая точка по касательной: Выберите нижнюю точку правой внешней окружности (должен появиться кружок с касательной) и щелкните мышью.
Запрос: Следующая точка или [Отмена]:
С помощью команды касательная выберите нижнюю точку средней
внешней окружности и нажмите Enter, чтобы закончить команду Линия.
Изображение на дисплее должно соответствовать рис. 7.

Рис. 7
Использование команды Зеркало
Чтобы не повторять команду Линия для построения верхних линий, мы можем использовать команду Зеркало. Она создает копию существующего объекта способом отражения на другую сторону оси, определенной двумя точками.
Из панели инструментов Редактирование выберите Зеркало. AutoCAD запрашивает объекты для отражения. Существует много путей выбора объектов.
Например, можно выбрать объекты, щелкнув на них мышью или обводя их в рамку.
Запрос: Выберите объекты: Щелкните поочередно
на двух линиях мышью.
Запрос: Выберите объекты: Нажмите Enter, чтобы
закончить выбор объектов.
Запрос: Первая точка оси отражения: Из панели Объектная привязка выберите Привязка к центру.
Запрос: Первая точка оси отражения (должен появиться маркер в форме круга).
Запрос: Вторая точка оси отражения: Из панели Объектная привязка выберите Привязка к центру.
Запрос: Удалить исходный объект? [Да/Нет] <Н> В данном случае мы хотим его оставить. Наберите Н или нажмите Enter, чтобы принять значение по умолчанию.

Рис. 8
Изображение на дисплее должно соответствовать рис. 8.
Обрезка линий
Чтобы закончить упражнение, примените команду Обрезать.
Прежде чем удалить (подрезать) часть объекта, необходимо определить границы обрезки. Можно выбирать несколько границ и подрезать несколько объектов одновременно. В данном упражнении границами обрезки
будут линии, соединяющие окружности.
Из панели инструментов Редактирование выберите Обрезать.
Запрос: Выберите режущие кромки ... Выберите объекты или <выбрать все>: Выберите четыре линии, соединяющие окружности.
Запрос: Выберите объекты: Нажмите Enter, чтобы
закончить выбор объектов.
Запрос: Выберите подрезаемые объекты … [Линия/Секрамка/Проекция/Кромка/Удалить/Отменить]:
- Выберите части окружностей, отмеченные на рис. 8 стрелками. Нажмите Enter, чтобы закончить выбор объектов.
Изображение на дисплее должно соответствовать рис. 9.
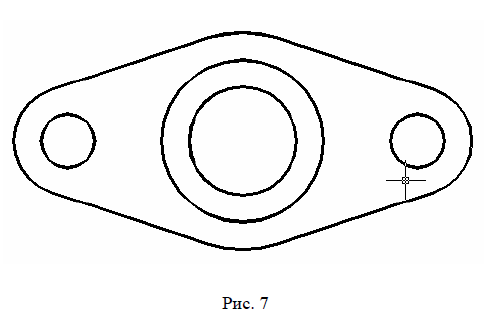
Рис. 9
Завершение сеанса работы с AutoCAD
Как и любая другая программа Windows, AutoCAD позволяет завер-
шить работу с системой разными способами.
Самое простое – использовать кнопку Закрыть в правом верхнем углу экрана.
Второй способ – выбрать в меню Файл → Выход. Если в ходе сеанса работы вы не сохраняли рисунок, то AutoCAD предложит сохранить его. В зависимости от ситуации вы можете либо принять предложение (щелчок на Да), либо отвергнуть (щелкнуть на Нет).
