
- •1. Цель занятия
- •2. Порядок выполнения
- •3. Вопросы для самоконтроля
- •4. Практическое задание
- •1. Цель занятия
- •2. Порядок выполнения
- •3. Вопросы для самоконтроля
- •4. Практическое задание
- •2. Порядок выполнения
- •1 2 3 4
- •3. Вопросы для самоконтроля
- •4. Практическое задание
- •1. Цель занятия
- •2. Порядок выполнения
- •3. Вопросы для самоконтроля
- •4. Практическое задание
- •1. Цель занятия
- •2. Порядок выполнения
- •3. Вопросы для самоконтроля
- •Формирование и редактирование текста
- •Редактирование однострочного текста
- •3. Вопросы для самоконтроля
- •4. Практическое задание
3. Вопросы для самоконтроля
1. В каком меню находятся команды редактирования?
2. Как построить симметричное изображение?
3. Какая команда изменяет свойства объекта?
4. Как создать подобные объекты?
5. Как можно «вытянуть» объект до границы?
6. Какова последовательность действий при выполнении команды Удлинить?
7. Какая команда осуществляет сопряжение?
8. Какова последовательность действий при выполнении команды
Сопряжение?
9. Какая команда позволяет штриховать область?
10. Как выбрать шаблон штриховки?
11. Как выбрать область штриховки?
4. Практическое задание
Н ачертить
две проекции прототипов деталей, сделать
разрез
ачертить
две проекции прототипов деталей, сделать
разрез

Практическая работа № 4
НАНЕСЕНИЕ РАЗМЕРОВ
1. Цель занятия
Приобретение практических навыков в работе с размерами в
AutoCAD 2011. Создание размерного стиля, нанесение размерных цепей и
размеров от общей базы. Выполнение упражнений по нанесению и редактированию линейных, радиальных и угловых размеров.
2. Порядок выполнения
Практическая работа заключается в последовательной реализации
нижеследующего интерактивного диалога с системой автоматизированного проектирования AutoCAD 2011 и выполнении индивидуального задания.
Подготовка к нанесению размеров
Откройте файл чертежа «Разрез детали» (см. практ. работу № 3).
Создайте отдельный слой для размеров. Очень важно, чтобы размерные надписи и линии можно было легко отличить от основных линий.
Цвет размеров обычно выбирается контрастным цвету модели. О создании
нового слоя - в практической работе № 2.
Выберите вкладку объектная привязка и установите нужные опции объектной привязки.
Необходимы привязки к конечной точке (Конточка) и к точке пересечения (Пересечение). Если потребуется проставлять размеры дуг и окружностей, добавьте привязки к центру.
AutoCAD 2011 упрощает и ускоряет поиск команд для работы с размерами, предоставляя в ваше распоряжение панель инструментов Размеры (рис. 1).

Рис. 1
Создание размерного стиля
Для создания размерного стиля щелкните на пиктограмме
Размерные стили. Появилось диалоговое окно (рис. 2).
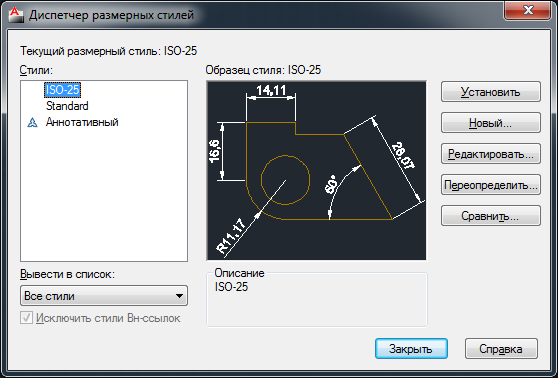
Рис. 2
В списке Стили выберите один из существующих размерных стилей, параметры которого вы хотели бы использовать в качестве отправной
точки при создании нового стиля (например, размерный стиль, установленный по умолчанию, который называется ISO-25).
Щелкните на кнопке Новый, чтобы создать новый размерный
стиль как копию уже существующего стиля. Появится диалоговое окно
Создание нового размерного стиля (рис. 3).

Рис.3
В текстовом поле Имя нового стиля введите имя нового стиля и щелкни-
те на кнопке Продолжить. Появится диалоговое окно Новый размерный стиль (рис. 4), которое содержит 6 разделов и аналогично диалоговому окну Изменение размерного стиля, вызываемому щелчком на кнопке Редактирование.

Рис. 4
Активизируйте вкладку Линии. В этом разделе можно изменить следующие параметры:
- Размерные линии.
Цвет размерной линии устанавливается в поле Цвет. При использовании слоев цвет устанавливается По слою.
Толщина размерной линии устанавливается в поле Вес линии. При использовании слоев толщина устанавливается По слою.
В случае, когда вместо стрелок используются засечки, значение в поле
Удлинение за выносные определяет, насколько
будет выступать размерная линия за выносные.
При создании размера от общей базы расстояние между соседними
линиями размерной цепи следует установить в поле Шаг в базовых размерах. Для данного занятия установите значение 7
- Выносные линии.
Чтобы продлить выносные линии на некоторое расстояние за пределы
размерной необходимо установить это расстояние в поле Удлинение за размерные.
Величина отступа выносных линий от объекта устанавливается в поле Отступ от объекта. Для данного занятия установите значение 0.
Далее активизируйте вкладку Символы и стрелки
Размер стрелки задается в поле Размер стрелки
- Маркер центра. В поле Тип выбирается тип маркера и задается нужный размер. Активизируйте вкладку Текст (рис.5).

Рис.5
В этом разделе можно изменить следующие параметры:
- в поле Текстовый стиль можно определить стиль размерного текста;
- поле Цвет текста позволяет выбрать цвет текста;
- в поле Высота текста можно установить высоту размерного текста;
- в поле По вертикали можно определить поперечное расположение текста
относительно размерной линии. Для данного занятия необходимо выбрать
опцию Над линией (Располагает текст над размерной линией);
- в поле По горизонтали можно определить продольное расположение тек-
ста относительно размерной линии. Для данного занятия необходимо вы-
брать опцию По центру (Располагает текст по центру);
- в поле Отступ от размерной линии можно установить зазор между текстом и размерной линией;
- в области Ориентация текста можно определить ориентацию текста. Для
данного занятия необходимо выбрать опцию Вдоль размерной линии
(Располагает текст параллельно размерной линии).
В ситуации, когда размерный текст и стрелки не помещаются между
выносными линиями, предлагается несколько вариантов решения этой
проблемы с помощью вкладки Размещение.
Настройка основных единиц размерного числа осуществляется на
вкладке Основные единицы. Здесь же задается масштабный
фактор значения размера
Настройка альтернативных единиц размерного числа осуществляется
на вкладке Альтернативные единицы.
Выполнение настроек допусков предельных отклонений производится
на вкладке Допуски.
Нанесение базовых размеров
![]() Из
панели инструментов Размеры
выберите
Линейный
размер.
Из
панели инструментов Размеры
выберите
Линейный
размер.
Запрос: Начало первой выносной линии или <выбрать объект>:
- Установите точку 1 (рис. 6).
Запрос: Начало второй выносной линии: Установите точку 2.
Запрос: Местоположение размерной линииили (Мтекст /Текст / Угол / Горизонтальный / Вертикальный / Повернутый:
- Укажите точку расположения размерной линии. (По мере того как будет
двигаться мышь, вы будете видеть на экране результат). Если нужно точно
указать местоположение, можно ввести соответствующие относительные
координаты (например @0, -10). В зависимости от содержания чертежа эту
р аботу
может облегчить использование шаговой
привязки.
аботу
может облегчить использование шаговой
привязки.
Нанесение размерных цепей
Из панели инструментов Размеры выберите Цепь.
Запрос: Начало второй выносной линии или [оТменить/Выбрать] <Выбрать>: .
- Укажите точку 3 (см. рис. 6).
Для окончания выполнения команды дважды нажмите клавишу Enter.
Размеры от общей базы
На данном этапе мы будем устанавливать точки 4, 5, 6 (см. рис. 6).
Из панели инструментов Размеры выберите Линейные размеры.
Запрос: Начало первой выносной линии или [оТменить/Выбрать] <Выбрать>: Установите точку 4.
Запрос: Начало второй выносной линии или [оТменить/Выбрать] <Выбрать>: Установите точку 5.
Запрос: Точно установите местоположение размерной линии или (Мтекст / Текст / Угол / Горизонтальный / Вертикальный / Повернутый): Укажите точку расположения размерной линии. Нажмите Enter.
Выберите Размер базовой линии.
Запрос: Начало первой выносной линии или [оТменить/Выбрать] <Выбрать>: Укажите точку 6.
Запрос: Начало второй выносной линии или [оТменить/Выбрать] <Выбрать>:
- Укажите точку 7.
Для окончания выполнения команды дважды нажмите клавишу Enter.
Самостоятельно установите недостающие линейные размеры.
Нанесение размера радиуса сопряжения
Чтобы
проставить на чертеже радиус, нужно
щелкнуть на![]()
пиктограмме Радиус на панели инструментов Размеры.
Запрос: Укажите дугу или окружность: Выделите нужную дугу.
Запрос: Положение размерной линии или [Мтекст/Текст/Угол]: Укажите, где именно должна появиться размерная линия.
Редактирование размеров
Для редактирования размеров используются следующие команды:
- Редактировать размер;
- Редактировать текст;
- Размерный стиль.
Проставьте линейный размер для точек 1* и 2* (см. рис. 6).
Щелкните на пиктограмме Редактировать размер панели
инструментов Dimension.
Запрос: Введите тип размера [Вернуть / Новый / Повернуть / Наклонить] : Введите Н и нажмите Enter.
Откроется
диалоговое окно Форматирование
текста . В
списке Символ![]() выберите Диаметр
и щелкните OK.
выберите Диаметр
и щелкните OK.
Запрос: Выберите объекты: Выберите последний нанесенный размер и нажмите Enter.
Самостоятельно проставьте диаметр малого отверстия.
Изображение на дисплее должно соответствовать рис. 7.

Нанесение угловых размеров
Чтобы нанести на чертеж угловой размер, необходимо щелкнуть на
пиктограмме Угловой панели инструментов Размеры.
Система ответит запросом: Выберите дугу, круг, отрезок или <указать вершину>:
Дальнейшие запросы будут определяться тем, какой именно объект
выбран.
Если в ответ на первый запрос нажать клавишу Enter, то AutoCAD за-
просит вершину угла, первую и вторую конечные точки угла. Этими тремя
точками и задается угол.
Если указать дугу, то AutoCAD проставит угловой размер дуги, ис-
пользуя в качестве вершины угла центр дуги.
Если указать окружность, то AutoCAD использует точку, которую при
этом указали, в качестве первой конечной точки угла, а центр окружности
– в качестве вершины угла. Затем необходимо указать точку на окружности.
Если указать отрезок, то AutoCAD попросит указать вторую линию.
В этом случае система измеряет угол между двумя линиями.
