
- •Практическая работа № 1
- •Команды редактирования трехмерных каркасных моделей
- •Работа с трехмерными координатами
- •Применение координатных фильтров и объектных привязок при работе с трехмерными каркасными моделями
- •Построение трехмерных поверхностей
- •Построение типовых трехмерных фигур
- •Работа с уровнем и высотой
- •3. Вопросы для самоконтроля
- •Создание выдавленных тел
- •Упражнение
- •3. Вопросы для самоконтроля
- •4. Практическое задание
- •Упражнение 1
- •Сохранение вида и пск
- •Упражнение 1
- •4.Практическая работа
- •3. Вопросы для самоконтроля
- •Использование Орбита
- •Тонирование изображения
- •Работа с материалами
- •Использование фона
- •А) б)
- •1.Создадим землю.Для этого необходимо в командной строке набрать:
- •3. Вопросы для самоконтроля
- •C помощью какой команды можно раскрасить объект?
- •4. Практическое задание
- •Компоновки пространства листа
- •Печать в пространстве листа
- •Печать в масштабе
- •3. Вопросы для самоконтроля
- •4. Практическое задание
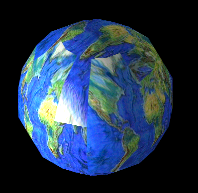
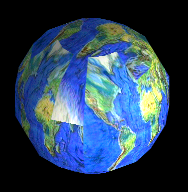
А) б)
Рис.
13
Упражнение «Беседка»
1.Создадим землю.Для этого необходимо в командной строке набрать:
полнотелый цилиндр
200,200,-10;Enter (центр нижнего основания цилиндра)
200;Enter (радиус нижнего основания)
10;Enter (высота цилиндра)
2.Создадим плиты основания здания:
2.1. Первая нижняя плита:
полнотелый ящик
100,100,0;Enter (координаты левого нижнего угла)
L; Enter (задаем, что это не куб, а параллелепипед)
40; Enter (длина параллелепипеда)
60; Enter (ширина параллелепипеда)
1; Enter (высота параллелепипеда)
2.2. Вторая плита:
полнотелый ящик
101,101,1;Enter (координаты левого нижнего угла)
L; Enter (задаем, что это не куб, а параллелепипед)
38; Enter(длина параллелепипеда)
58; Enter (ширина параллелепипеда)
1; Enter (высота параллелепипеда)
2.3. Третья верхняя плита:
полнотелый ящик
102,102,2;Enter (координаты левого нижнего угла)
L; Enter (задаем, что это не куб, а параллелепипед)
36; Enter (длина параллелепипеда)
56; Enter (ширина параллелепипеда)
1; Enter (высота параллелепипеда)
3. Рисуем колонну:
3.1. Рисуем основание колонны:
полнотелый ящик
105,105,3;Enter (координаты левого нижнего угла)
L; Enter (задаем, что это не куб, а параллелепипед)
4; Enter (длина параллелепипеда)
4;Enter (ширина параллелепипеда)
1; Enter (высота параллелепипеда)
3.2. Рисуем ствол колонны:
полнотелый цилиндр
107,107,4; Enter (центр нижнего основания цилиндра)
1; Enter (радиус нижнего основания)
16; Enter (высота цилиндра)
4. Копированиеповторяющиеся объектов:
4.1. Выделим фигуры, получившиеся вследствие выполнения последних
2-х действий (3.1 и. 3.2):
команда копирования
107,107;Enter (координаты точки относительно, которой будет произведено копирование)
120,107;Enter (координаты точки, куда будут скопированы объекты)
4.2. Выделим ещё раз фигуры, созданные в. 3.1 и 3.2 (НЕ ТЕ, КОТОРЫЕ МЫ ПОЛУЧИЛИ В РЕЗУЛЬТАТЕ КОПИРОВАНИЯ):
команда копирования
107,107;Enter (координаты точки, относительно которой будет произведено копирование)
133,107;Enter (координаты точки, куда будут скопированы объекты)
4.3. Выделим все фигуры получившиеся в 3.1, 3.2, 4.1, 4.2 (3 квадрата
круга)
команда копирования
107,107;Enter (координаты точки, относительно которой будет произведено копирование)
107,153;Enter (координаты точки, куда будут скопированы объекты)
4.4. Выделим 6 получившихся квадратов (ОКРУЖНОСТИ, они же колонны, ВНУТРИ КВАДРАТОВ ВЫДЕЛЯТЬ НЕНАДО):
команда копирования
107,107,3;Enter (координаты точки относительно, которой будет произведено копирование)
107,107,19;Enter (координаты точки, куда будут скопированы объекты)
5. Создание крыши:
5.1. Рисуем первый «клин»:
полнотелый клин
120,100,20;Enter (координаты левого нижнего угла клина)
L ;Enter (клин от скошенного параллелепипеда)
20; Enter(длина)
60; Enter (ширина)
10; Enter (высота)
5.2. Второй клин зеркально клонируем из первого:
команда копирования относительно 3-х измерений
Выделим фигуру, получившуюся в результате выполнения п. 5.1. (на виде сверху видна будет только линия).
Нажмём ПРАВУЮ кнопку мыши.
В командной строке введём:
YZ (отражаем зеркально относительно плоскости YZ)
120,100;Enter (относительно базисной точки с координатами 120, 100)
N; Enter (НЕ удаляем объект, который клонируем)
6. Создадим декорации
Выберите: Вид Рендеринг Создать ландшафта.
Найдите Кактус.
Установите переключатель.
Установите Высота ползунком на значение 10.
Нажмите кнопку Позиция
Введите в командной строке:
150, 130; Enter (координаты размещения кактуса)
Нажмите кнопку оk.
7.Создание светильника.
7.1. Первый светильник:
создаем фонарный столб
90,90,0; Enter (координаты центра нижнего основания)
D;Enter (диаметр)
1;Enter (диаметр = 1)
10;Enter (высота столба)
7.2. Создадим плафон светильника:
плафон шарообразной формы
90,90,11; Enter (координаты центра шара)
1; Enter (радиус шара)
32; Enter (число аппроксимирующих прямых ОХ шара)
32; Enter (число аппроксимирующих прямых ОY шара)
7.3. Сделаем плафон стеклянным (чтобы свет проникал через него):
Вид РендерингМатериалы;
Нажмите кнопку «библиотека материалов»
Выберите в списке материал «Стекло».
Нажмите кнопку импорт.
Нажмите кнопку оk.
Нажмите кнопку присоединить.
Левой кнопкой мыши нажмите на фигуре которую создали в п. 7.2 (шар).
Нажмите правую кнопку мыши.
Нажмите кнопку оk.
Построенная беседка показана на рис. 14. Материал беседки выберите самостоятельно.
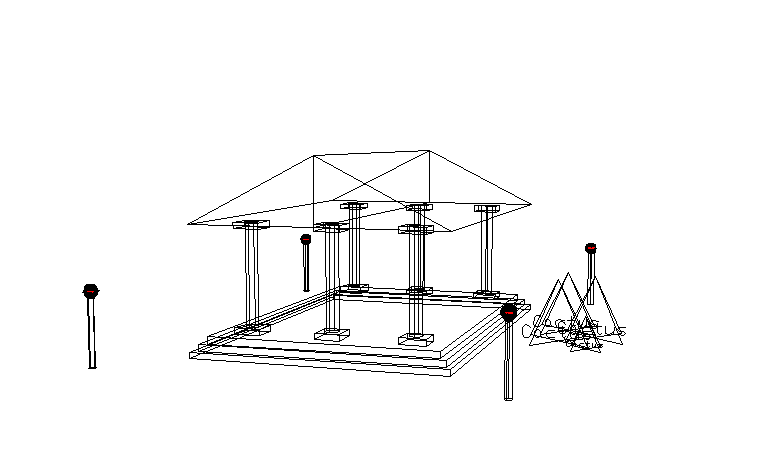
Рис. 14
7.4. Размножим светильник:
Обведите прямоугольником (курсором мыши) фигуры, созданные в п.п. 7.1 и 7.2; фигуру созданную в п. 7.1 (опору светильника), мы не увидим, т.к. её полностью закрывает плафон светильника.
(Когда мы обводим прямоугольником данную область на экране, мы выделяем и плафон и опору светильника).
копируем
90,90;Enter (откуда)
150, 90;Enter (куда)
Обведите прямоугольником (курсором мыши) уже 2-а получившихся шара (на виде сверху).
копируем
90,90; Enter (откуда)
90, 170;Enter (куда)
8. Создание источников освещения.
Вид РендерингИсточник светановый
 создаем
источник света
создаем
источник света
Выберите в выпадающем меню «Точка», нажмите кнопку создать.
Задайте имя источника света S1.
Задайте интенсивность 200.
Н ажмите
кнопкуизменить.
ажмите
кнопкуизменить.
9 0,90,11;Enter (координаты
источника света)
0,90,11;Enter (координаты
источника света)
З адайте
значения:
адайте
значения:
красный 1
зелёный 0.26
синий 0.44
Установите галочку в ячейке Тень вкл.
Нажмите кнопку ok.
П овторите,
только измените имя наS2.
овторите,
только измените имя наS2.
После нажатия кнопки «изменить» и введите:
150,90,11;Enter (координаты источника света).
Значения цвета установите:
красный 0.98
зелёный 0.86
синий 0.36
Установите галочку в ячейке Тень вкл.
Нажмите кнопку ok.
Повторите п. 1, измените имя на S3
После нажатия кнопки изменить введите
150,170,11;Enter (координаты источника света)
Значения цвета установите:
красный 0.32
зелёный 0.4
синий 0.9
Установите галочку в ячейке Тень вкл.
Нажмите кнопку ok.
Повторите п.1, измените имя на S4
После нажатия кнопки изменить введите
90,170,11 Enter (координаты источника света)
Значения цвета установите:
красный 0.11
зелёный 0.53
синий 0.17
Установите галочку в ячейке Тень вкл
Нажмите кнопку ok
9. Кликните на иконку Орбита.
Покрутите изображение, удерживая левую кнопку мыши, затем нажмите правую кнопку мыши и нажмите «Выход».
10. Рендерим картинку.
Вид Рендеринг) Тонирование.
Установите галочку Тени.
Нажмите кнопку Тонирование.
Обмен информацией между AutoCAD и другими приложениями
AutoCAD - это не изолированная система. Существует несколько способов работы с другими приложениями:
- импортировать в AutoCAD файл, созданный в другом приложении;
- экспортировать файл в формате, который используется другим приложением;
- импортировать растровое изображение, не меняя при этом форматы файлов. Растровое изображение (его нужно отличать от векторной графики) состоит из точек, которые называются пикселями. А AutoCAD- это программа, работающая с векторной графикой;
- импортировать или экспортировать DXF-файл. Это один из способов обмена файлами чертежей между AutoCAD и другими графическими программами автоматизации проектирования.
В AutoCAD можно выполнить экспортирование файлов в другие форматы. Экспортирование - это сохранение файла в одном из форматов, отличных от «родного». Ниже приведена таблица форматов экспортируемых файлов.
-
Форматы
Описание
WMF
Векторный формат, поддерживающий Windows
ACIS
Формат файла чертежа системы твердотельного моделирования (расширение*.sat)
STL
Служит для экспорта только одного объемного объекта, который используется в аппаратуре для стереолитографии
BMP
Растровый формат изображения, поддерживающийся системой Windows
EPS
Формат, который используется в некоторых принтерах для высококачественной печати текста и изображений
DXX Extract
Текстовый файл, содержащий только атрибуты блока
3DS
Формат, который используется в пакете 3D Studio фирмы AutoDesk
DXF </>
Текстовый формат чертежей CAD, который поддерживается в большинстве СAD-программ. При экспортировании можете выбрать любой из DXF-форматов AutoCAD версий 14,13 и 12. Данный формат служит для экспортирования всего чертежа целиком
DWF
Предназначен для помещения чертежа на Web-страничку
Упражнение. Экспортирование файла
Откройте файл, сохраненный в любом предыдущем упражнении, например в упражнении «Вращение изображения модели».
Выберите команду Файл Экспорт. В раскрывающемся списке Тип файла должна быть выбрана опция 3DStudio (*.3ds). В поле имени файла автоматически появится имя вашего файла с расширением .3ds. Щелкните на кнопке «Сохранить».
Запрос: Выберите объекты-Сформируйте рамку вокруг объекта. Щелкните Enter.
Щелкните ОК.
Загрузите систему 3D Studio MAX, в меню Файл выберите Импорт и откройте созданный файл.
