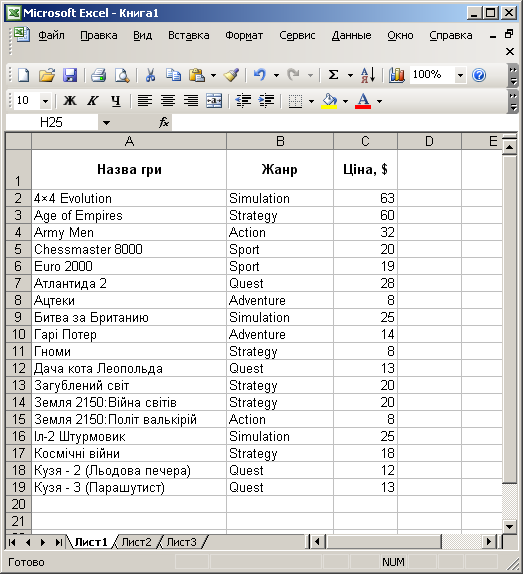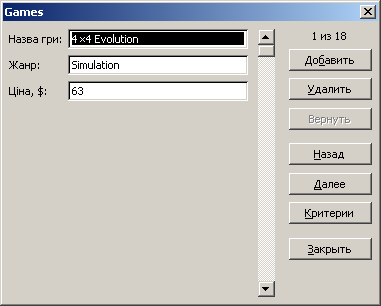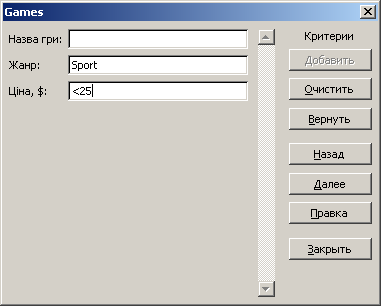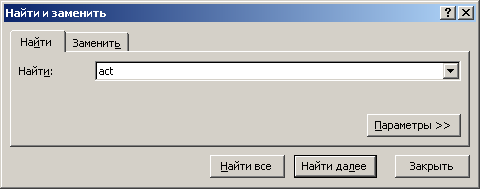- •§ 1. Вступ до електронних таблиць
- •§ 2. Введення, редагування та зберігання даних
- •§ 3. Форматування електронних таблиць
- •§ 4. Робота з формулами
- •§ 5. Використання функцій
- •§ 6. Діаграми і графіки в Excel
- •§ 7. Підтримка баз даних в ет. Робота зі списками
- •§ 8. Упорядкування і фільтрація даних
- •§ 9. Обробка таблиць
- •§ 10. Зведені таблиці
§ 7. Підтримка баз даних в ет. Робота зі списками
В цьому параграфі ви вивчите:
створення списків;
використання форм у роботі з даними;
процедури пошуку даних у ЕТ.
Компоненти списків
Часто інформацію про об’єкти зручно подавати списками. Список складається із записів, причому кожний з них відповідає певному об’єкту, а властивості об’єкта відображаються в полях запису. У цьому разі список аналогічний таблиці, що входить до складу бази даних.
У вигляді списку побудований, наприклад, телефонний довідник, у якому записом є кожний окремий рядок, що відповідає конкретному об’єкту – абоненту, а полями є стовпці ПІБ, Адреса, Телефон.
В Excel записи формуються з рядків електронної таблиці, а поля – зі стовпців. Оскільки списки розміщаються на робочому аркуші Excel, структура аркуша накладає природні обмеження на майбутні списки: число полів не може перевищувати 256, а число записів – 65536 мінус один. Остання цифра обумовлена тим, що повне число рядків на аркуші дорівнює 216 – 1 (=65535), і перший рядок звичайно використовується для введення імен полів.
Створення списку за допомогою форми
До того, як розпочати безпосередньо створення списку, потрібно добре уявити собі склад полів, з яких складатиметься список і формат даних. Припустимо, вас цікавить список комп’ютерних ігор, які є у продажу в електронному магазині (мал. 7.1). Розглянемо, як створюється цей або подібний до нього список у ЕТ Excel.
Дані списку можна вводити безпосередньо в робочий аркуш, заповнюючи відповідні комірки. Але є простіший і зручніший спосіб – це введення даних за допомогою форми – діалогового вікна для створення і редагування записів (мал. 7.2). Опишемо коротко цей спосіб введення даних.
|
|
|
Мал. 7.1. Список комп’ютерних ігор |
Зазначте у списку комірку, починаючи з якої список поповнюватиметься новими записами.
Оберіть команду Данные→Форма й у наступному діалозі (мал. 7.2) клацніть по кнопці Добавить.
У порожні поля форми введіть дані нового запису. Для переходу до наступного поля скористайтеся клавішею Tab або клацанням мишею, а для переходу до попереднього поля – Shift+Tab.
Скасувати зроблений запис можна клацанням по кнопці Вернуть. Після цього ви повернетеся до попереднього запису.
Заповнивши необхідні текстові поля, натисніть Enter або клацніть по кнопці Добавить. Після цього запис буде внесено до списку, а поля будуть очищені для набору наступного запису.
Закінчивши введення записів, закрийте форму клацанням по кнопці Закрыть.
|
|
|
Мал. 7.2. Форма для створення і редагування записів |
Пошук даних
Пошук за допомогою форми даних
Найпростішим способом пошуку інформації у списках Excel є використання форми даних. Найчастіше потрібно знайти визначені записи в списках.
Клацніть по будь-якій комірці списку й оберіть команду меню Данные→Форма. У вікні форми (мал. 7.2) натисніть кнопку Критерии, а в наступному діалозі (мал. 7.3) введіть у потрібні поля ознаки, за якими має відбутися пошук. Наприклад, якщо пошук здійснюється за значеннями в текстовому полі, наберіть перші символи, які однозначно визначають шукані дані. Якщо ви вводите дані в декілька полів, то пошук ведеться за декількома критеріями. Часто достатньо ввести в поле дві-три перші літери. Не суттєво, якими літерами – малими або великими, – введено інформацію в поле.
|
|
|
Мал. 7.3. Задання критеріїв пошуку |
Пошук значень і формул
У процедурі пошуку за допомогою форми даних пошук здійснюється за заданими полями (стовпцями). Однак якщо вас цікавить пошук по всьому робочому аркуші якогось конкретного значення або формули, то краще скористатися процедурою пошуку з меню Правка. Оберіть команду Правка→Найти (або натисніть Ctrl+F). У діалозі Найти (мал. 7.4) у полі Найти: наберіть фрагмент змісту комірки. Потім клацніть по кнопці Найти далее. Якщо пошук виявився вдалим, буде активована комірка, що містить зазначений вами фрагмент. Закрийте діалог пошуку клацанням по кнопці Закрыть.
За замовчуванням пошук здійснюється по рядках. Ви можете змінити схему пошуку, задавши в діалозі Найти пошук по стовпцях. Для цього натисніть кнопку Параметры>>. У цьому самому діалозі можна уточнити, якого роду дані ви шукаєте: значення, формули чи примітки.
|
|
|
Мал. 7.4. Пошук за допомогою діалогу Найти |
Контрольні запитання
Що таке список в електронній таблиці?
З яких елементів складаються списки?
Як створити список за допомогою форми?
Опишіть процедуру пошуку записів за допомогою форми.
Як виконати пошук даних по всьому робочому аркуші?
Вправи
Створіть за допомогою форми список комп’ютерних ігор (мал. 7.1). Він вам знадобиться для виконання вправ цього і наступного параграфів.
У створеному списку ігор виконайте пошук позицій із ціною $20; із найменуваннями, що починаються на літеру «А»; з жанру Adventure.
Знайдіть за допомогою загального засобу пошуку (діалог Найти) сполучення символів «тер», «sim», «20».