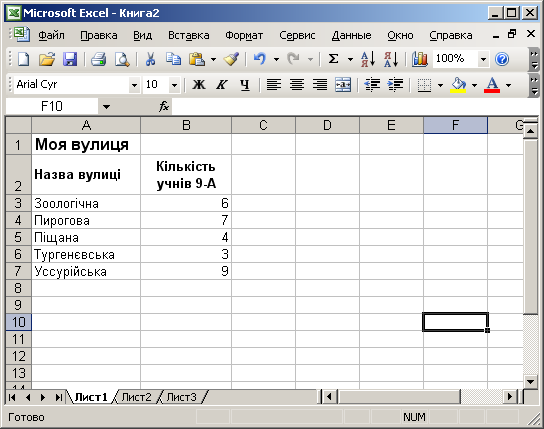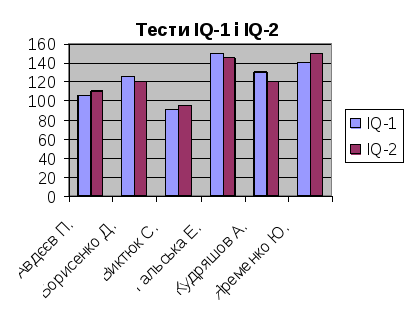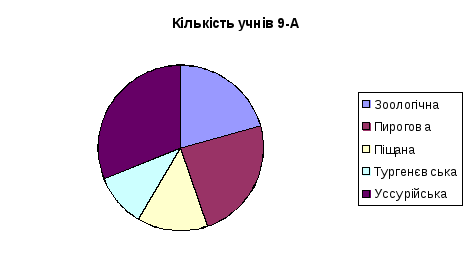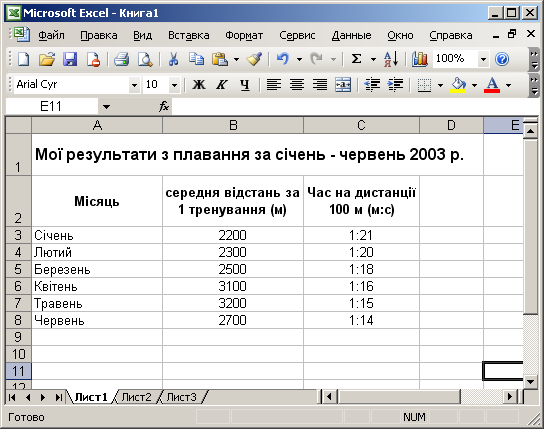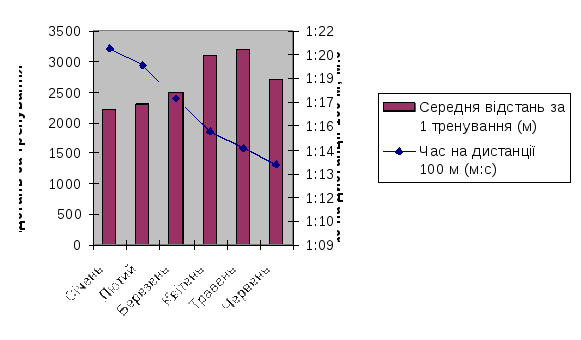- •§ 1. Вступ до електронних таблиць
- •§ 2. Введення, редагування та зберігання даних
- •§ 3. Форматування електронних таблиць
- •§ 4. Робота з формулами
- •§ 5. Використання функцій
- •§ 6. Діаграми і графіки в Excel
- •§ 7. Підтримка баз даних в ет. Робота зі списками
- •§ 8. Упорядкування і фільтрація даних
- •§ 9. Обробка таблиць
- •§ 10. Зведені таблиці
§ 6. Діаграми і графіки в Excel
В цьому параграфі ви вивчите:
використання програми-майстра діаграм;
автоматизоване створення діаграм;
приклади побудови діаграм та графіків.
Для наочного відображення даних, які входять до електронної таблиці, служать діаграми та графіки. Вони розміщуються на робочому аркуші і дають можливість порівнювати дані, виявляти закономірності. Excel надає надзвичайно широкі можливості в побудові усіляких видів діаграм (лінійних і кругових, кільцевих і пелюсткових тощо).
Створення діаграм за допомогою майстра
Ми вивчатимемо побудову діаграм на прикладі двох таблиць. Ці таблиці вам потрібно попередньо набрати на окремих аркушах робочої книги.
Приклад 1. Учні склали відповіді на два тести IQ («коефіцієнт інтелектуальності»), і кожний із них набрав кількість балів, яку показано на мал. 6,а.
Приклад 2. У класі 9-А вчаться учні, які живуть на п’ятьох вулицях. Кількість тих, які мешкають на кожній із вулиць, наведена в таблиці на мал. 6.1,б.
Для побудови діаграм у Excel передбачено кілька засобів: від найпростіших до найскладніших. Ми почнемо з майстра діаграм, оскільки саме цей засіб дозволяє простежити етапи створення діаграми. Побудуємо діаграму для таблиці результатів тестування, показаної на мал. 6.1,а.
|
А |
б |
|
Мал. 6.1. Вихідні таблиці для побудови діаграм: а – Приклад 1; Приклад 2 | |
На робочому аркуші виділіть комірки з даними, що мають бути відбиті на діаграмі (А2:С8). У виділений діапазон можуть потрапити текстові заголовки, але це не обов’язково.
Натисніть на кнопку Мастер диаграмм
 на
панелі інструментів або скористайтеся
командою менюВставка→Диаграмма.
на
панелі інструментів або скористайтеся
командою менюВставка→Диаграмма.
У першому діалозі майстра (мал. 6.2) слід обрати тип і вид діаграми. Усього в Excel є 14 типів стандартних діаграм (вкладка Стандартные), а також 20 типів нестандартних діаграм (вкладка Нестандартные). Ви можете попередньо переглянути майбутню діаграму, натиснувши кнопку Просмотр результата. За замовчуванням встановлений тип Гистограмма, – погодьтеся з цією установкою і натисніть кнопку Далее.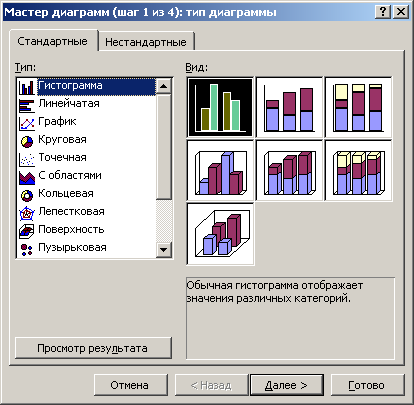
Мал. 6.2. Діалог майстра діаграм, крок1
У другому діалозі майстра на вкладці Диапазон данных буде зазначено діапазон комірок із даними для побудови діаграми. У разі потреби цей діапазон відкоригуйте та натисніть кнопку Далее.
У третьому діалозі є шість вкладок (мал. 6.3), на яких можна задати назву діаграми і підписи осей (вкладка Заголовки), підписи значень (вкладка Подписи данных), виведення значень на осях (вкладка Оси) та інші параметри. У розглянутому прикладі наберіть у текстовому полі Название диаграммы текст заголовка «Тести IQ-1 і IQ-2». Натисніть кнопку Далее.
В останньому, четвертому, діалозі майстра потрібно задати розміщення діаграми (наприклад, на окремому аркуші). Встановіть перемикачі розміщення в потрібне положення. Якщо ви вирішили помістити діаграму на аркуш із вихідною таблицею, можете не вказувати, а відразу натиснути кнопку Готово.
|
|
|
Мал. 6.3. Діалог майстра діаграм, крок 3 |
Діаграма в нашому прикладі матиме вигляд, показаний на мал. 6.4, а. положення діаграми на аркуші можна відкоригувати простим перетягуванням. Розміри діаграми змінюються перетягуванням будь-якого граничного маркера.
Швидкий спосіб створення діаграм
В Excel є засіб для автоматичної побудови діаграм. Ви можете створити діаграму буквально в дві операції. Для цього виділіть потрібний діапазон даних і натисніть клавішу F11. Excel на основі виділеного діапазону створить стандартний тип (наприклад, із гістограми на кругову діаграму), клацніть по готовій діаграмі і ввійдіть у меню Диаграмма→Тип диаграммы. У діалоговому вікні, аналогічно діалогу на мал. 6.2, оберіть у списку Тип позицію Круговая. Натисніть кнопку Сделать стандартной та натисніть кнопку Ok.
Тепер побудуйте швидким способом кругову діаграму для таблиці на мал. 6.1, б. Виділіть діапазон А2:В7 і натисніть клавішу F11. У результаті на окремому аркуші буде створена кругова діаграма, що показує відносну кількість учнів, які мешкають на тій чи іншій вулиці (мал. 6.4, б).
|
|
|
|
Мал. 6.4. Приклади діаграм: а – гістограма для таблиці на мал. 6.1, а; б – кругова діаграма для таблиці на мал. 6.1, б | |
Побудова графіків
|
|
|
Мал. 6.5. Таблиця спортивних результатів |
Побудуємо графік середньої відстані, яку ви долаєте за одне тренування. Для цього будемо притримуватися тієї самої схеми дій, що й при створенні діаграми, але з однією відмінністю: у першому діалозі майстра діаграм (мал. 6.2) у списку Тип оберемо позицію График. У результаті одержимо графік, показаний на мал. 6.6.
|
|
|
Мал. 6.6. Графік обсягу тренувань для таблиці на мал. 6.5 |
Сполучення діаграми з графіком
За допомогою електронних таблиць Microsoft Excel можна об’єднати діаграму та графік на одному малюнку. Необхідність у цьому виникає, коли потрібно відобразити дані, що містять різноманітну інформацію (наприклад, кількість опадів і середньодобову температуру, обсяг продажу валюти і курс валюти тощо). Розглянемо побудову такої комбінованої діаграми на прикладі таблиці на мал. 6.5. Зобразимо у вигляді діаграми відстань, що долається під час тренування, а у вигляді графіка – найкращий час на дистанції 10 м (мал. 6.7).
|
|
|
Мал. 6.7. Приклад комбінованої діаграми |
Щоб отримати діаграму і графік, які показані на цьому малюнку, дійте таким чином.
Виділіть діапазон А2:С8, що покладено в основу діаграми і натисніть кнопку Мастер диаграмм або оберіть команду Вставка→Диграмма.
У першому діалозі майстра відкрийте вкладку Нестандартные й оберіть тип График|Гистограмма2, що відповідає суміщенню графіка і гістограми. Натисніть кнопку Далее.
У другому діалозі майстра переконайтеся, що діапазон даних обраний правильно і як ряди даних узяті рядки. Натисніть кнопку Далее.
На третьому кроці майстра на вкладці Заголовки задайте підпис осей: у поле Ось Y (значений) введіть текст «Відстань за тренування, м», а в поле Вторая ось Y (значений) – текст «Час на дистанції 100 м, м:с». Натисніть кнопку Далее.
У четвертому діалозі майстра можете погодитися із розміщенням діаграми на поточному аркуші, відразу натиснувши кнопку Готово.
У цьому параграфі ми розглянули три приклади побудови різних типів діаграм та графіків. Якщо вам потрібні будуть інші типи і види діаграм, ви їх легко зможете побудувати, користуючись описаними прийомами.
Вправи
Заповніть комірки таблиці значеннями денної температури за минулий тиждень. Побудуйте на основі цих даних графік.
Введіть до комірок таблиці кількість дівчат та хлопців у вашому класі. Побудуйте кільцеву діаграму, що показувала б співвідношення учнів різної статі.