
- •§ 1. Вступ до електронних таблиць
- •§ 2. Введення, редагування та зберігання даних
- •§ 3. Форматування електронних таблиць
- •§ 4. Робота з формулами
- •§ 5. Використання функцій
- •§ 6. Діаграми і графіки в Excel
- •§ 7. Підтримка баз даних в ет. Робота зі списками
- •§ 8. Упорядкування і фільтрація даних
- •§ 9. Обробка таблиць
- •§ 10. Зведені таблиці
§ 4. Робота з формулами
В цьому параграфі ви вивчите:
правила введення формул до електронних таблиць;
оператори Excel і порядок їх виконання;
копіювання формул;
поняття про відносні й абсолютні адреси.
Про формули в електронних таблицях
У попередніх параграфах ми розглянули прийоми введення і форматування даних в електронних таблицях. Однак саме по собі введення даних не мало б особливого значення, якби в Microsoft Excel не було потужних засобів для обчислення їх обробки. Основним інструментом для обробки даних в Excel є формули.
|
|
Формули в Excel – це вирази, що описують обчислення в комірках |
Компоненти формул
Використовуючи формули, ви можете порівнювати дані в комірках, додавати і множити значення комірок, знаходити середні значення, об’єднувати вміст комірок тощо. Формули вписуються в рядок формул і можуть містити такі компоненти:
Символ «=», яким починається запис формули (цей символ вводиться до комірки із клавіатури або викликається клацанням по кнопці «=» у рядку формул).
Оператори, тобто інструкції для виконання дій (наприклад, +, -, *).
Числа або текстові значення (наприклад, 0, 12 або Прибуток).
Функції з набору вбудованих функцій Excel (наприклад, СУММ або COS).
Посилання на комірки і діапазони – ці компоненти присутні, якщо у формулу потрібно підставити значення, що міститься в інших комірках (наприклад, А1, С3:С15).
Зазначимо ще раз, що Excel вважає формулу будь-який запис у комірці, який починається із символу =. Однак запис формули можна почати і зі знаків + або -, при цьому наступний запис також буде сприйнятий як формула.
Наведемо приклади формул у комірках:
= С1*В1
= СУММ (А3:А12)
= 0,35*D7+1.4*F7
Введення формул до електронних таблиць
Формула,
що набирається в електронній таблиці,
як і будь-який інший запис, відображається
у рядку формул. Однак є одна відмінність:
після команди введення формули (натискання
клавіші «=») у рядку формул з’являються
нові кнопки:
![]() і
і![]() (мал. 4.1). Зміст їх простий: клацання по
кнопці з червоним хрестиком скасовує
внесені до формули зміни, а клацання по
кнопці з зеленою «галочкою» дає команду
на виконання формули, записаної у
комірці. Завершити введення формули
можна натисканням на клавішуEnter
або переміщенням курсора до іншої
комірки. Також можна натиснути кнопку
з зеленою «галочкою» в рядку формул.
(мал. 4.1). Зміст їх простий: клацання по
кнопці з червоним хрестиком скасовує
внесені до формули зміни, а клацання по
кнопці з зеленою «галочкою» дає команду
на виконання формули, записаної у
комірці. Завершити введення формули
можна натисканням на клавішуEnter
або переміщенням курсора до іншої
комірки. Також можна натиснути кнопку
з зеленою «галочкою» в рядку формул.
|
|
|
Мал. 4.1. Рядок формул |
Немає значення, малими чи великими літерами набирається формула. Програма Excel автоматично перетворює всі літери на великі, як тільки подається команда на виконання обчислень.
Оператори в Excel (арифметичні, порівняння тощо)
В електронних таблицях Excel є чотири види операторів: арифметичні, текстові, оператори порівняння й оператори посилань (адресні оператори).
Арифметичні оператори
Ці оператори призначені для виконання арифметичних операцій над числами. У Excel можуть застосовуватися сім арифметичних операторів (табл. 4.1).
|
Табл. 4.1. Арифметичні оператори | |||
|
Символ оператора |
Назва оператора |
Приклад формули |
Результат |
|
+ |
Додавання |
=1,5+2,2 |
3,7 |
|
− |
Віднімання |
=6−5,5 |
0,5 |
|
− |
Заперечення |
=−33 |
−33 |
|
/ |
Ділення |
=4/5 |
0,8 |
|
* |
Множення |
=5*6 |
30 |
|
^ |
Піднесення до степення |
=3^2 |
9 |
|
% |
Відсоток |
=25% |
0,25 |
При введенні формул з арифметичними операторами потрібно враховувати порядок виконання операторів. Якщо необхідно змінити звичайний порядок виконання операторів, застосовуються круглі дужки.
Оператори порівняння
У роботі з числами і текстом застосовуються оператори порівняння (табл. 4.2). Вони використовуються для надання твердженням значень ИСТИНА або ЛОЖЬ. Якщо твердження правильне, то комірці, що містить формулу, буде надано значення ИСТИНА. Якщо ж твердження неправильне, то до комірки буде занесене значення ЛОЖЬ.
Текстовий редактор
В Excel є один текстовий оператор «&» або, інакше кажучи, амперсенд. Цей оператор об’єднує послідовності символів із різних комірок в одну послідовність, тому його називають також оператором об’єднання.
Нехай до комірок А1 та А2 введені слова «по» і «тяг» відповідно, а до комірки А3 записана формула =А1&А2, тоді результатом у комірці А3 буде слово «потяг».
Текстові значення у формулах беруть у лапки «…». Наприклад, щоб скласти ім’я файла Соnfig.sys зі змісту двох комірок С1 та С2, що мають значення Config і sys відповідно, потрібно записати =С1&«.»&С2
|
Табл. 4.2. Оператори порівняння | |||
|
Символ оператора |
Назва оператора |
Приклад формули |
Результат |
|
= |
Дорівнює |
=2=2 |
ЛОЖЬ |
|
> |
Більше |
=2>3 |
ЛОЖЬ |
|
< |
Менше |
=2<3 |
ИСТИНА |
|
>= |
Більше або дорівнює |
=2>=3 |
ЛОЖЬ |
|
<= |
Менше або дорівнює |
=2<=3 |
ИСТИНА |
|
<> |
Не дорівнює |
=2<>3 |
ИСТИНА |
Адресні оператори
Адресні оператори використовуються при вказівці посилань на комірки таблиці. Нагадаємо, що прямокутні діапазони комірок позначаються за допомогою двокрапки, наприклад, А3:F7 або JJ12:JN17. Коли в посиланні потрібно об’єднати два діапазони комірок, то діапазони записуються через кому, наприклад, A3:F7,B6:K13. Отже, вираз =СУММ(A3:F7,B6:K13,C5) означає додавання комірок прямокутних діапазонів A3:F7 і B6:K13, а також комірки С5.
Двокрапка і кома, що використовуються при записуванні посилань на комірки, саме і є адресними операторами. Ще один адресний оператор у Excel – це пробіл. За допомогою пробілу можна посилатися на ділянку перетину двох діапазонів. Наприклад, запис =СУММ(F1:F8_F5:F13) означатиме додавання комірок від F5 до F8 (тут символ _ позначає порожній пробіл, а не підкреслення).
Пріоритет операторів
Якщо до формули входять декілька операторів, то програма Excel визначає пріоритет цих операторів і призначає послідовність їх виконання. Наведемо загальний список операторів Excel у порядку зменшення їх пріоритету:
Адресні оператори (:, пробіл).
Заперечення (використовується для вказівки від’ємних чисел: -1, -0,23 тощо).
Відсоток (%).
Піднесення до степеня (^).
Множення і ділення (* і /).
Додавання і віднімання (+ і -).
Об’єднання послідовностей символів (&).
Оператори порівняння (=, <, >, <=, >=, <>).
Якщо до формули входять оператори з однаковим пріоритетом, наприклад оператори множення і ділення, то вони виконуються в порядку зліва направо. Щоб змінити порядок виконання операторів, використовують круглі дужки.
Копіювання формул
Припустимо, вам потрібно ввести одну й ту саму формулу у суміжні комірки. У цьому разі найзручніше скористатися маркером заповнення. активізуйте комірку із початковою формулою і протягніть маркер через комірки, до яких потрібно скопіювати формулу. До цих комірок будуть занесені копії формул (із потрібними адресами!), а зміст комірок буде розрахований за цими формулами.
Як приклад розглянемо множення двох діапазонів-стовпців. Запишіть у діапазони A1:A6 і B1:B6 числа, а до комірки C1 занесіть формулу
=A1*B1
Перетягніть маркер заповнення з комірки С1 до комірок, що розташовані нижче, С2:С6. Результат множення двох стовпців буде поміщений у стовпець С.
Відносні й абсолютні адреси
Обговоримо форми запису посилань у формулах. Це питання тісно пов’язане з принципами адресації комірок в електронних таблицях Excel. Дотепер усі посилання, що використовувалися, були відносними, тобто такими, у яких відлік необхідних комірок робиться від поточної комірки. Наприклад, якщо ви записали до комірки А3 формулу =А1+А2 і скопіювали її до комірки В5, то в цій комірці одержите формулу =В3+В4. При використанні відносних посилань дана первинна формула є операцією, при якій потрібно обчислити суму двох комірок, розташованих вище. Програма Excel використовує відносні посилання за замовчуванням.
Однак можливі випадки, коли зміна адреси в посиланнях на комірку небажана, наприклад, якщо до комірки записано постійний коефіцієнт, що застосовується у формулах. Тоді використовують абсолютні посилання, що не змінюються під час копіювання формули. Абсолютні посилання відрізняються від відносних наявністю знака долара $. Формула =$A$1+$A$2, записана в абсолютних посиланнях, не буде змінюватися при копіюванні або переміщенні до іншої комірки.
Щоб змінити відносне посилання на абсолютне, не обов’язково вручну ставити знаки $. Це робиться простіше за допомогою клавіші F4. Введіть відносне посилання до формули, а потім за допомогою послідовних натискань F4 оберіть форму запису посилання з ряду типу A1 – $A$1 – A$1 – $A1.
Абсолютні посилання вам часто траплятимуться в прикладах під час вивчення питань обробки даних в електронних таблицях.
Контрольні запитання
З яких компонентів може складатися запис формули?
Як вводиться формула в електронних таблицях?
Які типи операторів в Excel вам відомі?
Назвіть арифметичні оператори й оператори порівняння.
Наведіть приклад використання текстового оператора.
Для чого призначені адресні оператори?
Назвіть оператори Excel у порядку їх пріоритету.
Як виконати копіювання формули?
Що таке відносні й абсолютні посилання?
Практикум. Оператори порівняння для чисел і тексту
Нагадаємо, що у роботі з формулами можуть застосовуватися оператори порівняння, наслідком дії яких є значення : ИСТИНА і ЛОЖЬ. Вивчимо використання цих операторів. Припустимо, до комірок А1, А2 і А3 записані числа 13. 16 і 19, відповідно (мал. 4.2, а), а до комірок діапазону В1:С1 введені різні формули, у яких присутні оператори порівняння (мал.51, б).
|
а |
б |
|
Мал.. 4.2. Застосування операторів порівняння до числових значень: а – відображення значень; б – відображення формул | |
При запису формул даного прикладу враховані правила пріоритету операторів. Наслідком введених операцій будуть значення ИСТИНА або ЛОЖЬ, що з’являються в діапазоні В1:С4.
Оператори порівняння можуть застосовуватися для порівняння тексту, записаного до різних комірок. При цьому потрібно врахувати, що оператор «=» використовується в разі збігу або розбіжності текстів, а оператори «<» і «>» - у разі розташування «до» або «після» в упорядкованому списку текстових фрагментів. Ілюстрацією до сказаного може бути приклад, показаний на мал. 4.3. На лівому малюнку наведено введені дані і результати порівняння, на правому – формули, за якими виконувалося порівняння.
|
а |
Б |
|
Мал. 4.3. Застосування операторів порівняння до текстових фрагментів: а – відображення значень; б – відображення формул | |
Практикум. Оператори порівняння для чисел і тексту
Побудуємо таблицю множення цілих чисел (мал. 4.4), користуючись засобами Excel.
Введіть до комірки А1 заголовок «Таблиця множення» і відформатуйте його у потрібний спосіб, підібравши шрифт заголовка.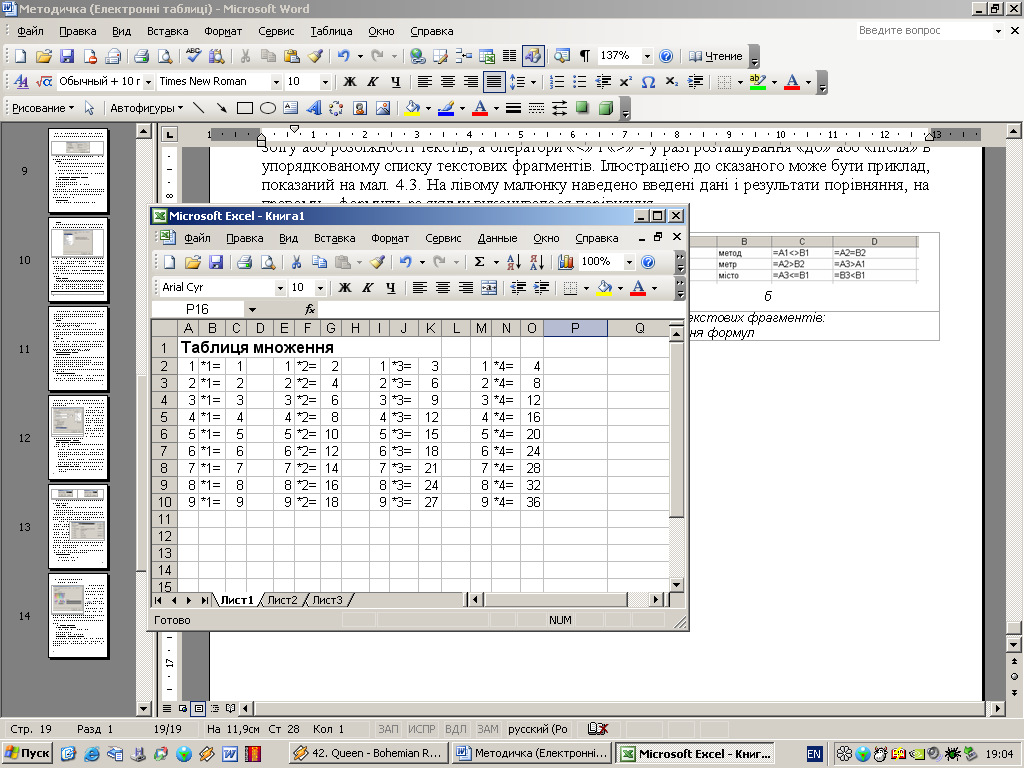
Мал. 4.4. Фрагмент таблиці множення
Заповніть за допомогою інструмента Прогрессия комірки стовпця А (від А2 до А10) цифрами 1, 2, … 9.
Наберіть у комірці В2 символи *1= і заповніть ними комірки, що розташовані нижче, протягнувши маркер заповнення від комірки В2 до комірки В10.
Введіть до комірки С2 формулу =А2*1. Клацніть по зеленій галочці в рядку формул або натисніть Enter.
Скопіюйте цю формулу в нижню частину стовпця С, для чого протягніть маркер заповнення від комірки С2 до комірки с10. У результаті ви одержите на аркуші блок множення на 1.
Зробіть копію блока множення на 1, що буде заготовкою для наступного блока множення на 2. Для цього виділіть діапазон А2:С10, наведіть покажчик миші на межу діапазону і, натиснувши клавішу Ctrl, перетягніть копію в нове положення Е2:G10.
В отриманій копії змініть зміст комірок в F2 i G2. У F2 запишіть *2=, а у формулі комірки G2 змініть другий співмножник із 1 на 2 (перейдіть у рядок формул і виправте =E2*1 на =Е2*2).
Виконайте за допомогою маркера заповнення дві операції копіювання. По-перше, скопіюйте комірку F2 в ділянку F2:F10 і, по-друге, протягніть маркер від комірки G2 до комірки G10.
Тепер ви знаєте, як отримати один блок множення з іншого. Створіть на аркуші ЕТ блоки, що відповідають множенню на 3, 4, …, 9. Для цього, створюючи кожний блок, дійте аналогічно пунктам 6 – 8.
Відредагуйте ширину стовпців, щоб привести таблицю до належного вигляду. Ширину стовпця найпростіше змінити, наводячи покажчик миші на межу заголовка стовпця і потягнувши межу в потрібний бік.
Виконуючи це завдання, ви засвоїте такі прийоми: обчислення добутку, копіювання за допомогою маркера заповнення формул і діапазонів комірок, перерахування змісту комірок при зміні аргументів, регулювання ширини стовпців у таблиці.
