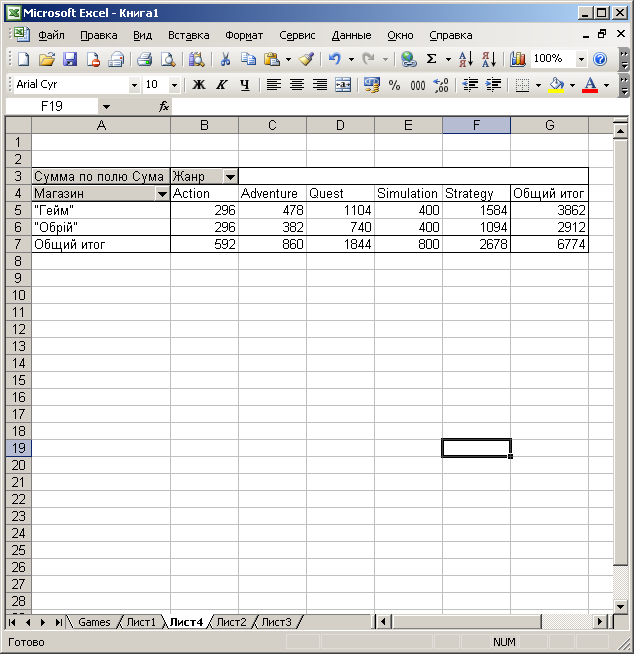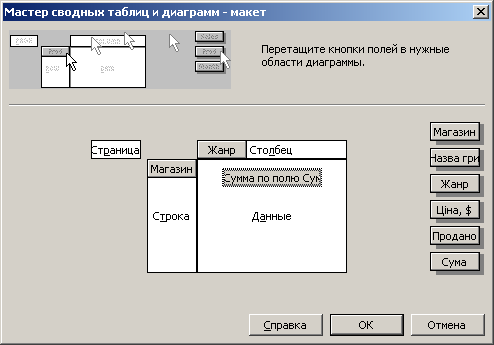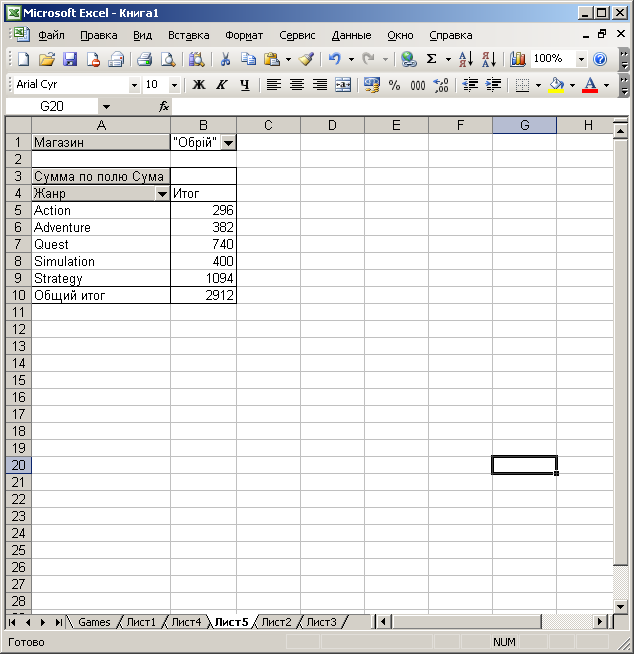- •§ 1. Вступ до електронних таблиць
- •§ 2. Введення, редагування та зберігання даних
- •§ 3. Форматування електронних таблиць
- •§ 4. Робота з формулами
- •§ 5. Використання функцій
- •§ 6. Діаграми і графіки в Excel
- •§ 7. Підтримка баз даних в ет. Робота зі списками
- •§ 8. Упорядкування і фільтрація даних
- •§ 9. Обробка таблиць
- •§ 10. Зведені таблиці
§ 10. Зведені таблиці
В цьому параграфі ви вивчите:
створення зведених таблиць;
керування відображенням даних у зведених таблицях;
У ЕТ Excel є надзвичайно корисний засіб аналізу й обробки даних – це зведені таблиці. Вони дозволяють швидко і легко узагальнювати великі обсяги даних, подавати громіздкі списки в зручному вигляді.
Що таке зведена таблиця?
Створювати зведену таблицю найкраще тоді, коли реорганізація полів великого списку дозволила б по-іншому подивитися на ті чи інші дані. Розглянемо звіт про продаж комп’ютерних ігор у магазинах «Гейм» і «Обрій» (мал. 10.1). Порівняно зі списком на мал. 9.8 цей звіт доповнений новими позиціями.
Припустимо, ви хочете з’ясувати, який обсяг продаж комп’ютерних ігор різного жанру в кожному з магазинів. Щоб отримати цей результат, не треба вручну робити будь-які вибірки з початкової таблиці. Програма Excel спроможна сама побудувати таблицю в потрібних координатах за заданим вами макетом. Така таблиця називається зведеною, а в розглянутому прикладі вона має вигляд, як на мал. 10.2. Рядки цієї таблиці для магазинів «Гейм» і «Обрій» саме і дають суму проданих ігор кожного жанру.
|
|
|
Мал. 10.1. Звіт про продаж у магазинах «Гейм» і «Обрій» |
Звіт зведеної таблиці є інтерактивним, тобто користувач може змінювати обсяг виведених даних. Для цього призначені кнопки поруч із назвами рядків і стовпців, які розкривають списки для вибору відображення звіту.
|
|
|
Мал. 10.2. Зведена таблиця, у якій відображена сума продажу ігор різного жанру в двох магазинах. |
Створення звіту зведеної таблиці
Зведена таблиця в Excel будується за допомогою модуля майстра зведених таблиць і діаграм. Розглянемо створення зведеної таблиці, показаної на мал. 10.2.
Клацніть мишею по будь-якій комірці списку з вихідними даними (мал. 10.1) й оберіть команду меню Данные→Сводная таблица, після чого з’явиться перше діалогове вікно Мастер сводных таблиц и диаграмм.
У вікні майстра визначте джерело даних, для чого в розглянутому прикладі встановіть перемикач В списке или базе данных Microsoft Excel. Інший перемикач, Вид создаваемого отчета, за замовчуванням буде встановлений у положення Сводная таблица. Натисніть кнопку Далее.
У наступному вікні майстра вам буде запропоновано виділити діапазон комірок, що містять початкові дані. Можете цього не робити, оскільки у нашому прикладі автоматично буде виділена вся ділянка, яку займає таблиця. Натисніть кнопку Далее.
У новому діалозі майстра (мал. 10.3) вам потрібно визначити місце розташування зведеної таблиці. За замовчуванням пропонується помістити її на новий аркуш. Погодьтеся з цим і натисніть кнопку Макет.

Мал. 10.3. Діалог майстра зведених таблиць, крок 3
У вікні макетування (мал. 10.4) слід задати структуру зведеної таблиці. Макет таблиці розділений на чотири частини: Страница, Столбец, Строка, Данные. Праворуч від макета розташовані кнопки полів первинної таблиці (Магазин, Назва гри тощо). Кнопки, що будуть заголовками стовпців і рядків зведеної таблиці, потрібно перемістити у відповідні ділянки макета. Перетягніть мишею кнопку Магазин у ділянку Строка, кнопку Жанр – у ділянку Столбец, а кнопку Сумма у ділянку Данные. Після задання макета натисніть кнопку Ok і ви повернетеся в діалог, показаний на мал. 10.3.
Натисніть кнопку Готово для завершення конструювання зведеної таблиці.
Якщо ви зробили усе правильно, у вас з’явиться зведена таблиця – така, як на мал. 10.2. У цій таблиці дані полів підсумовані в нижньому рядку й у правому стовпці Общий итог. Для підсумків використана функція додавання.
|
|
|
Мал. 10.4. Вікно макетування зведеної таблиці |
Зведена таблиця, що містить декілька сторінок
Деякі зведені таблиці можна відобразити у вигляді набору однотипних таблиць – сторінок. Як приклад розглянемо створення подібної таблиці на основі списку продажі, наведеного на мал. 10.1. У попередньому пункті була описана побудова зведеної таблиці, що складається з однієї сторінки (мал. 10.2). складемо тепер зведену таблицю з цими самими даними як двосторінкову.
Клацніть по початку списку і виконайте всі операції до етапу макетування згідно з попереднім пунктом «Створення звіту зведеної таблиці». Але у вікні макета (мал.10.4) перетягніть кнопку Магазин в ділянку Страница, кнопку Жанр – в ділянку Строка, а кнопку Сумма – в ділянку Данные. У результаті ви одержите зведену таблицю, показану на мал. 10.5.
Та чи інша сторінка («Гейм» або «Обрій») розкривається зі списку поля Магазин (мал. 10.6). Клацніть у цьому списку по потрібній позиції і натисніть кнопку Ok. Вибір визначеної сторінки зведеної таблиці називається фільтрацією даних. Справді, з усіх даних зведеної таблиці відбираються тільки ті, що стосуються однієї сторінки.
|
а |
б |
|
Мал. 10.5. Зведена таблиця: а – сторінка «Гейм»; б – сторінка «Обрій» | |
Порівняйте зведені таблиці на мал. 10.2 і мал. 10.5, і ви побачите, що односторінкова і двосторінкова таблиці в наших прикладах відображають однакові дані, але подані вони по-різному. Яке з цих зображень зручніше, обирайте самі.
Ви можете керувати відображенням даних у зведеній таблиці за допомогою розкривних списків (мал. 10.6). Такі списки є для полів Жанр і Магазин. Розкрийте список Жанр і встановіть опції, які слід відобразити у зведеній таблиці (наприклад, Action, Adventure,…).
|
|
|
Мал. 10.6. Розкривний список поля Магазин |
Контрольні запитання
Що таке зведені таблиці і для чого вони призначені?
Як створити зведену таблицю?
Що таке макет зведеної таблиці?
У яких випадках доцільно розміщувати зведену таблицю на кількох сторінках?
Як керувати відображенням даних у зведеній таблиці?
Термін консолідація утворився від латинських слів: con - разом і solido - ущільнювати.
Консолідація означає об’єднання або зміцнення чого-небудь.