
- •Глава I. ОСНОВНЫЕ ПОНЯТИЯ И МЕТОДЫ ТЕОРИИ ИНФОРМАТИКИ И КОДИРОВАНИЯ
- •§1. ИНФОРМАЦИЯ И ЕЁ СВОЙСТВА. СИСТЕМЫ СЧИСЛЕНИЯ.
- •После выполнения работы необходимо
- •ЗАДАНИЯ К ПРАКТИЧЕСКОЙ РАБОТЕ
- •§2. ОСНОВЫ ЛОГИКИ И ЛОГИЧЕСКИЕ ОСНОВЫ КОМПЬЮТЕРА
- •ГЛАВА II. ТЕХНИЧЕСКИЕ СРЕДСТВА РЕАЛИЗАЦИИ ИНФОРМАЦИОННЫХ ПРОЦЕССОВ
- •ГЛАВА III. ПРОГРАММНЫЕ СРЕДСТВА РЕАЛИЗАЦИИ ИНФОРМАЦИОННЫХ ПРОЦЕССОВ.
- •§1. РАБОТА С АРХИВАТОРАМИ (ARJ, RAR, ZIP)
- •§2. ОБСЛУЖИВАНИЕ ДИСКОВ И ВОССТАНОВЛЕНИЕ ИНФОРМАЦИИ
- •§3. ЛЕЧЕНИЕ И ПРОФИЛАКТИКА КОМПЬЮТЕРНЫХ ВИРУСОВ
- •§4. РАБОТА В ОС LINUX.
- •Домашний каталог
- •Командная оболочка
- •Работа с PostScript и PDF
- •§5. РАБОТА С ПАКЕТАМИ СКАНИРОВАНИЯ И РАСПОЗНАВАНИЯ ТЕКСТА (FINEREADER)
- •После выполнения работы необходимо
- •знать:
- •ГЛАВА IV. МОДЕЛИ РЕШЕНИЯ ФУНКЦИОНАЛЬНЫХ И ВЫЧИСЛИТЕЛЬНЫХ ЗАДАЧ
- •§1. МОДЕЛИ РЕШЕНИЯ ФУНКЦИОНАЛЬНЫХ И ВЫЧИСЛИТЕЛЬНЫХ ЗАДАЧ
- •Алгоритмы и способы их описания
- •§1. ОБЪЕКТНО-ОРИЕНТИРОВАННОЕ ПРОГРАММИРОВАНИЕ НА ЯЗЫКЕ VISUAL BASIC
- •Некоторые общие свойства элементов управления
- •Некоторые элементы управления
- •Массив. Массив представляет собой переменную, которой соответствует множество ячеек памяти для хранения значений. Массив - это набор элементов, имеющих свой порядковый номер (индекс). Пример описания и инициализации массива:
- •Константа. Константа имеет символьное имя и значение. При описании констант используется ключевое слово Const. Синтаксис:
- •Операторы
- •После выполнения работы необходимо
- •знать:
- •Практическая работа 4. Типы данных; тип Boolean
- •Практическая работа 5. Типы данных (Long, Single, Currency); ошибка вычислений
- •Практическая работа 6. Метод Move
- •7a. Ввод строки в текстовое поле, шаблон находится в процедуре
- •7b. Ввод обоих операндов в текстовые поля
- •Практическая работа 8. Логические операторы, конкатенация
- •ГЛАВА VII. ЛОКАЛЬНЫЕ И ГЛОБАЛЬНЫЕ СЕТИ ЭВМ
- •§1. РАЗРАБОТКА WEB-САЙТОВ. ОСНОВЫ ЯЗЫКА HTML
- •§2. ИНФОРМАЦИОННЫЕ РЕСУРСЫ ИНТЕРНЕТА. РАБОТА С ЭЛЕКТРОННОЙ ПОЧТОЙ. ПОИСК ИНФОРМАЦИИ В ИНТЕРНЕТЕ
Работа с PostScript и PDF
PostScript – это язык описания страницы, позволяющий представить любые полиграфические материалы в векторном формате (однако он допускает и включение растровых фрагментов). Файл в формате PostScript фактически представляет собой программу, описывающую, какие действия нужно произвести, чтобы получить требуемый вывод. Профессиональные печатающие устройства умеют непосредственно интерпретировать документы на языке PostScript.
PDF (Portable Document Format, переносимый формат документов) – модификация языка PostScript, разработанная для того, чтобы обмениваться полиграфическими документами через Internet. В PDF есть специальные возможности для публикации документов в Сети, в частности, поддержка гиперссылок, а некоторые возможности языка PostScript оттуда, наоборот, исключены.
GhostScript – интерпретатор языка описания страниц PostScript и файлов в формате PDF (формат переносимых документов). Ghostscript преобразует PostScript во многие растровые форматы, подходящие для вывода данных на экран или на принтер, не поддерживающий PostScript. Обычно GhostScript используется для просмотра файлов PostScript и для печати на принтерах, не поддерживающих язык PostScript. GhostScript используется множеством приложений для вывода данных на печать.
231
Графический интерфейс для GhostScript предоставляет программа GhostView (команда gv), она позволяет отображать документы в форматах PostScript и PDF в графической среде X Window. Для различных манипуляций с файлами в формате PostScript предназначен пакет утилит командной строки psutils – с их помощью можно выбрать, отсортировать, реорганизовать, масштабировать страницы в PostScriptфайлах и делать многое другое.
Растровая графика. Понятие "растровая графика" означает, что изображение представлено в виде матрицы точек ("пикселей"). В GNU/Linux имеются развитые средства для редактирования растровой графики. Самым мощным из них является GIMP (GNU Image Manipulation Program). С ее помощью пользователь может редактировать изображения, создавать логотипы и другие графические элементы, особенно полезные при создании Web-страниц. GIMP включает много инструментов и фильтров, аналогичных тем, которые можно найти в коммерческих графических редакторах, а также несколько возможностей, эксклюзивных для этой программы. GIMP предоставляет возможность работать с цветовыми каналами, уровнями изображения, накладывать эффекты, сглаживать шрифты и конвертировать изображения в разные форматы. В GIMP имеется собственный язык программирования сценариев (на основе Scheme), на котором можно создавать довольно замысловатые
232
дополнения к основной программе. Недостаток GIMP – слабая (оформленная в виде дополнения) поддержка цветового стандарта CMYK, используемого в полиграфии, поэтому в электронной документации, редактировании изображений для WWW-страниц и прочих областях, не имеющих дела с бумагой, его применяют чаще.
Очень полезен набор утилит для обработки графики из командной строки – ImageMagick. В этот набор входят утилиты для отображения (display), преобразования (convert) изображений, захвата изображений с экрана (import) и даже собственный интерпретируемый язык программирования, Magick Scripting Language. Для полуавтоматического перевода из растрового представления в векторное существует несколько специальных утилит, например, autotrace/autofig или potrace.
GIMP
При первом запуске он поинтересуется, где Вы хотите хранить пользовательские файлы, а именно шаблоны, кисти, градиенты и многое другое. Принимайте предложенные пути по умолчанию. Остальные установки тоже не меняйте.
После этого GIMP некоторое время подумает (это только при первом запуске) и откроет несколько окон. Это основное окно GIMP, Параметры
233
инструментов, Диалог слоев и Диалог кисти. Советы:
∙Почти все операции выполняются при помощи нажатия на правую клавишу мыши в изображении. И не беспокойтесь, Вы сможете отменить большинство ошибочных действий.
∙GIMP использует слои позволяя организовать Ваше изображение.
∙Вы можете вызвать меню "Параметры инструмента" двойным щелчком мыши на любой кнопке в панели инструментов.
∙При использовании рисующего инструмента (кисть, аэрограф или карандаш), щелчок при нажатой клавише Shift даст прямую линию от последней нарисованной точки до текущей позиции курсора.
∙Большинство форматов файлов не поддерживают слои и поэтому сохраняется только активный слой. Используйте XCF - собственный формат GIMP для сохранения слоёв, каналов и направляющих.
∙Нажмите на линейке и перетащите ее, чтобы поместить в изображении направляющую. Все перетаскиваемые выделенные области будут выравниваться по направляющим. Вы можете удалить направляющие, перетащив их за пределы изображения инструментом "Перемещение".
∙Если до начала выделения нажать и удерживать клавишу Shift, то новая область выделения будет добавляться к текущей, а не заменять ее.
234
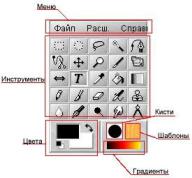
Аналогично клавиша Ctrl позволяет вычитать выделение.
∙Если нажать или отпустить Shift и Ctrl во время выделения прямоугольной или эллиптической области, то область станет точным квадратом или кругом, или же будет центрирована относительно стартовой точки соответственно.
∙Перемещая курсор удерживая нажатой клавишу Alt, вы можете перемещать границу выделенной области относительно изображения, чтобы выбрать участок для выделения.
∙Чтобы создать точный круг, нажмите клавишу Shift, пока делаете выделение эллипса. Чтобы точно разместить круг, установите горизонтальную и вертикальную направляющие, так чтобы они были касательными к выделяемому кругу. Поместите курсор на пересечении направляющих и результирующее выделение будет их касаться.
Основное диалоговое окно GIMP:
235
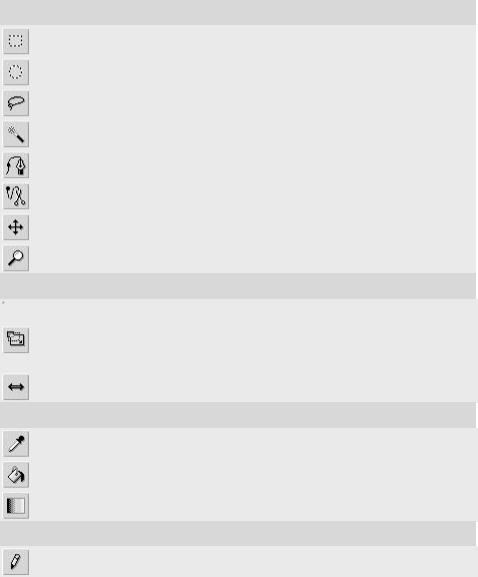
Перечислим назначение основных инструментов GIMP.
Инструменты выделения
Выделение прямоугольной области
Выделение эллиптической области Выделение произвольной области Выделение связанной области
Выделение области с использованием кривых Безье Выделение форм в изображении Перемещение слоев и выделенных областей Изменение масштаба
Инструменты трансформирования изображения
Кадрирование/изменение размера изображения
Вращение, искривление, масштабирование, перспектива
Зеркальное отражение
Инструменты цвета и заливки
Получение цвета из изображения
Заливка цветом или шаблоном Градиентная заливка
Инструменты рисования
Нанесение резких карандашных линий
236
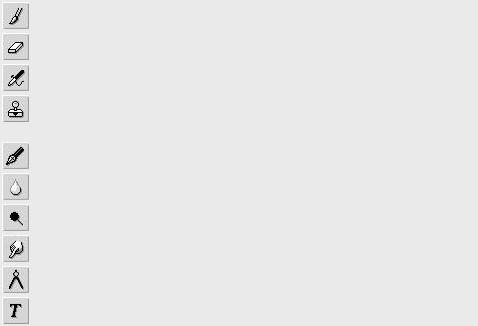
Нанесение размытых мазков кистью
Очистка до фона или прозрачности Рисование аэрографом
Рисование шаблоном или областью изображения (штамп)
Рисование чернилами Размывание/резкость Осветление/затемнение Палец (размазывание изображения) Измерение расстояний и углов Вставка текста
Прежде, чем начинать работать войдите в Файл - Настройки. Здесь задаются основные параметры GIMP. Настройте их по своему усмотрению, я же рекомендую выбрать пункт Окно изображения и в нем поставить галочку на Изменять размер окна при масштабировании. Если этого не сделать, то при, допустим, уменьшении масштаба изображения, окно останеся неизменного размера. Тоже самое произойдет и при увеличении масштаба.
Кроме того, в пункте Окружение поставьте количество Уровней отката побольше, чем пять, которые стоят по умолчанию. Уровени отката - это возможность вернуть предыдущий вариант
237
изображения (вызывается по ctrl+Z) в том случае, если Вы сделали что-нибудь неправильно. Если устанавливаете значение 25, это позволяет возвращаться на 25 шагов назад. Отменить можно и это действие клавишей ctrl+R.
1. Выделение. Эта группа инструментов включает в себя: Выделение пямоугольной области - выделяет прямоугольник, Выделение эллиптической области - выделяет эллипс, Выделение произвольной области - что обвели, то и выделяет, Выделение связанной области - выделяет область одинакового цвета,
Выделение с использованием кривых Безье - позволяет выделять сложные формы, Выделение форм в изображении - так же для выделения сложных форм.
2. Искажение. Эти инструметы позволяют двигать, искривлять, вращать и зеркально отображать изображения. Это: Перемещение слоев и выделенных областей, Кадрирование или изменение размера - позволяет обрезать изображение вокруг выделенной области, Зеркальное отобраение, Вращение, искривление, масштабирование, перспектива - позволяет всячески менять форму изображения.
3. Закраска. Позволяют окрашивать изображение или выделенный фрагмент. Заливка цветом или шаблоном
заливает выбранным цветом или шаблоном. При заливке шаблоном будет использоваться один из шаблонов выбранных в диалоге шаблонов.
238
Заливка с градиентом цвета позволяет заливать участки изображения цветовыми градиентами, (переходами из одного цвета в другой). Заливка градиентом пользователя использует градиент, выбранный из диалога градиентов. Эти градиенты могут использовать переходы сразу нескольких цветов.
4. Рисование. Самая многочисленная группа инструментов: Карандаш - наносит резкие линии, Кисть - наносит линии с размытыми контурами, Ластик - стирает изображение (точнее рисует цветом фона), Аэрограм - рисует распылением, Рисование шаблоном - рисует шаблоном или выделенной областью, Размывание или резкость - уменьшает или повышает резкость изображения в местах примемнения, Рисование чернилами - толщина линии зависит от скорости проведения, Осветление или затемнение - затемняет или осветляет, Палец - позволяет размазывать изображение.
5. Текст. Этот инструмент позволяет вставлять текст и буквы в изображение. При написании текста, он будет наложен на текущий слой изображения, однако перед наложением он будет "плавать", позволяя поместить его в нужное место. Важной возможностью текста является режим "Выравнивание", который по умолчанию включен. Посмотрите на увеличенные буквы К и С в слове "ТЕКСТ" при при использовании режима "Выранивание" и без него:
239
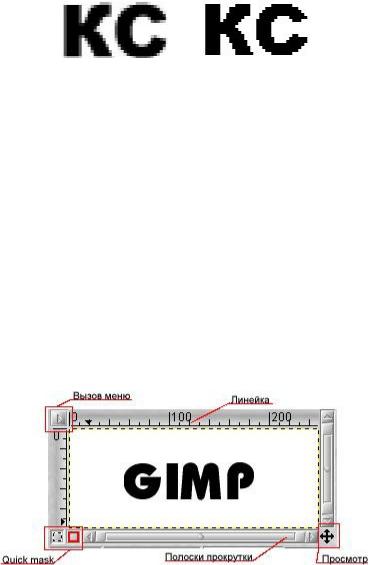
Видно, что в первом случае текст получается сглаженным и более приятным для восприятия глаза, т.к. GIMP автоматически создает плавный переход цвета. Во втором случае такого перехода нет и появляются ступеньки.
6. Вспомогательные. Увеличение или уменьшение масштаба - позволяет приблизить или удалить изображение (это так же достижимо клавишами "+" и "-"), Измерение расстояний и углов - для измерений углов и расстояний.
Создадим или откроем изображение, пользуясь меню Файл. Мы увидим новое окно:
Линейки показывают размер изображения. Кроме того на них с помощью галочек отображается позиция курсора в изображении. Полосы прокрутки служат для
240
прокрутки изображения, если оно больше окна. Кнопка просмотр откроет Вам полный уменьшеный вид рисунка. Это тоже полезно в случае когда изображение большое. Quick mask - это одна интересная возможность GIMP.
Окно изображения
GIMP позволяет одновременно редактировать множество изображений. При этом каждое изображение открывается в отдельном рабочем окне, которое мы будем называть Окном изображения.
Линейки показывают размер изображения. Кроме того, на них отображается позиция курсора в изображении. Полосы прокрутки позволяют просматривать изображениe, если оно больше окна. Кнопка Просмотр откроет Вам полный уменьшенный вид рисунка. Это особенно полезно в случае, когда изображение большое. В Строке состояния отображаются координаты положения курсора на изображении и информация об изображении (аналогичная заголовку окна). Quick mask - специальная возможность GIMP, о которой речь пойдет позже.
241
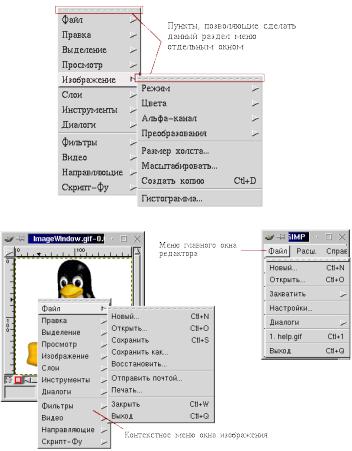
Для создания нового изображения выберите в меню Файл команду Новый, или нажмите комбинацию клавиш Ctrl+n. В результате появится окно Новое изображение, в котором вы можете задать размеры, тип и цвет фона изображения.
242

1.В полях Ширина и Высота введите соотвественно ширину и высоту изображения в пикселах. Размеры изображения можно задавать и в других единицах измерения (дюймы, мм, пункты и др.), которые автоматически будут пересчитаны в пикселы при заданном разрешении монитора.
2.С помощью переключателя Тип изображения задайте тип изображения, который, в свою очередь, будет определять количество используемых в изображении цветов:
∙режим RGB поддерживает 166 = 16 777 216 цветов,
∙в режиме Grayscale (Градации серого) все цвета передаются 256-ю оттенками серого цвета.
3.Используя переключатель Тип заливки, задайте фон изображения:
∙переднего плана - фон цвета, совпадающего с
основным цветом;
243
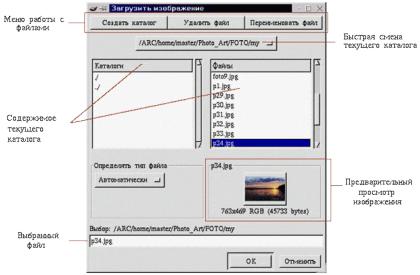
∙фон - фон цвета, совпадающего с фоновым цветом;
∙белое - белый фон;
∙прозрачное - прозрачный (бесцветный) фон.
Прозрачный фон целиком состоит из прозрачных пикселов, для отображения которых редактор GIMP, как и Photoshop, использует шаблон в виде шахматной доски (этот шаблон не выводится на печать и не виден в других приложениях).
Открытие изображений
Для открытия уже существующего (записанное в файл) изображение, выберите в меню Файл команду Открыть или нажмите комбинацию клавиш Ctrl+o. В результате появится окно Загрузка изображения,
244
посредством которого вы можете осуществить выбор необходимого файла.
Сохранение изображений
Для того чтобы сохранить изображение в файл, воспользуйтесь командой Сохранить меню Файл окна изображения. Для этого выберите в контекстном меню Файл команду Сохранить, либо нажмите комбинацию клавиш Ctrl+s. Если изображение сохраняется впервые, появится окно Сохранить изображение. В нем следует указать полный путь, имя и формат файла.
3. Практическая работа
Цель: Ознакомиться с работой в ОС Linux в диалоговом режиме. Освоить работу с офисными программами в ОС Linux
После выполнения работы необходимо
знать: основные приемы работы в диалоговом режиме; команды и утилиты терминала операционной системы; основы работы в текстовых и графических редакторах операционной системы.
уметь: работать с каталогами и файлами в диалоговом режиме; работать в текстовых и графических редакторах операионной системы.
245
Объем работы 12 часов
ЗАДАНИЕ К ПРАКТИЧЕСКОЙ РАБОТЕ
Задание 1 Работа с терминалом ОС Linux
1.Произвести логическое включение. Имя пользователя и пароль задается преподавателем с
санкции системного администратора.
2. Запустить терминал. Произвести исследовательскую работу, выполнив все примеры, приведенные в теоретической части.
3.Запустить руководство man. Вывести информацию о командах cat, cal, date. Запустить руководство info и вывести информацию о тех же командах, что и ранее.
4.Вывести на экран информацию о пользователях, работавших в системе в последнее время, о файлах и каталогах, о наличии свободного места на диске.
5.В домашнем каталоге создать файл с текстовой информацией (например, сведения об авторе в виде автобиографии), его содержимое вывести на экран.
6.Подсчитать количество слов в файле, вывести на экран информацию о размере, времени создания, владельце файла (атрибуты).
7.В домашнем каталоге создать жесткую ссылку с
именем "text-hardlink" на созанный файл. Выведите подробный список файлов текущего каталога и его подкаталогов ("ls -lR"). Узнайте номер индексного дескриптора вашего файла, используя команду ls с ключом –i.
246
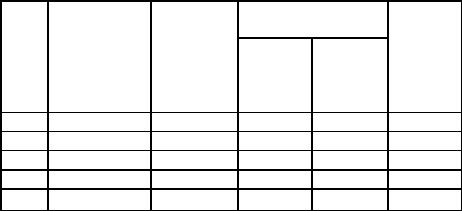
8.Создайте символьную ссылку: команда ln с ключом "-s".
9.В домашнем каталоге создать новый каталог, переместить в него файл. Удалить файлы и каталоги, созданные в процессе работы.
10.Сохранить листинг в документе *.log в каталоге \Student\ на вашем компьютере.
Задание 2 Работа с офисными программами ОС Linux.
Упражнение1. Запустите текстовый редактор ОС Linux
1. Создание и форматирование таблиц в документах.
а)создайте таблицу по следующему образцу и произведите ее автоформатирование
|
|
АКВАФОР В300 |
|
|
|
№п |
Показатели |
Норматив |
Показатели в конце |
Степень |
|
п |
воды, мг/дм3 |
ПДК, |
ресурса |
|
|
|
|
мг/дм3 |
До |
После |
очистки, |
|
|
|
очистки |
очистки |
С1/С2 |
|
|
|
С1, |
С2, |
|
|
|
|
мг/дм3 |
мг/дм3 |
|
1 |
Нитраты |
45,0 |
9,14 |
9,0 |
1,1 |
2 |
PH |
6,0-9,0 |
7,7 |
7,8 |
0,98 |
3 |
Аммоний |
2,0 |
0,39 |
0,35 |
1,11 |
4 |
Нитриты |
3,3 |
0,027 |
0,025 |
1,0 |
5 |
Хлорофом |
0,06 |
0,06 |
0,019 |
3,15 |
247
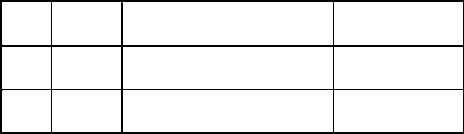
2.Создайте текстовый документ по следующему образцу :
Приложение №9
к государственному контракту № _______________
от " "________________ |
г. |
ОТДЕЛЬНАЯ СМЕТА РАСХОДОВ
ГОЛОВНОГО ИСПОЛНИТЕЛЯ
на выполнение работы по проекту №_____________
_____________________________________________
_____________________________________________
_____________________________________________
_____________________________________________
__________________
(наименование проекта)
№№ Код |
Предметные |
статьи Сумма, тыс. |
|
расходов |
руб. |
111010 Оплата труда
0
2 11020 Начисления на оплату
0труда
248

3. Создайте текстовый документ по следующему образцу:
Ответственному квартиросъемщику квартиры № 13.
Уважаемый товарищ Сидоров С.С.!
Напоминаем Вам, что срок уплаты за газ истек. Просим срочно произвести оплату.
Председатель ЖСК 1234 Козлов К.К.
Бухгалтер Смирнова С.С.
Упражнение 2. Работа с графическим редактором ОС Linux
1. Создайте следующий рисунок в GIMP по образцу:
249

4.Рекомендации студентам по подготовке к работе с указанием литературы.
Для подготовки к выполнению лабораторной работы необходимо предварительное изучение теоретического материала в объеме, достаточном для проведения осмысленной работы при выполнении поставленной задачи – практического знакомства с основами работы в операционной системе Linux.
Необходимо иметь навыки работы с текстовыми и графическими редакторами операционной системы Windows.
ЛИТЕРАТУРА
1.Курячий Г. В. Операционная система Linux / Г. В. Курячий, К.А. Маслинский. Интернет ун-т информационных технологий ИНТУИТ.РУ. Серия: Основы информационных технологий. – 2005. – 392с.
2.Курячий Г. В. Операционная система UNIX: Курс лекций. Учебное пособие / Г. В. Курячий, – М.: ИНТУИТ.РУ, 2004
3.Костролин В.А. Linux для пользователя/ В.А. Костролин – изд. БХВ –Петербург. –2002. – 672с.
4.Комолкин А. В. Эффективная работа с UNIX / А. В. Комолкин, С. А. Немнюгин, М. П. Чаунин.
– СПб.: Питер. – 2002
250
251
