
- •Глава I. ОСНОВНЫЕ ПОНЯТИЯ И МЕТОДЫ ТЕОРИИ ИНФОРМАТИКИ И КОДИРОВАНИЯ
- •§1. ИНФОРМАЦИЯ И ЕЁ СВОЙСТВА. СИСТЕМЫ СЧИСЛЕНИЯ.
- •После выполнения работы необходимо
- •ЗАДАНИЯ К ПРАКТИЧЕСКОЙ РАБОТЕ
- •§2. ОСНОВЫ ЛОГИКИ И ЛОГИЧЕСКИЕ ОСНОВЫ КОМПЬЮТЕРА
- •ГЛАВА II. ТЕХНИЧЕСКИЕ СРЕДСТВА РЕАЛИЗАЦИИ ИНФОРМАЦИОННЫХ ПРОЦЕССОВ
- •ГЛАВА III. ПРОГРАММНЫЕ СРЕДСТВА РЕАЛИЗАЦИИ ИНФОРМАЦИОННЫХ ПРОЦЕССОВ.
- •§1. РАБОТА С АРХИВАТОРАМИ (ARJ, RAR, ZIP)
- •§2. ОБСЛУЖИВАНИЕ ДИСКОВ И ВОССТАНОВЛЕНИЕ ИНФОРМАЦИИ
- •§3. ЛЕЧЕНИЕ И ПРОФИЛАКТИКА КОМПЬЮТЕРНЫХ ВИРУСОВ
- •§4. РАБОТА В ОС LINUX.
- •Домашний каталог
- •Командная оболочка
- •Работа с PostScript и PDF
- •§5. РАБОТА С ПАКЕТАМИ СКАНИРОВАНИЯ И РАСПОЗНАВАНИЯ ТЕКСТА (FINEREADER)
- •После выполнения работы необходимо
- •знать:
- •ГЛАВА IV. МОДЕЛИ РЕШЕНИЯ ФУНКЦИОНАЛЬНЫХ И ВЫЧИСЛИТЕЛЬНЫХ ЗАДАЧ
- •§1. МОДЕЛИ РЕШЕНИЯ ФУНКЦИОНАЛЬНЫХ И ВЫЧИСЛИТЕЛЬНЫХ ЗАДАЧ
- •Алгоритмы и способы их описания
- •§1. ОБЪЕКТНО-ОРИЕНТИРОВАННОЕ ПРОГРАММИРОВАНИЕ НА ЯЗЫКЕ VISUAL BASIC
- •Некоторые общие свойства элементов управления
- •Некоторые элементы управления
- •Массив. Массив представляет собой переменную, которой соответствует множество ячеек памяти для хранения значений. Массив - это набор элементов, имеющих свой порядковый номер (индекс). Пример описания и инициализации массива:
- •Константа. Константа имеет символьное имя и значение. При описании констант используется ключевое слово Const. Синтаксис:
- •Операторы
- •После выполнения работы необходимо
- •знать:
- •Практическая работа 4. Типы данных; тип Boolean
- •Практическая работа 5. Типы данных (Long, Single, Currency); ошибка вычислений
- •Практическая работа 6. Метод Move
- •7a. Ввод строки в текстовое поле, шаблон находится в процедуре
- •7b. Ввод обоих операндов в текстовые поля
- •Практическая работа 8. Логические операторы, конкатенация
- •ГЛАВА VII. ЛОКАЛЬНЫЕ И ГЛОБАЛЬНЫЕ СЕТИ ЭВМ
- •§1. РАЗРАБОТКА WEB-САЙТОВ. ОСНОВЫ ЯЗЫКА HTML
- •§2. ИНФОРМАЦИОННЫЕ РЕСУРСЫ ИНТЕРНЕТА. РАБОТА С ЭЛЕКТРОННОЙ ПОЧТОЙ. ПОИСК ИНФОРМАЦИИ В ИНТЕРНЕТЕ
ГЛАВА III. ПРОГРАММНЫЕ СРЕДСТВА РЕАЛИЗАЦИИ ИНФОРМАЦИОННЫХ ПРОЦЕССОВ.
§1. РАБОТА С АРХИВАТОРАМИ (ARJ, RAR, ZIP)
1. Вопросы, подлежащие исследованию:
Рассматриваются приемы и методы со сжатыми данными, программные средства сжатия данных.
2. Краткий теоретический материал
ПРИЕМЫ И МЕТОДЫ РАБОТЫ СО СЖАТЫМИ ДАННЫМИ
Регулярно для хранения большого количества информации возникает необходимость сжимать данные перед тем, как размещать их в архивах или передавать по каналам связи. Соответственно, существует и обратная необходимость восстановления данных из предварительно уплотненных архивов.
Теоретические основы сжатия данных
Большенство данных обладают определенной избыточностью. Степень избыточности зависит от типа данных. Например, у видеоданных степень избыточности обычно в несколько раз больше, чем у графических данных, а степень избыточности
98
графических данных в несколько раз больше, чем текстовых. Степень избыточности данных зависит от принятой системы кодирования. Если речь заходит не об обработке, а о хранении готовых документов или их передаче, то избыточность можно уменьшить, что дает эффект сжатия данных.
Если методы сжатия информации применяют к готовым документам, то нередко термин сжатие данных подменяют термином архивация данных, а
программные средства, выполняющие эти операции, называют архиваторами.
Объекты сжатия
В зависимости от того, в каком объекте размещены данные, подвергаемые сжатию, различают:
∙уплотнение (архивацию) файлов применяют для уменьшения их размеров при подготовке к передаче по каналам электронных сетей или к транспортировке на внешнем носителе малой емкости;
∙уплотнение (архивацию) папок используют как средство архивации данных перед длительным хранением, в частности, при резервном копировании;
∙уплотнение дисков служит целям повышения эффективности использования их рабочего пространства и, как правило, применяется к дискам, имеющим недостаточную емкость.
99
Обратимость сжатия
Несмотря на изобилие алгоритмов сжатия данных, теоретически есть только три способа уменьшения их избыточности. Это либо изменение содержания данных, либо изменение их структуры, либо и то и другое вместе.
Если при сжатии данных происходит изменение их содержания, метод сжатия необратим и при восстановлении данных из сжатого файла не происходит полного восстановления исходной последовательности. Такие методы называют также
методами сжатия с регулируемой потерей информации. Они применимы только для тех типов данных, для которых формальная утрата части содержания не приводит к значительному снижению потребительских свойств. Характерными форматами сжатия с потерей информации являются:
∙.JPG для графических данных;
∙.MPG для видеоданных;
∙.МРЗ для звуковых данных.
Если при сжатии данных происходит только изменение их структуры, то метод сжатия обратим. Характерными форматами сжатия без потери информации являются:
∙.GIF, .TIP, .PCX и др. для графических данных;
∙.AVI для видеоданных;
100

∙ .ZIP, .ARJ, .RAR, .LZH, .LH, .CAB и др. для любых типов данных.
Алгоритмы обратимых методов
При исследовании методов сжатия данных следует иметь в виду существование теорем.
1.Для любой последовательности данных существует теоретический предел сжатия, который не может быть превышен без потери части информации.
2.Для любого алгоритма сжатия можно указать такую последовательность данных, для которой он обеспечит лучшую степень сжатия, чем другие методы.
3.Для любого алгоритма сжатия можно указать такую последовательность данных, для которой данный алгоритм вообще не позволит получить сжатия.
Алгоритм RLE
В основу алгоритмов RLE положен принцип выявления повторяющихся последовательностей данных и замены их простой структурой, в которой указывается код данных и коэффициент повтора.
Например, для последовательности: 0; 0; 0; 127; 127; 0; 255; 255; 255; 255 (всего 10 байтов) образуется следующий вектор:
Значение |
Коэффициент повтора |
101
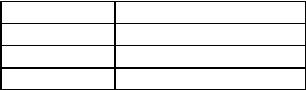
0 |
3 |
127 |
2 |
0 |
1 |
255 |
4 |
При записи в строку он имеет вид: 0; 3; 127; 2; 0; 1; 255; 4 (всего 8 байтов).
В данном примере коэффициент сжатия равен 8/10 (80 %).
Программные реализации алгоритмов RLE отличаются простотой, высокой скоростью работы, но в среднем обеспечивают недостаточное сжатие. Наилучшими объектами для данного алгоритма являются графические файлы, в которых большие одноцветные участки изображения кодируются длинными последовательностями одинаковых байтов. Этот метод также может давать заметный выигрыш на некоторых типах файлов баз данных, имеющих таблицы с фиксированной длиной полей. Для текстовых данных методы RLE, как правило, неэффективны.
Алгоритм KWE
В основу алгоритмов кодирования по ключевым словам (Keyword Encoding) положено кодирование лексических единиц исходного документа группами байтов фиксированной длины. Примером лексической единицы может служить слово. Результат кодирования
102
сводится в таблицу, которая прикладывается к результирующему коду и представляет собой словарь. Обычно для англоязычных текстов принято использовать двухбайтную кодировку слов. Образующиеся при этом пары байтов называют
токенами.
Эффективность данного метода существенно зависит от длины документа, поскольку из-за необходимости прикладывать к архиву словарь длина кратких документов не только не уменьшается, но даже возрастает.
Данный алгоритм наиболее эффективен для англоязычных текстовых документов и файлов баз данных. Для русскоязычных документов, отличающихся увеличенной длиной слов и большим количеством приставок, суффиксов и окончаний, не всегда удается ограничиться двухбайтными токенами, и эффективность метода заметно снижается.
Алгоритм Хафмана
В основе этого алгоритма лежит кодирование не байтами, а битовыми группами.
∙Перед началом кодирования производится частотный анализ кода документа и выявляется частота повтора каждого из встречающихся символов.
103
∙Чем чаще встречается тот или иной символ, тем меньшим количеством битов он кодируется.
∙Образующаяся в результате кодирования иерархическая структура прикладывается к сжатому документу в качестве таблицы соответствия.
Используя 16 бит, можно закодировать до 256 различных символов. Однако ничто не мешает использовать и последовательности длиной до 20 бит – тогда можно закодировать до 1024 лексических единиц.
В связи с тем, что к сжатому архиву необходимо прикладывать таблицу соответствия, на файлах малых размеров алгоритм Хафмана малоэффективен. В среднем, наиболее эффективными оказываются архивы с размером словаря от 512 до1024 единиц (длина кода до 18-20 бит).
Синтетические алгоритмы
Современные средства архивации данных используют более сложные алгоритмы, основанные на комбинации нескольких теоретических методов. Общим принципом в работе таких "синтетических" алгоритмов является предварительный просмотр и анализ исходных данных для индивидуальной настройки алгоритма на особенности обрабатываемого материала.
104
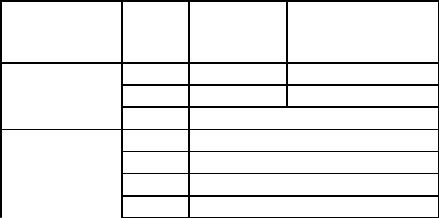
Программные средства сжатия данных
"Классическими" форматами сжатия данных, широко используемыми в повседневной работе с компьютером, являются форматы .ZIP, .ARJ, .RAR и другие форматы. Программные средства, предназначенные для создания и обслуживания архивов, выполненных в данных форматах, приведены в таблице 1.
Таблица 1. Средства архивации файлов
Операционная Формат Средство |
Средство |
||
система |
сжатия |
архивации |
разархивирования |
MS-DOS |
.ZIP |
PKZIP.EXE PKUNZIP.EXE |
|
|
.RAR |
RAR.EXE |
UNRAR.EXE |
|
.ARJ |
ARJ.EXE |
|
Windows |
.ZIP |
WinZip |
|
|
.RAR |
WinRAR |
|
|
.ARJ |
WinArj |
|
|
.7Z |
7-ZIP |
|
Базовые требования к диспетчерам архивов
Современные средства архивации данных называют диспетчерами архивов. К базовым функциям, которые выполняют большинство современных диспетчеров архивов, относятся:
∙ извлечение файлов из архивов;
105
∙создание новых архивов;
∙добавление файлов в имеющийся архив;
∙создание самораспаковывающихся архивов;
∙создание распределенных архивов на носителях малой емкости;
∙тестирование целостности структуры архивов;
∙полное или частичное восстановление поврежденных архивов;
∙защита архивов от просмотра и несанкционированной модификации.
Самораспаковывающиеся архивы. Для передачи архивного документа потребителю, следует предусмотреть наличие у него программного средства, необходимого для извлечения исходных данных из уплотненного архива. Если таких средств у потребителя нет или нет оснований предполагать их наличие, создают самораспаковывающиеся архивы. Самораспаковывающийся архив готовится на базе обычного архива путем присоединения к нему небольшого программного модуля. Сам архив получает расширение имени .ЕХЕ, характерное для исполнимых файлов. Потребитель сможет выполнить его запуск как программы, после чего распаковка архива произойдет на его компьютере автоматически.
Распределенные архивы. Для передача большого архива на носителях малой емкости, например на гибких дисках, возможно распределение одного архива в виде малых фрагментов на нескольких носителях.
106
Некоторые диспетчеры (например, WinZip) выполняют разбиение сразу на гибкие диски, а некоторые (например, WinRAR и WinArj) позволяют выполнить предварительное разбиение архива на фрагменты заданного размера на жестком диске. Впоследствии их можно перенести на внешние носители путем копирования.
Диспетчеры архивов WinArj и WinRAR, в отличие от WinZip, маркируют все файлы распределенного архива разными именами и потому не создают проблем по установлению номера тома.
Защита архивов. В большинстве случаев защиту архивов выполняют с помощью пароля, который запрашивается при попытке просмотреть, распаковать или изменить архив. Теоретически, защита с помощью пароля считается неудовлетворительной и не рекомендуется для особо важной информации. В то же время необходимо отметить, что основные программные средства, используемые для восстановления утраченного пароля, используют методы прямого перебора.
Дополнительные требования к диспетчерам архивов
К дополнительным функциям диспетчеров архивов относятся сервисные функции, делающие работу более удобной. Они часто реализуются внешним
107
подключением дополнительных служебных программ и обеспечивают:
∙просмотр файлов различных форматов без извлечения их из архива;
∙поиск файлов и данных внутри архивов;
∙установку программ из архивов без предварительной распаковки;
∙проверку отсутствия компьютерных вирусов в архиве до его распаковки;
∙криптографическую защиту архивной информации;
∙декодирование сообщений электронной почты;
∙"прозрачное" уплотнение исполнимых файлов .ЕХЕ и .DLL;
∙создание самораспаковывающихся многотомных архивов;
∙выбор или настройку коэффициента сжатия информации.
Основные характеристики 7-Zip
Поддерживаемые форматы:
∙Полностью: 7z, ZIP (кроме WinZip 11 версии), gzip, bzip2, tar.
∙Частично (только распаковка и просмотр): CAB
(англ.), RAR, ARJ, cpio (англ.), RPM, deb, (ar), Z (compress (англ.), LZH (англ.), Compiled HTMLHelp, SPLIT, Windows Installer, NSIS Installer.
108
Очень высокая степень сжатия в новом формате 7z благодаря использованию усовершенствованного алгоритма Лемпела-Зива.
∙Для форматов ZIP и GZIP степень сжатия на 2—10 % выше, чем у PKZip и WinZip.
∙Возможность создания самораспаковывающихся архивов для формата 7z.
∙В формате 7z возможно создавать многотомные архивы (за исключением самораспаковывающихся)
∙Возможность шифрования архивов, алгоритмом AES с длиной ключа 256 бит (для формата 7z).
∙Интеграция в оболочку Microsoft Windows и Windows NT.
∙Плагин для программы FAR Manager.
∙Плагин для программ Total Commander и Unreal Commander.
∙Мультиязычный графический интерфейс (только
для Windows) с функциями двухоконного файлового менеджера.
∙Мощная версия для командной строки.
∙Существует версия для 32 разрядных и 64 разрядных систем.
Степень сжатия
Результаты по степени сжатия сильно зависят от сжимаемых данных. Обычно 7-Zip сжимает в формат 7z на 30—50 % лучше, чем в формат zip, а в формат
109
ZIP — на 2—10 % лучше, чем другие ZIP-совместимые архиваторы.
В большинстве случаев степень сжатия выше, чем у RAR, за исключением некоторых мультимедиаданных. Скорость сжатия при этом ниже, но не критично (как правило, не более чем на 30 %).
Более того, считается, что по степени сжатия 7-Zip уступает только архиваторам PAQ и его GUIмодификации KGB, которые, однако, имеют на порядок большее время сжатия.
Достоинства и недостатки
Достоинства:
∙свободное ПО с открытым исходным кодом (распространяется по лицензии GNU LGPL);
∙бесплатное ПО;
∙высокая степень сжатия;
∙многопоточное сжатие;
∙поддержка шифрования AES-256;
∙поддержка 64-битных систем;
∙7-Zip работает в Windows 98/ME/NT/2000/XP/Vista. Также существует портированая версия для командной строки Linux/Unix.
Недостатки:
110
∙в программе имеется множество точных настроек
алгоритмов сжатия, в связи с чем, возможны трудности для начинающих пользователей;
∙при высоком уровне сжатия, скорость сжатия
данных заметно ниже, чем у многих популярных архиваторов;
∙при сжатии некоторых мультимедиа данных уступает RAR;
∙отсутствие возможности создавать многотомные SFX-архивы;
∙неполные 7-zip архивы невозможно открыть (например, если архив был закачан не до конца) — у таких архивов невозможно ни ознакомиться со списком cжатых файлов, ни разархивировать файлы, которые находятся в частично скачанной части (например, WinRAR позволяет это делать со своими недокачанными архивами);
∙Формат файла 7z не предназначен для использования с потоками. Из-за этого вместо 7-Zip иногда используют tar и LZMA Utils.
∙при открытии или запуске файла из архива
автоматически не разархивируется вся папка, что не удобно при открытии, например, html файлов т.к. рисунки будут недоступны
3.Практическая работа
Цель: Приобретение умений и навыков работы с программами-архиваторами
111
Задачи:
∙Изучение основных команд архиваторов 7Zip.
∙Изучение вспомогательных режимов архиваторов
7Zip.
Объем работы – 4 часа.
Порядок выполнения: Задание выполняется полностью в указанном порядке.
Защита: Выполнить все пункты.
Отчет: В комплексный отчет включить
∙Тему лабораторной работы;
∙Задание на уровне основных пунктов;
После выполнения работы необходимо
знать:
∙Назначение и возможности программ-архиваторов.
∙Основные команды архиваторов.
уметь:
∙Просматривать файлы, находящиеся внутри архива, без распаковки архива и, соответственно, без извлечения файлов.
∙Извлекать файлы из архива в заданную папку.
112
∙Создавать архивы сжатых файлов.
∙Создавать защищенные архивы.
∙Создавать самораспаковывающиеся архивы на базе предварительно подготовленных обычных архивов и распределенные самораспаковывающиеся архивы
ЗАДАНИЕ К ПРАКТИЧЕСКОЙ РАБОТЕ
Упражнение 1. Создание ZIP-архива
1.Создайте папку для экспериментов, например,
Zip_Test.
2.Методом копирования наполните эту папку произвольными файлами, например, взяв их из любой папки другого диска (файлы в этой папке должны иметь "длинные имена", так как нам важно убедиться в том, что после архивации они остаются неповрежденными).
3.Запустите диспетчер архивов 7–ZIP командой
Пуск►Программы►7-Zip►7–ZIP File Manager.
4.Выделите файлы, включаемые в архив. При групповом выделении файлов пользуйтесь левой кнопкой мыши совместно с клавишами SHIFT и CTRL. Если нужно выделить все файлы, можно воспользоваться комбинацией клавиш CTRL+A.
5.Дайте команду Файл► 7–ZIP► Добавить к архиву – откроется диалоговое окно Добавить к архиву. В этом окне прежде всего выберите папку, в которой будет создан архив, например записав путь в ручную в поле Архив \Zip_Test, либо
113
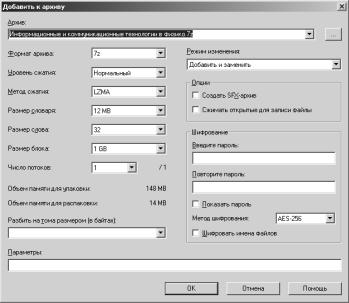
выбрать с помощью кнопки Пролистать (рисунок 5).
Рисунок 5. Управление добавлением файлов в архив
6.Далее через «слеш» введите имя архива в поле Архив (например Men) и убедитесь, что в поле
Формат архива установлен тип 7Z.
7.В раскрывающемся списке Режим изменения
выберите пункт Добавить и заменить.
8.В раскрывающемся списке Уровень сжатия выберите пункт Нормальный.
9.Обязательно установите флажок Сжимать открытые для записи файлы и щелкните на кнопке ОК.
114
10.Выделите файлы, включаемые в архив. При групповом выделении файлов пользуйтесь левой кнопкой мыши совместно с клавишами SHIFT и CTRL. Если нужно выделить все файлы, можно воспользоваться комбинацией клавиш CTRL+A.
11.С помощью Проводника откройте папку \Zip_Test. Разыщите созданный файл Men.7z. Установите его размер по строке состояния или переключившись в режим Таблица.
12.Переключитесь в программу 7 – ZIP. Откройте в ней созданный архив и убедитесь в том, что "длинные имена" файлов сохранились.
Упражнение 2. Извлечение файлов из 7-ZIP-архива
1.Предварительно определите папку, в которую будут помещены файлы, извлекаемые из архива. Если никаких предпочтений нет, создайте временную папку, например папку \Zip_Test
2.Запустите диспетчер архивов 7 – ZIP и откройте ZIP-архив, ранее размещенный на диске.
3.Выделите файлы, которые желаете извлечь. При групповом выделении пользуйтесь левой кнопкой мыши совместно с клавишами CTRL и SHIFT.
4.Дайте команду Файл►7–ZIP ►Распаковать –
откроется диалоговое окно Извлечь, представленное на рисунке 6.
5.В полях Пути, Перезапись и Пароль диалогового окна установите необходимые переключатели.
115
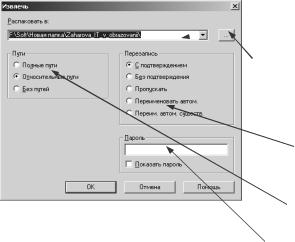
Папка для размещения  извлекаемых файлов
извлекаемых файлов
Кнопка Обзора папок для папки, в которую разместятся извлекаемые
Средства настройки режима перезаписи
Указание путей извлечения
Установка паролей
Рисунок 6. Управление извлечением файлов из архива
6.В поле Распаковать в: откройте папку-приемник, в которую произойдет извлечение выделенных файлов или найдите папку-приемник с помощью кнопки Обзора папок.
7.Запустите процесс извлечения файлов щелчком на командной кнопке OK.
8.С помощью Проводника (Пуск►Программы► Стандартные►Проводник) убедитесь в том, что файлы, извлеченные из архива, действительно поступили в заданную папку.
Упражнение 3. Просмотр архивного файла в формате .ZIP
116
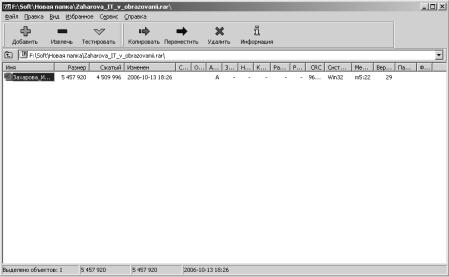
1.Запустите диспетчер архивов 7–ZIP File Manager
командой Пуск►Программы►7-Zip►7–ZIP File
Manager.
2.Дайте команду Файл►7–ZIP ►Открыть архив.
3.В окне программы 7–ZIP откроется список файлов, входящих в архив (рисунок 7.)
Рисунок 7. Просмотр содержимого архива с помощью программы 7–ZIP
4.Выделите значок файла, который желаете просмотреть, например ReadMe.Txt. Дважды щелкните на этом значке, и файл откроется в окне ассоциированной программы. По умолчанию в операционной системе Windows с файлами типа *.ТХТ ассоциирована программа Блокнот.
117
5.Выделите для просмотра файл с иным расширением имени, например file_id.diz. Этот тип файлов не имеет ассоциированной программы просмотра. После предупреждающего сообщения он откроется в стандартном средстве просмотра Windows – в программе Быстрый просмотр.
Упражнение 4. Защита ZIP-архива
1.Разыщите созданный ранее архив Men.7z. Дайте команду Файл►7 – ZIP ► Добавить к архиву.
2.В диалоговом окне Добавить к архиву в поле Шифрование введите пароль и повторите ввод пароля.
3.Обратите внимание: флажка на против Показывать пароль не должно быть, тогда при вводе пароля его символы будут заменены подстановочным символом "*". Это мера защиты пароля от посторонних. Однако в данном случае пользователь не может быть уверен в том, что он набрал пароль правильно. Поэтому при установленном флажке Mask password система запрашивает повторный (контрольный) ввод пароля. Если флажок установлен, пароль при вводе будет отображаться на экране.
4.Введите пароль, например слово test, используя кроме алфавитных символов произвольные знаки препинания, например так: t,e/s:t.
5.Щелкните на командной кнопке OK – начнется процесс создания защищенного архива Men.7z.
118
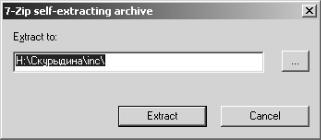
6.Откройте созданный архив командой Файл►Открыть. При этом появится диалоговое окно Ввод пароля. Введите неправильный пароль и нажмите на кнопке OK. Убедитесь в том, что ввод неправильного пароля не позволяет извлечь файлы из архива. Введите правильный пароль и нажмите на кнопке OK. Убедитесь в том, что правильный ввод пароля действительно запускает процесс.
7.Другой способ извлечения: Файл►7–ZIP► Распаковать. Проделайте пункты 5 – 7 из Упражнения 2, вводя пароль в поле Пароль. Нажмите на кнопке OK.
Рисунок 8. Извлечение самораспаковывающегося архива
Упражнение 5. Создание самораспаковывающегося архива
1.Разыщите созданный ранее архив Men.7z. Дайте команду Файл►7–ZIP ► Добавить к архиву.
2.В диалоговом окне Добавить к архиву в поле
Опции установите флажок на Создать SFX-архив.
119
3.Нажмите на кнопке OK.
Упражнение 6. Создание распределенного архива
1.Разыщите созданный ранее архив Men.7z. Дайте команду Файл►7–ZIP ► Добавить к архиву.
2.В поле Разбить на тома размером (в байтах)
выберите из предложенного списка или укажите свой размер, например 200М (М – латинская). Нажмите на кнопке OK.
3.Если выбран размер из списка, например размер гибкого диска, то после того, как щелкните на кнопке OK – начнется процесс создания первого тома распределенного архива. По окончании процесса по указанию от программы извлеките записанный гибкий диск и вставьте новый.
4.Создав последний том, программа предложит извлечь последний диск и вставить первый для внесения правок в заголовок архива.
Упражнение 7. Наблюдение интеграционных свойств программы 7-Zip
В этом упражнении на примере диспетчера архивов 7-Zip мы ознакомимся с тем, как выполняется интеграция служебных и прикладных программ с операционной системой Windows.
Под интеграцией программного обеспечения понимают возможность совместной работы нескольких различных программ в рамках единой системы управления. Здесь же мы познакомимся с другим приемом интеграции, в основе которого
120
лежит изменение свойств программы Проводник и связанного с ней контекстного меню объектов.
В итоге получается следующее соотношение:
∙для эпизодических работ по архивации и извлечению файлов и папок удобнее использовать систему, хорошо интегрированную в Windows, например, WinZip;
∙для регулярных работ по созданию резервных копий папок и дисков удобнее использовать автономные средства, поскольку для них проще организуется взаимодействие с прочими программами. В этих случаях можно рекомендовать, например, WinRAR, 7-Zip.
1.Запустите программу Проводник (Пуск► Программы►Стандартные►Проводник).
2.Создайте папку для экспериментов \Темр (если эта папка уже существует, создайте в ней папку
\Temp\Test.
3.Скопируйте в созданную папку несколько произвольных файлов, взяв их, например, из любой доступной вам папки диска C:.
4.Откройте созданную папку и выделите один из помещенных в нее файлов.
5.Щелкните правой кнопкой мыши на значке выделенного файла – откроется контекстное меню, представленное на рисунке 9.
121
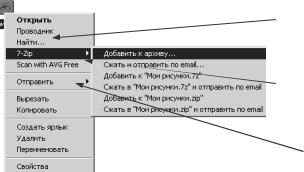
Стандартные пункты контекстного меню
Контекстного меню, добавленные программой 7-Zip
Специфические
пункты
Рисунок 9. Контекстное меню с интегрированными командами работы с архивами
6.Дайте команду 7-Zip►Добавить к архиву… –
произойдет автоматический запуск диспетчера архивов 7-Zip и открытие диалогового окна
Добавление к архиву.
7.В поле Архив автоматически заносится адрес текущей папки. Сюда остается вписать только название файла создаваемого архива, например \Temp\Test\med. Если надо открыть другую папку, это можно сделать с помощью командной кнопки
Обзор папок.
8.Перейдите в окно программы Проводник и убедитесь в том, что в экспериментальной папке появился архивный файл Med.zip.
9.Щелкните на значке архивного файла правой кнопкой мыши и изучите новые команды контекстного меню, позволяющие выполнить операции с архивным файлом.
122
10.Дайте команду Создать самораспаковывающийся архив. Закройте открытые окна программы 7-Zip и в программе Проводник убедитесь в том, что в
экспериментальной папке появился исполнимый файл (.ЕХЕ).
11.В программе Проводник выполните перетаскивание значка любого файла (или группы файлов) на значок созданного ZIP-архива. При отпускании кнопки мыши в конце перетаскивания происходит автоматическое добавление новых файлов в архив. Если содержимое правой панели Проводника открыто в режиме Таблица, после каждого перетаскивания можно наблюдать увеличение размера файла архива.
ИССЛЕДОВАТЕЛЬСКАЯ РАБОТА
Задание 1. Исследование свойств форматов сжатия графических данных
1.Подготовьте для экспериментов папку
\Temp\Pictures.
2.Откройте графический редактор Paint
(Пуск►Программы►Стандартные►Paint) и загрузите в него заранее подготовленный многоцветный рисунок или любой другой доступный вам графический файл.
3.Определите размер рисунка в пикселах (Рисунок►Атрибуты). Оцените теоретический размер рисунка в 24-разрядной палитре (3 байта на точку) по формуле:
123
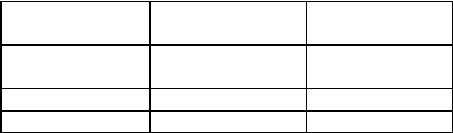
S=M*N*3, где S – размер файла с рисунком (байт);
М – ширина рисунка (точек); N – высота рисунка (точек). Запишите результат; S= ____
4.Сохраните рисунок в папку \Temp\Pictures, выбрав имя файла Test и назначив тип файла: 24-разрядный рисунок (.BMP).
5.Откройте Photoshop и откройте там файл Test. bmp.
6.Сохраните рисунок под именем Test в формате
GIF.
7.Восстановите рисунок из файла Test.bmp.
8.Сохраните рисунок под именем Test в формате
JРЕG.
9.Запустите программу Проводник. Откройте папку
\Temp\Pictures в режиме Таблица. Определите размеры файлов Test.bmp, Test.gif и Test.jpg. Определите коэффициент сжатия файлов (R), взяв отношения размеров файлов к теоретической величине, полученной расчетным путем в п. 3. Результаты занесите в таблицу.
Формат файла |
Размер |
файла Степень сжатия |
24- |
(Кбайт) |
(%) |
|
|
|
разрядный .BMP |
|
|
.GIF |
|
|
.JPG |
|
|
10.Ответьте на вопросы: |
|
|
124
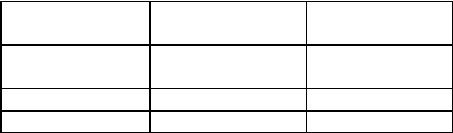
Что можно сказать о степени сжатия данных в формате BMP? Что можно сказать о степени сжатия данных в формате JPEG?
11.В графическом редакторе Paint дайте команду создания нового документа Файл►Создать. Убедитесь в том, что полотно имеет размер 640х480. Если это не так, измените его размер командой Рисунок►Атрибуты►Ширина (Высота).
12.В качестве инструмента выберите Кисть. Задайте максимальный размер кисти. Поочередно используя 8-10 разных красок, грубо закрасьте полотно.
13.Сохраните рисунок под именем Test_1 в формате 24-разрядный рисунок (bmp).
14.Откройте Photoshop и откройте там файл Test_1. bmp.
15.Сохраните рисунок под именем Test_1 в формате
GIF.
16.Восстановите рисунок из файла Test_1.bmp.
17.Сохраните рисунок под именем Test_1 в формате
JРЕG.
18.С помощью программы Проводник определите размеры сохраненных файлов и заполните таблицу.
Формат файла |
Размер |
файла Степень сжатия |
24- |
(Кбайт) |
(%) |
|
|
|
разрядный .BMP |
|
|
.GIF |
|
|
.JPG |
|
|
125
19.Уточните ранее сделанный вывод о степени сжатия данных в формате JPEG, учитывая тот факт, что в первом случае изображение было многоцветным, а во втором случае оно имело небольшое количество цветовых оттенков.
20.Ответьте на вопросы:
∙Какой формат графических данных из рассмотренных здесь наилучшим образом подходит для передачи цветного фотографического материала по каналам электронных сетей?
∙Какой формат графических данных целесообразно использовать для передачи черно-белого фотографического материала по каналам электронных сетей?
∙Какой формат наиболее благоприятен для передачи рисунков, имеющих малое количество цветовых оттенков (до 256)?
∙Какой формат графических данных не годится для передачи информации по каналам электронных
сетей, но удобен для хранения изображений, предназначенных для дальнейшей обработки?
21.В программе Проводник удалите экспериментальную папку \Temp\Pictures.
Задание 2. Исследование алгоритмов сжатия программы 7Zip
1.Подготовьте для экспериментов две папки
\Temp\lnput и \Temp\Output.
126
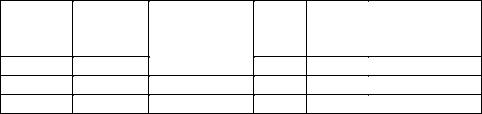
2.Наполните экспериментальную папку \Temp\lnput произвольным материалом в объеме 20-30 Мбайт.
3.Запустите диспетчер архивов 7-Zip.
4.Дайте команду 7-Zip►Добавить к архиву… и
создайте архив test_1 в папке \Temp\Output.
5.В диалоговом окне Добавить к архиву… выделите все папки, включаемые в архив (CTRL+A), убедитесь в том, что установлены флажки. В раскрывающемся списке Уровень сжатия выберите пункт Без сжатия.
6.Зафиксируйте время начала архивации по секундомеру и щелкните на командной кнопке OK.
7.Зафиксируйте время конца архивации и определите продолжительность процесса.
8.Аналогичным образом создайте файл Test_2, выбрав режим сжатия Ультра и замерив продолжительность процесса.
9.Создайте файл Test_3 в режиме сжатия Быстрое и замерьте продолжительность.
10.Создайте файл Test_4 в режиме сжатия Нормальное и замерьте продолжительность.
11.Создайте файл Test_5 в режиме сжатия Максимальный, замерьте продолжительность процесса и результаты сведите в таблицу.
Режим |
Исходный |
Результи- |
Время, |
Степень |
Эффектив- |
сжатия |
размер, |
рующий |
с |
сжатия, |
ность метода |
|
Мбайт |
размер, Мбайт |
|
% |
|
|
|
|
|
|
|
|
|
|
|
|
|
|
|
|
|
|
|
127
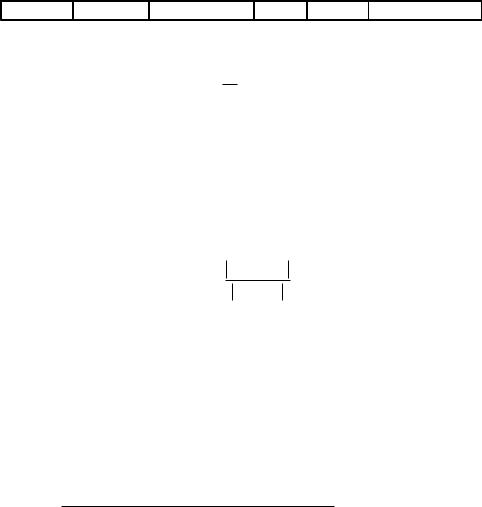
Определите степень сжатия по формуле:
R = Sr ×100% ,
Si
где:
Sr – Размер результирующего файла, Мбайт; Si – размер исходного файла, Мбайт;
R – степень сжатия.
Эффективность метода оцените по абсолютной величине приращения степени сжатия к приращению времени сжатия:
E= Ri − Ri−1
i ti −ti−1
12.Сделайте вывод о наиболее эффективном методе сжатия по критерию соотношения степени сжатия и расхода времени на операцию.
В программе Проводник удалите экспериментальные папки \Temp\lnput и Temp\Output.
4.Рекомендации студентам по подготовке к работе с указанием литературы.
Для подготовки к выполнению лабораторной работы необходимо предварительное изучение теоретического материала в объеме, достаточном для проведения осмысленной работы при выполнении поставленной задачи – практического
128
знакомства с основными понятиями архивации данных.
ЛИТЕРАТУРА
1.Информатика : учебник/ Б.В. Соболь [и др.]-Изд. 3-е, дополн. и перераб. — Ростов н/Д: Феникс, 2007.
—446 [1] с.-(Высшее образование).
2.Информатика: базовый курс: учебник/ С.В. Симонович, Под ред. С.В. Симоновича . — 2-е изд.,
—СПб: Питер, 2005. - 640с
3.Могилев А. В. Практикум по информатике: Учеб. пособие для студ. высш. учеб. заведений /А.В.Могилев, Н.И.Пак, Е.К.Хеннер; Под ред. Е.К.Хеннера. — 2-е изд., стер. — М.: Издательский центр «Академия», 2005. — 608 с
4.Угринович Н.Д. Практикум по информатике и информационным технологиям. Учебное пособие для общеобразовательных учереждений. Издание 2- е исп./Н.Д. Угринович, Л.Л. Босова, Н.И. Михайлова. М.:БИНОМ, 2004. 394 с.
5.Лабораторный практикум по информатике:
Учебное пособие для вузов/В.С. Микшина, Г.А. Еремеева, Н.Б. Назина и др.; Под ред. В.А. Острейковского. — М.: Высш. шк., 2003. — 376 с: ил.
5. Темы рефератов:
129
1.Сравнительная характеристика программ – архиваторов.
2.Сжатие данных.
130
