
- •Глава I. ОСНОВНЫЕ ПОНЯТИЯ И МЕТОДЫ ТЕОРИИ ИНФОРМАТИКИ И КОДИРОВАНИЯ
- •§1. ИНФОРМАЦИЯ И ЕЁ СВОЙСТВА. СИСТЕМЫ СЧИСЛЕНИЯ.
- •После выполнения работы необходимо
- •ЗАДАНИЯ К ПРАКТИЧЕСКОЙ РАБОТЕ
- •§2. ОСНОВЫ ЛОГИКИ И ЛОГИЧЕСКИЕ ОСНОВЫ КОМПЬЮТЕРА
- •ГЛАВА II. ТЕХНИЧЕСКИЕ СРЕДСТВА РЕАЛИЗАЦИИ ИНФОРМАЦИОННЫХ ПРОЦЕССОВ
- •ГЛАВА III. ПРОГРАММНЫЕ СРЕДСТВА РЕАЛИЗАЦИИ ИНФОРМАЦИОННЫХ ПРОЦЕССОВ.
- •§1. РАБОТА С АРХИВАТОРАМИ (ARJ, RAR, ZIP)
- •§2. ОБСЛУЖИВАНИЕ ДИСКОВ И ВОССТАНОВЛЕНИЕ ИНФОРМАЦИИ
- •§3. ЛЕЧЕНИЕ И ПРОФИЛАКТИКА КОМПЬЮТЕРНЫХ ВИРУСОВ
- •§4. РАБОТА В ОС LINUX.
- •Домашний каталог
- •Командная оболочка
- •Работа с PostScript и PDF
- •§5. РАБОТА С ПАКЕТАМИ СКАНИРОВАНИЯ И РАСПОЗНАВАНИЯ ТЕКСТА (FINEREADER)
- •После выполнения работы необходимо
- •знать:
- •ГЛАВА IV. МОДЕЛИ РЕШЕНИЯ ФУНКЦИОНАЛЬНЫХ И ВЫЧИСЛИТЕЛЬНЫХ ЗАДАЧ
- •§1. МОДЕЛИ РЕШЕНИЯ ФУНКЦИОНАЛЬНЫХ И ВЫЧИСЛИТЕЛЬНЫХ ЗАДАЧ
- •Алгоритмы и способы их описания
- •§1. ОБЪЕКТНО-ОРИЕНТИРОВАННОЕ ПРОГРАММИРОВАНИЕ НА ЯЗЫКЕ VISUAL BASIC
- •Некоторые общие свойства элементов управления
- •Некоторые элементы управления
- •Массив. Массив представляет собой переменную, которой соответствует множество ячеек памяти для хранения значений. Массив - это набор элементов, имеющих свой порядковый номер (индекс). Пример описания и инициализации массива:
- •Константа. Константа имеет символьное имя и значение. При описании констант используется ключевое слово Const. Синтаксис:
- •Операторы
- •После выполнения работы необходимо
- •знать:
- •Практическая работа 4. Типы данных; тип Boolean
- •Практическая работа 5. Типы данных (Long, Single, Currency); ошибка вычислений
- •Практическая работа 6. Метод Move
- •7a. Ввод строки в текстовое поле, шаблон находится в процедуре
- •7b. Ввод обоих операндов в текстовые поля
- •Практическая работа 8. Логические операторы, конкатенация
- •ГЛАВА VII. ЛОКАЛЬНЫЕ И ГЛОБАЛЬНЫЕ СЕТИ ЭВМ
- •§1. РАЗРАБОТКА WEB-САЙТОВ. ОСНОВЫ ЯЗЫКА HTML
- •§2. ИНФОРМАЦИОННЫЕ РЕСУРСЫ ИНТЕРНЕТА. РАБОТА С ЭЛЕКТРОННОЙ ПОЧТОЙ. ПОИСК ИНФОРМАЦИИ В ИНТЕРНЕТЕ
§2. ИНФОРМАЦИОННЫЕ РЕСУРСЫ ИНТЕРНЕТА. РАБОТА С ЭЛЕКТРОННОЙ ПОЧТОЙ. ПОИСК ИНФОРМАЦИИ В ИНТЕРНЕТЕ
1. Вопросы, подлежащие исследованию:
Информационные ресурсы Интернета. Работа с электронной почтой. Работа с серверами файловых архивов и Web-серверами. Поиск информации в Интернете
2.Краткий теоретический материал.
КОМПЬЮТЕРНЫЕ СЕТИ
Интернет. Основные понятия
В дословном переводе на русский язык интернет – это межсеть, то есть в узком смысле слова Интернет – это объединение сетей. Лучше рассматривать Интернет как некое информационное пространство.
Интернет – это не совокупность прямых соединений между компьютерами. Так, например, если два компьютера, находящиеся на разных континентах, обмениваются данными в Интернете, это совсем не значит, что между ними действует одно прямое или виртуальное соединение. Данные, которые они посылают друг другу, разбиваются на пакеты, и даже в
398
одном сеансе связи разные пакеты одного сообщения могут пройти разными маршрутами. Какими бы маршрутами ни двигались пакеты данных, они все равно достигнут пункта назначения и будут собраны вместе в цельный документ. При этом данные, отправленные позже, могут приходить раньше, но это не помешает правильно собрать документ, поскольку каждый пакет имеет свою маркировку.
Теоретические основы Интернета
Протокол TCP – протокол транспортного уровня.
Он управляет тем, как происходит передача информации. Протокол IP – адресный. Он принадлежит сетевому уровню и определяет, куда происходит передача.
Протокол TCP. Согласно протоколу TCP, отправляемые данные "нарезаются" на небольшие пакеты, после чего каждый пакет маркируется таким образом, чтобы в нем были данные, необходимые для правильной сборки документа на компьютере получателя. Два компьютера, связанные между собой одним физическим соединением, могут точно так же поддерживать одновременно несколько TCPсоединений. Так, например, два промежуточных сетевых сервера могут одновременно по одной линии связи передавать друг другу в обе стороны множество TCP-пакетов от многочисленных клиентов.
399
Протокол IP. Теперь рассмотрим адресный протокол - IP (Internet Protocol). Его суть состоит в том, что у каждого участника Всемирной сети должен быть свой уникальный адрес (IP-адрес). Без этого нельзя говорить о точной доставке TCP-пакетов на нужное рабочее место. Этот адрес выражается очень просто – четырьмя байтами, например: 195.34.46.11. Структуру IP-адреса мы рассматривать в этом пособии не будем, но она организована так, что каждый компьютер, через который проходит какой-либо TCPпакет, может по этим четырем числам определить, кому из ближайших "соседей" надо переслать пакет, чтобы он оказался "ближе" к получателю. В результате конечного числа перебросок TCP-пакет достигает адресата. Выше мы не случайно взяли в кавычки слово "ближе". В данном случае оценивается не географическая "близость". В расчет принимаются условия связи и пропускная способность линии. Два компьютера, находящиеся на разных континентах, но связанные высокопроизводительной линией космической связи, считаются более "близкими" друг к другу, чем два компьютера из соседних поселков, связанные простым телефонным проводом. Решением вопросов, что считать "ближе", а что "дальше", занимаются специальные средства – маршрутизаторы. Роль маршрутизатора в сети может выполнять как специализированный компьютер, так и специальная программа, работающая на узловом сервере сети.
400
Службы Интернета
Разные службы имеют разные протоколы. Они называются прикладными протоколами. Их соблюдение обеспечивается и поддерживается работой специальных программ. Таким образом, чтобы воспользоваться какой-то из служб Интернета, необходимо установить на компьютере программу, способную работать по протоколу данной службы. Такие программы называют клиентскими или просто
клиентами.
Так, например, для передачи файлов в Интернете используется специальный прикладной протокол FTP (File Transfer Protocol). Соответственно, чтобы получить из Интернета файл, необходимо:
∙иметь на компьютере программу, являющуюся клиентом FTP (FTP-клиент);
∙установить связь с сервером, предоставляющим услуги FTP (FTP-сервером).
Другой пример: чтобы воспользоваться электронной почтой, необходимо соблюсти протоколы отправки и получения сообщений. Для этого надо иметь программу (почтовый клиент) и установить связь с почтовым сервером. Так же обстоит дело и с другими службами.
Терминальный режим. Исторически одной из ранних является служба удаленного управления
401
компьютером Telnet. Подключившись к удаленному компьютеру по протоколу этой службы, можно управлять его работой. Такое управление еще называют консольным или терминальным. В прошлом эту службу широко использовали для проведения сложных математических расчетов на удаленных вычислительных центрах. В наши дни в связи с быстрым увеличением мощности персональных компьютеров необходимость в подобной услуге сократилась, но, тем не менее, службы Telnet в Интернете продолжают существовать.
Электронная почта (E-Mail). Эта служба также является одной из наиболее ранних. Ее обеспечением в Интернете занимаются специальные почтовые серверы. Обратите внимание на то, что когда мы говорим о каком-либо сервере, не имеется в виду, что это специальный выделенный компьютер. Здесь и далее под сервером может пониматься программное обеспечение. Почтовые серверы получают сообщения от клиентов и пересылают их по цепочке к почтовым серверам адресатов, где эти сообщения накапливаются. При установлении соединения между адресатом и его почтовым сервером происходит автоматическая передача поступивших сообщений на компьютер адресата.
Почтовая служба основана на двух прикладных протоколах: SMTP и РОРЗ. По первому происходит отправка корреспонденции с компьютера на сервер, а
402
по второму – прием поступивших сообщений. Существует большое разнообразие клиентских почтовых программ.
Служба телеконференций (Usenet). Служба телеконференций похожа на циркулярную рассылку электронной почты, в ходе которой одно сообщение отправляется не одному корреспонденту, а большой группе (такие группы называются телеконференциями
или группами новостей).
Обычное сообщение электронной почты пересылается по узкой цепочке серверов от отправителя к получателю. При этом не предполагается его хранение на промежуточных серверах. Сообщения, направленные на сервер группы новостей, отправляются с него на все серверы, с которыми он связан, если на них данного сообщения еще нет. Далее процесс повторяется. Характер распространения каждого отдельного сообщения напоминает лесной пожар.
На каждом из серверов поступившее сообщение хранится ограниченное время (обычно неделю), и все желающие могут в течение этого времени с ним ознакомиться. Распространяясь во все стороны, менее чем за сутки сообщения охватывают весь земной шар. Далее распространение затухает, поскольку на сервер, который уже имеет данное сообщение, повторная передача производиться не может.
403
Огромный объем сообщений в группах новостей значительно затрудняет их целенаправленный мониторинг, поэтому в некоторых группах производится предварительный "отсев" бесполезной информации (в частности, рекламной), не относящейся к теме конференции. Такие конференции называют
модерируемыми. В качестве модератора может выступать не только человек, но и программа, фильтрующая сообщения по определенным ключевым словам. В последнем случае говорят об
автоматической модерации.
Для работы со службой телеконференций существуют специальные клиентские программы. Так, например, приложение Microsoft Outlook Express, указанное выше как почтовый клиент, позволяет работать также и со службой телеконференций. Для начала работы надо настроить программу на взаимодействие с сервером групп новостей, оформить "подписку" на определенные группы и периодически, как и электронную почту, получать все сообщения, проходящие по теме этой группы. В данном случае слово "подписка" не предполагает со стороны клиента никаких обязательств или платежей – это просто указание серверу о том, что сообщения по указанным темам надо доставлять, а по прочим – нет. Отменить подписку или изменить ее состав можно в любой удобный момент.
404
Служба World Wide Web (WWW). World Wide Web – это единое информационное пространство, состоящее из сотен миллионов взаимосвязанных электронных документов, хранящихся на Webсерверах. Отдельные документы, составляющие
пространство Web, называют Web-страницами.
Группы тематически объединенных Web-страниц называют Web-узлами (жаргонный термин – Web-сайт или просто сайт). Один физический Web-сервер может содержать достаточно много Web-узлов, каждому из которых, как правило, отводится отдельный каталог на жестком диске сервера.
От обычных текстовых документов Web-страницы отличаются тем, что они оформлены без привязки к конкретному носителю. Электронные Web-документы предназначены для просмотра на экране компьютера, причем заранее не известно на каком. Неизвестны ни размеры экрана, ни параметры цветового и графического разрешения, неизвестна даже операционная система, с которой работает компьютер клиента. Поэтому Web-документы не могут иметь "жесткого" форматирования. Оформление выполняется непосредственно во время их воспроизведения на компьютере клиента и происходит оно в соответствии с настройками программы, выполняющей просмотр.
Программы для просмотра Web-страниц называют броузерами. В литературе также можно встретить "неустоявшиеся" термины браузер или обозреватель.
405
Во всех случаях речь идет о некотором средстве просмотра Web-документов.
Броузер выполняет отображение документа на экране, руководствуясь командами, которые автор документа внедрил в его текст (если автор применяет автоматические средства подготовки Web-документов, необходимые команды внедряются автоматически). Такие команды называются тегами. От обычного текста они отличаются тем, что заключены в угловые скобки. Большинство тегов используются парами:
открывающий тег и закрывающий. Закрывающий тег начинается с символа "/".
Совокупность огромного числа гипертекстовых электронных документов, хранящихся на серверах WWW, образует своеобразное гиперпространство документов, между которыми возможно перемещение. Произвольное перемещение между документами в Web-пространстве называют Web-серфингом (выполняется с целью ознакомительного просмотра). Целенаправленное перемещение между Webдокументами называют Web-навигацией (выполняется с целью поиска нужной информации).
Гипертекстовая связь между сотнями миллионов документов, хранящихся на физических серверах Интернета, является основой существования логического пространства World Wide Web. Однако такая связь не могла бы существовать, если бы каждый документ в этом пространстве не обладал своим
406
уникальным адресом. Выше мы говорили, что каждый файл одного локального компьютера обладает
уникальным полным именем, в которое входит собственное имя файла (включая расширение имени) и путь доступа к файлу, начиная от имени устройства, на котором он хранится. Теперь мы можем расширить представление об уникальном имени файла и развить его до Всемирной сети. Адрес любого файла во всемирном масштабе определяется унифицированным указателем ресурса – URL.
1.Указание службы, которая осуществляет доступ к данному ресурсу (например, для службы WWW прикладным является протокол HTTP (HyperText Transfer Protocol – протокол передачи гипертекста). После имени протокола ставится двоеточие (;) и два знака "/" (косая черта):
http://...
2.Указание доменного имени компьютера (сервера), на котором хранится данный ресурс:
http://www.rambler.ru...
3.Указания полного пути доступа к файлу на данном компьютере. В качестве разделителя используется символ "/" (косая черта):
http://awas1952.liverjournal.com/76395.html
407
При записи URL -адреса важно точно соблюдать регистр символов. В отличие от правил работы в MSDOS и Windows, в Интернете строчные и прописные символы считаются разными.
Именно в форме URL и связывают адрес ресурса с гипертекстовыми ссылками на Web-страницах. При щелчке на гиперссылке броузер посылает запрос для поиска и доставки ресурса, указанного в ссылке. Если по каким-то причинам он не найден, выдается сообщение о том, что ресурс недоступен (возможно, что сервер временно отключен или изменился адрес ресурса).
Служба имен доменов (DNS). Когда мы говорили о протоколах Интернета, то сказали, что адрес любого компьютера или любой локальной сети в Интернете может быть выражен четырьмя байтами, например так;
195.24.132.97
А только что мы заявили, что каждый компьютер имеет уникальное доменное имя, например такое:
www.abcdef.com
Это две разных формы записи адреса одного и того же сетевого компьютера. Человеку неудобно работать с числовым представлением IP-адреса, зато доменное имя запоминается легко, особенно если учесть, что, как правило, это имя имеет содержание.
408
С другой стороны, автоматическая работа серверов сети организована с использованием четырехзначного числового адреса. Благодаря ему промежуточные серверы могут осуществлять передачу запросов и ответов в нужном направлении, не зная, где конкретно находятся отправитель и получатель. Поэтому необходим перевод доменных имен в связанные с ними IP-адреса. Этим и занимаются серверы службы имен доменов DNS. Наш запрос на получение одной из страниц сервера www.abcde.com сначала обрабатывается сервером DNS, и далее он направляется по IP-адресу, а не по доменному имени.
Служба передачи файлов (FTP). Прием и передача файлов составляют значительный процент от прочих Интернет-услуг. Необходимость в передаче файлов возникает, например, при приеме файлов программ, при пересылке крупных документов (например, книг), а также при передаче архивных файлов, в которых запакованы большие объемы информации.
Служба FTP имеет свои серверы в мировой сети, на которых хранятся архивы данных. Со стороны клиента для работы с серверами FTP может быть установлено специальное программное обеспечение, хотя в большинстве случаев броузеры WWW обладают встроенными возможностями для работы и по протоколу FTP.
409
Протокол FTP работает одновременно с двумя TCP-соединениями между сервером и клиентом. По одному соединению идет передача данных, а второе соединение используется как управляющее. Протокол FTP также предоставляет серверу средства для идентификации обратившегося клиента. Этим часто пользуются коммерческие серверы и серверы ограниченного доступа, поставляющие информацию только зарегистрированным клиентам, – они выдают запрос на ввод имени пользователя и связанного с ним пароля. Однако существуют и десятки тысяч FTP- серве-ров с анонимным доступом для всех желающих. В этом случае в качестве имени пользователя надо ввести слово: anonymous, а в качестве пароля задать адрес электронной почты. В большинстве случаев программы-клиенты FTP делают это автоматически.
ICQ. Эта служба предназначена для поиска сетевого IP-адреса человека, подключенного в данный момент к Интернету. Необходимость в подобной услуге связана с тем, что большинство пользователей не имеют постоянного IP-адреса. Название службы является акронимом выражения I seek you – я тебя ищу. Для пользования этой службой надо зарегистрироваться на ее центральном сервере (http://www.icq.com) и получить персональный идентификационный номер UIN (Universal Internet Number). Данный номер можно сообщить партнерам по контактам, и тогда служба ICQ приобретает характер Интернет-пейджера. Зная номер UIN партнера, но не
410
зная его текущий JP-адрес, можно через центральный сервер службы отправить ему сообщение с предложением установить соединение.
Каждый компьютер, подключенный к Интернету, должен иметь четырехзначный IP-адрес. Этот адрес может быть постоянным или динамически временным. Те компьютеры, которые включены в Интернет на постоянной основе, имеют постоянные IP-адреса. Большинство же пользователей подключаются к Интернету лишь на время сеанса. Им выдается динамический IP-адрес, действующий только в течение данного сеанса. Этот адрес выдает тот сервер, через который происходит подключение. В разных сеансах динамический IP-адрес может быть различным, причем заранее неизвестно каким.
При каждом подключении к Интернету программа ICQ, установленная на нашем компьютере, определяет текущий IP-адрес и сообщает его центральной службе, которая, в свою очередь, оповещает наших партнеров по контактам. Далее наши партнеры (если они тоже являются клиентами данной службы) могут установить с нами прямую связь. Программа предоставляет возможность выбора режима связи ("готов к контакту"; "прошу не беспокоить, но готов принять срочное сообщение"; "закрыт для контакта" и т. п.). После установления контакта связь происходит в режиме, аналогичном сервису IRC.
Подключение к Интернету
411
Основные понятия
Для работы в Интернете необходимо:
∙физически подключить компьютер к одному из узлов Всемирной сети;
∙получить IP-адрес на постоянной или временной
основе;
∙установить и настроить программное обеспечение – программы-клиенты тех служб Интернета, услугами которых предполагается пользоваться.
Организации, предоставляющие возможность подключения к своему узлу и выделяющие IP-адреса, называются поставщиками услуг Интернета
(используется также термин сервис-провайдер). Они оказывают подобную услугу на договорной основе.
Физическое подключение может быть выделенным или коммутируемым. Для выделенного соединения необходимо проложить новую или арендовать готовую физическую линию связи (кабельную, оптоволоконную, радиоканал, спутниковый канал и т.п.). Такое подключение используют организации и предприятия, нуждающиеся в передаче больших объемов данных. От типа линии связи зависит ее
пропускная способность (измеряется в единицах бит в секунду). В настоящее время пропускная способность мощных линий связи (оптоволоконных и спутниковых) составляет сотни мегабит в секунду (Мбит/с).
412
В противоположность выделенному соединению коммутируемое соединение – временное. Оно не требует специальной линии связи и может быть осуществлено, например, по телефонной линии. Коммутацию (подключение) выполняет автоматическая телефонная станция (АТС) по сигналам, выданным в момент набора телефонного номера.
Основную часть телефонных линий в городах России составляют устаревшие аналоговые линии. Их предельная пропускная способность немногим более 30 Кбит/с (одна-две страницы текста в секунду или одна-две фотографии стандартного размера в минуту). Пропускная способность цифровых телефонных линий составляет 60-120 Кбит/с, то есть в 2-4 раза выше. По аналоговым телефонным линиям связи можно передавать и видеоинформацию (что используется в видеоконференциях), но размер окна, в котором отображаются видеоданные, обычно невелик (порядка 150х150 точек) и частота смены кадров мала для получения качественного видеоряда (1-2 кадра в секунду). Для сравнения: в обычном телевидении частота кадров – 25 кадров в секунду.
Для передачи цифровой информации несущие сигналы звуковой частоты модулируют по амплитуде, фазе и частоте. Такое преобразование выполняет специальное устройство – модем (название образовано от слов модулятор и демодулятор).
413
Установка модема
По способу подключения различают внешние и внутренние модемы. Внешние модемы подключают к разъему последовательного порта, выведенному на заднюю стенку системного блока. Внутренние модемы устанавливают в один из разъемов расширения материнской платы.
Поток данных, проходящих через модем, очень мал по сравнению с потоками, проходящими через другие устройства компьютера. Поэтому до последнего времени модемы подключали к разъемам (слотам) устаревшей малопроизводительной шины ISA. Однако в настоящее время начат выпуск модемов, рассчитанных на подключение к шине PCI.
Как и другие устройства компьютера, модем требует не только аппаратной, но и программной установки. В операционной системе Windows ее можно выполнить стандартными средствами Пуск► Настройка►Панель управления►Установка оборудования, хотя для модемов есть и специальное средство: Пуска►Настройка►Панель управления► Модемы.
Для модемов, подключаемых к шине PCI, проблем с установкой обычно не возникает, поскольку они соответствуют стандарту на самоустанавливающееся оборудование (plug-and-play). Модемы, подключаемые к шине ISA (как и другие устройства, подключаемые к
414
этой шине), не всегда являются самоустанавливающимися, и операционная система может некорректно выполнять их автоматическую программную установку и настройку. Если при этом возникают аппаратные конфликты, они чаще всего приводят к неправильной работе самого модема или мыши. Для устранения конфликта изменяют назначение последовательного порта для мыши и/или модема и повторяют установку. Проверить правильность подключения модема можно командой Пуск►Настройка►Модемы►Диагностика►Дополни тельно.
Подключение к компьютеру поставщика услуг Интернета
Для подключения к компьютеру поставщика услуг Интернета надо правильно настроить программу Удаленный доступ к сети (Мой компьютер►Удаленный доступ к сети►Новое соединение). При настройке программы необходимы данные, которые должен сообщить поставщик услуг:
∙номер телефона, по которому производится соединение;
∙имя пользователя (login);
∙пароль (password);
∙IP-адрес сервера DNS (на всякий случай вводят два
адреса |
– |
основной |
и |
дополнительный, |
415
используемый, если основной сервер DNS по какимто причинам временно не работает).
ПОЛУЧЕНИЕ ИНФОРМАЦИИ ИЗ ИНТЕРНЕТА
Средства просмотра Web. Документы Интернета предназначены для отображения в электронной форме, причем автор документа не знает, каковы возможности компьютера, на котором документ будет отображаться. Поэтому язык HTML обеспечивает не столько форматирование документа, сколько описание его логической структуры. Форматирование и отображение документа на конкретном компьютере производится специальной программой – браузером (от английского слова browser).
Основные функции браузеров следующие:
∙установление связи с Web-сервером, на котором хранится документ, и загрузка всех компонентов комбинированного документа;
∙интерпретация тегов языка HTML, форматирование и отображение Web-страницы в соответствии с возможностями компьютера, на котором браузер работает;
∙предоставление средств для отображения мультимедийных и других объектов, входящих в состав Web-страниц, а также механизма расширения, позволяющего настраивать программу на работу с новыми типами объектов;
416
∙обеспечение автоматизации поиска Web-страниц и упрощение доступа к Web-страницам, посещавшимся ранее.
∙предоставление доступа к встроенным или
автономным средствам для работы с другими службами Интернета.
Работа с программой Internet Explorer
Примером браузера, предназначенного для просмотра Web-документов, может служить программа Microsoft Internet Explorer, предоставляющая единый метод доступа к локальным документам компьютера, ресурсам корпоративной сети Intranet и к информации, доступной в Интернете. Она обеспечивает работу с World Wide Web, предоставляет идентичные средства работы с локальными папками компьютера и файловыми архивами FTP, дает доступ к средствам связи через Интернет. Соответствующие программы (Outlook Express и Microsoft NetMeeting) автономны, но рассматриваются как часть пакета Internet Explorer. Схема использования Интернета через Internet Explorer представлена на рисунке 1.
417
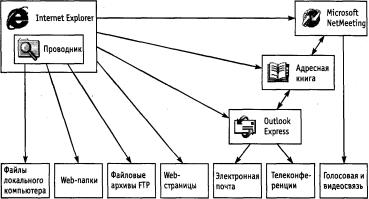
Рисунок 1. Организация доступа к ресурсам Интернета
Для запуска браузера Internet Explorer можно использовать значок Internet Explorer на Рабочем столе
или на Панели задач, а также Главное меню (Пуск►Программы►Internet Explorer). Кроме того, программа запускается автоматически при попытке открыть документ Интернета или локальный документ в формате HTML. Для этой цели можно использовать ярлыки Web-страниц, папку Избранное
(Пуск►Избранное или пункт меню Избранное в
строке меню окна папки или программы Проводник), панель инструментов Рабочего стола Адрес или поле ввода в диалоговом окне Запуск программы
(Пуск►Выполнить).
Если соединение с Интернетом отсутствует, то после запуска программы на экране появится диалоговое окно для управления установкой
418
соединения. При невозможности установить соединение сохраняется возможность просмотра в автономном режиме ранее загруженных Webдокументов. При наличии соединения после запуска программы на экране появится так называемая "домашняя", или основная, страница, выбранная при настройке программы.
Открытие и просмотр Web-страниц
Просматриваемая Web-страница отображается в рабочей области окна. По умолчанию воспроизводится все ее содержимое, включая графические иллюстрации и встроенные мультимедийные объекты. Управление просмотром осуществляется при помощи строки меню, панелей инструментов, а также активных элементов, имеющихся в открытом документе, например гиперссылок.
Если URL-адрес Web-страницы известен, его можно ввести в поле панели Адрес и щелкнуть на кнопке Переход. Страница с указанным адресом открывается вместо текущей. Наличие средства автозаполнения адресной строки упрощает повторный ввод адресов. Вводимый адрес автоматически сравнивается с адресами ранее про сматривавшихся Web-страниц. Все подходящие адреса отображаются в раскрывающемся списке панели Адрес. Если нужный адрес есть в списке, его можно выбрать клавишами ВВЕРХ и ВНИЗ, после чего щелкнуть на кнопке
419
Переход. При отсутствии нужного адреса ввод продолжают как обычно.
Работа с гиперссылками. Навигация по Интернету чаще выполняется не путем ввода адреса URL, а посредством использования гиперссылок. При отображении Web-страницы на экране гиперссылки выделяются цветом (обычно синим) и подчеркиванием. Обычно подчеркивание применяют только для выделения гиперссылок. Более надежным признаком является форма указателя мыши. При наведении на гиперссылку он принимает форму кисти руки с
вытянутым указательным пальцем , а сама гиперссылка при соответствующей настройке броузера изменяет цвет. Адрес URL, на который указывает ссылка, отображается в строке состояния. При щелчке на гиперссылке соответствующая Web-страница загружается вместо текущей. Если гиперссылка указывает на произвольный файл, его загрузка происходит по протоколу FTP.
На Web-страницах могут также встречаться графические ссылки (то есть, гиперссылки, представленные рисунком) и изображения-карты, объединяющие несколько ссылок в рамках одного изображения. Для просмотра ссылок на открытой Webстранице удобно использовать клавишу TAB. При нажатии этой клавиши фокус ввода (пунктирная рамка) перемещается к следующей ссылке. Перейти по ссылке можно, нажав клавишу ENTER. При таком подходе
420
последовательно перебираются текстовые и графические ссылки, а также отдельные области изображений-карт.
Чтобы открыть новую страницу, не закрывая текущей, применяют команду Открыть в новом окне. В результате открывается новое окно браузера. Адрес URL, заданный ссылкой, можно поместить в буфер обмена при помощи команды Копировать ярлык. Его можно вставить в поле панели Адрес или в любой другой документ для последующего использования.
Другие операции, относящиеся к текущей странице и ее элементам, также удобно осуществлять через контекстное меню. Так, например, рисунок, имеющийся на странице, можно:
∙сохранить как файл (Сохранить рисунок как);
∙использовать как фоновый рисунок (Сделать рисунком рабочего стола) или как активный элемент (Сохранить как элемент рабочего стола).
Если рисунок выполняет функции графической ссылки, к нему можно применять как команды, относящие к изображению, так и команды, относящиеся к ссылке.
Приемы управления браузером
Необходимость определенных действий в ходе просмотра документов World Wide Web часто
421
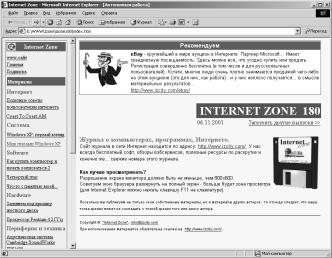
диктуется самим ходом работы. В таких случаях удобно использовал кнопки панели инструментов Обычные кнопки. Для того чтобы вернуться к странице которая просматривалась некоторое время назад, используют кнопку Назад. Чтобы возвратиться на несколько страниц назад, можно использовать присоединенную к ней кнопку раскрывающегося списка. Отменить действия, выполненные при помощи кнопки Назад, позволяет кнопка Вперед.
Рисунок 2. Web-страница в ходе просмотра
Если процесс загрузки страницы затянулся или необходимость в ней отпала, используют кнопку Остановить. Заново загрузить Web-страницу, если ее
загрузка была прервана или содержание документа изменилось, позволяет кнопка Обновить. Чтобы
422
немедленно загрузить "домашнюю" (основную) страницу, пользуются кнопкой Домой.
Создать новое окно, сохранить открытый документ на своем компьютере, распечатать его, включить или выключить режим автономной работы, а также завершить работу с программой позволяют команды меню Файл.
Копирование фрагментов документа в буфер обмена, поиск текста на Web-стра нице, осуществляются при помощи команд меню Правка.
Включение и выключение отображения служебных элементов окна (панелей инструментов, дополнительных панелей, строки состояния), выбора шрифта и кодировки символов осуществляются через меню Вид.
Ведение списка регулярно посещаемых страниц и быстрый доступ к ним осуществляются через меню Избранное. Переход к использованию программ для работы с другими службами Интернета, а также настройка браузера осуществляются через меню
Сервис.
Работа с несколькими окнами
Нередко возникает необходимость открыть новый Web-документ, не закрывая текущий, например, в тех случаях, когда текущий документ содержит список
423
интересных ссылок. Чтобы открыть новое окно программы Internet Explorer, применяют команду Файл►Создать►Окно. Каждое окно отображает свой Web-документ и может использоваться самостоятельно. В частности, списки кнопок Назад и Вперед обновляются в каждом окне индивидуально.
Закрывать окна программы Internet Explorer можно в любом порядке, а не только в том, в каком они открывались. Однако при закрытии последнего окна на компьютере может больше не остаться открытых программ, использующих Интернет. В такой ситуации на экран выдается предупреждающее сообщение, позволяющее разорвать соединение, если оно действительно больше не нужно.
Настройка свойств браузера
Для эффективной и комфортной работы в Интернете необходима настройка браузера. Параметры оптимальной настройки зависят от многих факторов:
∙свойств видеосистемы компьютера;
∙производительности действующего соединения с Интернетом;
∙содержания текущего Web-документа;
∙личных предпочтений индивидуального пользователя.
424
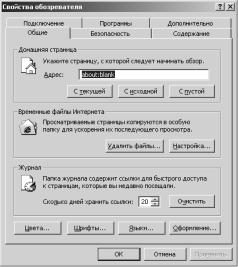
Начать настройку программы Internet Explorer можно как из самой этой программы (Сервис►Свойства обозревателя), так и через общесистемное средство Windows – Панель управления (значок Свойства обозревателя). Открывшееся диалоговое окно отличается в этом случае только названием (Свойства обозревателя и Свойства:Интернет). Оно содержит шесть вкладок, предназначенных для настройки разных групп параметров.
Рисунок 3. Управление основными параметрами отображения Web-страниц
Общие параметры работы браузера задаются на вкладке Общие (рисунок 3). Здесь можно указать, какую страницу следует использовать в качестве
425
основной, задать объем дискового пространства для хранения временных файлов Интернета и удалить временные файлы, а также страницы, подготовленные для чтения в автономном режиме. Правила хранения временных файлов задаются с помощью кнопки Настройка. Чем реже программа проверяет соответствие версий давно загруженной страницы и реального документа, тем больше экономится времени на загрузке страниц, но увеличивается риск их устаревания. Кнопка Обновить на панели инструментов Обычные кнопки позволит получить самую последнюю версию документа независимо от настроек.
Управление оформлением отображаемых Webстраниц также осуществляется элементами управления вкладки Общие. Используемые цвета настраиваются при по мощи кнопки Цвета, а шрифты – при помощи кнопки Шрифты. Эти настройки подчинены тому, что задано в самом Web-документе.
Если по какой-либо причине необходим полный контроль над оформлением отображаемых документов, используют кнопку Оформление. С ее помощью можно задать принудительное использование параметров форматирования, заданных в свойствах браузера. Это может относиться к используемым цветам (флажок Не учитывать цвета, указанные на веб-страницах), начертаниям шрифтов (Не учитывать шрифты, указанные на веб-страницах) и
426
размерам шрифтов (Не учитывать размеры шрифтов, указанные на веб-страницах).
Настройка свойств соединения с Интернетом осуществляется при помощи вкладки Подключение. Здесь доступны те же операции, что и при непосредственном использовании папки Удаленный доступ к сети. Кроме того, можно указать, какое именно соединение должно использоваться при работе браузера. С помощью переключателей можно задать режим отказа от автоматического подключения, стандартный режим подключения при отсутствии соединения или режим использования только одного соединения.
Выбор программ, используемых для работы в Интернете, осуществляется с помощью вкладки Программы. Все виды программ, кроме календаря (для ведения списка дел, встреч, праздников и прочего), входят непосредственно в дистрибутивный пакет Internet Explorer.
Средства защиты от потенциально опасного содержимого Web-документов пре доставляет вкладка Безопасность. Она позволяет указать Web-узлы, взаимодействие с которыми следует считать опасным, и запретить прием с них информации, которая может оказаться разрушительной.
Для ограничения доступа к узлам с неприемлемым содержанием, а также для управления использованием
427
электронных сертификатов служат элементы управления вкладки Содержание.
Прочие настройки сосредоточены на вкладке Дополнительно. Они позволяют:
∙соблюдать конфиденциальность работы с помощью средств шифрования, использования электронных сертификатов и своевременного удаления временных файлов;
∙контролировать использование средств языка Java;
∙управлять отображением мультимедийных объектов;
∙использовать дополнительные настройки оформления;
∙управлять режимом поиска Web-страниц, содержащих нужную информацию.
Поиск информации в World Wide Web
В Интернет обращаются за определенной информацией. Чтобы открыть нужную Web-страницу, надо иметь либо ее адрес, либо другую страницу со ссылкой на нее. Если нет ни того ни другого, обращаются к поисковым системам. Поисковая система представляет собой специализированный Webузел. Пользователь сообщает поисковой системе данные о содержании искомой Web-страницы, а поисковая система выдает список гиперссылок на страницы, на которых упоминаются соответствующие
428
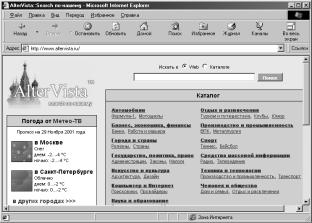
сведения. Поисковые системы классифицируют по методам поиска.
Поисковые каталоги предназначены для поиска по темам. Пользователь "погружается" в иерархическую структуру разделов и подразделов, на нижнем уровне которой располагается относительно небольшое число ссылок, заслуживающих внимания. Поисковый каталог обеспечивает высокое качество поиска.
Поисковый индекс обеспечивает поиск по заданным ключевым словам. В результате поиска формируется набор гиперссылок на Web-страницы, содержащие указанные термины. Поисковые индексы предоставляют грандиозную широту поиска.
Рисунок 4. Поиск информации по ключевым словам с помощью поисковой системы AlterVista
429
Структурированием данных, входящих в базу поисковых каталогов, занимаются люди, а создание баз для поисковых индексов выполняется автоматическими средствами. Соответственно, в среднем, поисковые каталоги предоставляют доступ к меньшему числу Web-ресурсов, чем поисковые индексы, но они точнее указывают на основные ресурсы Сети. Таким образом, при проведении первичного поиска по конкретной теме целесообразно использовать поисковые каталоги. Для специалистов, хорошо знакомых с ресурсами Интернета по своей специальности, более полезны поисковые индексы. Они позволяют разыскивать малоизвестные и узкоспециализированные ресурсы.
Многие современные поисковые системы сочетают в себе оба вышеуказанных метода поиска и позволяют использовать наиболее подходящий. Для многих поисковая система превращается в отправную точку для работы в Интернете, средство, которое пользователь получает доступ к нужной ему информации. Это привело к появлению Web-порталов, специализированных страниц, обеспечивающих удобный интерфейс доступа к поисковым системам, а также к другим Web-узлам, а также к другим Webузлам, представляющим всеобщий интерес. Webпортал можно рассматривать как "окно в World Wide Web".
430
Тематические порталы могут предлагать возможность поиска с классификацией. Они содержат относительно неизменный тематический список Webстраниц в гиперссылок и учитывают число пользователей, которые воспользовались каждой из ссылок. Это число носит характер рейтинга, позволяющего оценить популярность соответствующей страницы.
Программа Internet Explorer имеет специальные средства организации поиска без явного обращения к поисковым системам. Проще всего дать задание на поиск непосредственно с панели Адрес. Для этого надо ввести туда ключевое слово go, find, найти или ? и ключевую фразу или набор ключевых слов. Поиск будет произведен с помощью поисковой системы, заданной по умолчанию. Результаты поиска отображаются в виде списка ссылок.
Другая возможность поиска состоит в обращении к мини-порталу, поддерживаемому компанией Microsoft. Он организует поиск с помощью существующих систем в соответствии с предпочтениями пользователя. Для такого поиска следует открыть в браузере дополнительную панель Поиск, щелкнув на кнопке Поиск на панели инструментов Обычные кнопки. Содержание панели Поиск загружается с Web-узла компании Microsoft. Ключевые слова или ключевая фраза вводятся в текстовое поле на этой панели.
431
Способ поиска определяет, какую именно информацию необходимо найти: Web-страницу, адрес определенного человека, начальную страницу Webузла компании или организации, данные, которые уже разыскивались ранее, или географическую карту. Дополнительные возможности включают поиск информации в энциклопедиях, толковых словарях и поиск в архивах телеконференций.
Поиск начинается по щелчку на кнопке на панели Поиск. Результаты представляются на этой же панели в виде упрощенной страницы результатов, полученных от реально использованной поисковой системы. Чтобы с результатами было удобнее работать, можно расширить панель Поиск, перетащив правую границу, или пред ставить результаты поиска в окне с помощью команды контекстного меню Открыть в отдельном окне.
Выбрать используемый способ поиска можно с помощью кнопки Настроить на панели Поиск. В открывшемся диалоговом окне каждая группа элементов управления соответствует определенному типу поиска и позволяет указать, какие поисковые системы должны использоваться.
Прием файлов из Интернета
Гиперссылки, имеющиеся на Web-страницах, могут указывать на документы разных типов. Если браузер не способен отображать файлы определенного типа
432
(например, исполняемые файлы с расширением .ЕХЕ, архивы .ZIP и прочие), инициируется процесс загрузки данного файла на компьютер.
Программа Internet Explorer запускает мастер загрузки файла, на первом этапе работы которого требуется указать, следует ли открыть файл или сохранить его на диске. "Открытие" файла подразумевает загрузку его в каталог временных файлов и немедленный запуск (если это исполняемый файл) или открытие с помощью программы, которая предназначена для работы с файлами этого типа. Такой подход открывает путь на компьютер для небезопасной информации. Надежнее выбрать сохранение файла на диске. В этом случае требуется выбрать папку, в которой следует сохранить файл, и задать имя файла.
Ход загрузки файла отображается в специальном окне (рисунок 5). Шкала хода работы появляется только в том случае, когда мастер управления загрузкой может получить информацию о полной длине файла, а это возможно только когда файл загружается непосредственно с Web-узла. При загрузке файла с узла FTP такие данные не предоставляются. За ходом загрузки можно также следить по строке заголовка окна или, если окно свернуто или скрыто другими окнами, по надписи на кнопке Панели задач. Процесс загрузки файла не препятствует параллельному просмотру Web-страниц или другим операциям в Интернете.
433

Рисунок 5. Загрузка файла с узла FTP
После окончания загрузки окно загрузки закрывается автоматически, если установлен флажок
Закрыть диалоговое окно после завершения загрузки. В противном случае после окончания загрузки активизируются кнопки Открыть и Открыть папку, которые позволяют, соответственно, открыть только что загруженный файл или папку, которая его содержит.
Загрузку файла можно прервать в любой момент при помощи кнопки Отмена. После прерывания загрузки пользователем или вследствие разрыва соединения, эту операцию необходимо начать заново. В операционной системе Windows нет средств, способных возобновить загрузку файла, прерванную по какой-либо причине. Это возможно только при использовании специальных служебных программ.
Файлы, доступные для загрузки любым пользователям, чаще всего хранятся на FTP-узлах. Для доступа к FTP-узлу можно указать его адрес URL на
434
панели Адрес. Браузер Internet Explorer обеспечивает по умолчанию анонимное подключение к узлу FTP, при котором разрешены только просмотр каталогов и загрузка файлов. Если анонимный доступ не разрешен, на экране отображается диалоговое окно для ввода имени и пароля (разумеется, их следует знать).
Окно FTP-узла выглядит на экране как обычное окно папки, но с использованием значка удаленной папки. Для загрузки файла надо щелкнуть на его значке правой кнопкой мыши и выбрать в контекстном меню команду Копировать в папку. Если для данного каталога FTP разрешены все файловые операции, то с ним можно работать точно так же, как с окном папки. Невозможен только прямой перенос файлов с одного узла на другой. Чтобы осуществить такую операцию, надо сначала перенести файл в локальную папку компьютера, а затем отправить ее оттуда на другой FTP-узел или в другой каталог того же FTP-узла.
4. Отправка и получение сообщений
Для работы с электронной почтой и телеконференциями обычно используют единую программу, так как и в том и в другом случае речь идет об отправке и приеме сообщений. Часто оказывается удобным объединение средств работы с этими службами в рамках одной программы. Например, так сделано в программе Outlook Express, которая позволяет получать и отправлять сообщения
435
электронной почты и теле конференций, используя аналогичные средства.
Возможность использования электронной почты сегодня перестала быть самостоятельной услугой и автоматически предоставляется тем, кто подключается к Интернету. Адрес электронной почты состоит из двух частей. Доменный адрес условно соответствует двум последним частям обозначения компьютера в адресе URL и фактически представляет собой адрес локальной сети, к которой принадлежит конкретный пользователь. Вторая часть адреса (которая в записи идет перед первой и отделяется от нее символом "@") указывает конкретного пользователя в этой локальной сети. Сообщения для данного адресата накапливаются на почтовом сервере а затем передаются на компьютер адресата по запросу.
Например, пользователь, подключающийся к Интернету через поставщика услуг ABCDE, может иметь адрес типа myname@abcde.ru.
Работа с программой Outlook Express
Создание учетной записи. Сообщения электронной почты и телеконференций накапливаются, соответственно, на почтовом сервере и сервере новостей. Для работы с этими службами предназначена программа Microsoft Outlook Express
(Пуск►Программы►Outlook Express). Из браузера
436

Internet Explorer она запускается командой
Сервис►Почта и новости.
Так как сообщения поступают и отправляются через сервер, программе треб указать информацию об используемом сервере. Эта информация хранится в
учетной записи.
В программе Outlook Express учетную запись создают командой Сервис►Учетные записи. В диалоговом окне Учетные записи в Интернете надо щелкнуть на кнопке Добавить и выбрать в открывшемся меню службу, для которой создается учетная запись, например, Почта. Появится окно
Мастер подключения к интернету. В окне Мастер подключения к интернету в строке Ваше имя
укажите имя (как правило, указываются собственные имя и фамилия). Нажимаете кнопку Далее и в окне
Адрес электронной почты указываете адрес вашей электронной почты, например, 08@aeli.altai.ru (для ПК № 08, для других ПК первые символы соответствуют порядковому номеру компьютера, 01, 02, … 10). Нажимаете кнопку Далее и в окне Имена серверов электронной почты указываете Сервер для входящей почты 10.0.1.2 и Сервер для выходящей почты 10.0.1.2 (рисунок 6).
437
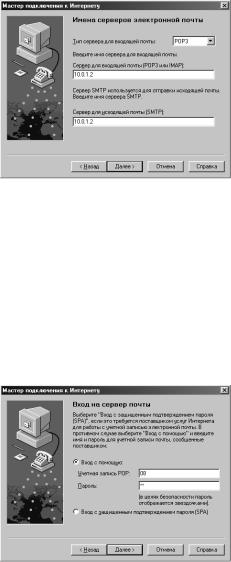
Рисунок 6. Окно Имена серверов электронной
почты
В окне Вход на сервер почты в строке Учетная запись POP указываете первые символы своего электронного адреса (символы до знака @, в нашем случае это символы 01, 02, … , 10) и пароль (рисунок 7).
Рисунок 7. Окно Вход на сервер почты
438
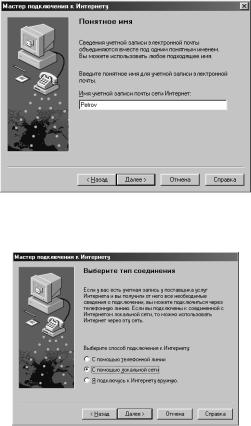
Последующая информация вводится под управлением мастера и включает имя, указываемое как имя отправителя, адрес электронной почты, имя используемого сервера и, в случае необходимости, имя пользователя и пароль 08. В окне Понятное имя укажите любое имя.
Рисунок 8. Окно Понятное имя
Рисунок 9. Окно Выберите тип соединения
439
В окне Выберите тип соединения укажите способ подключения к интернету С помощью локальной сети и нажмите кнопку Далее. В окне Поздравляем
нажмите кнопку Готово.
Создание сообщения электронной почты. Чтобы отправить сообщение электронной почты, его надо создать. Для этого следует щелкнуть на кнопке Создать сообщение на панели инструментов. При этом открывается окно Создать сообщение, рабочая область которого разбивается на две основные части. В верхней части располагаются поля для ввода служебной информации, а в нижней – собственно текст сообщения. В поле Тема вводится краткое описание вопроса, которому посвящено сообщение. В поле Кому вводится адрес основного получателя письма, в поле Копия адреса получателей копии. Если необходимо отправить копию письма, о которой ничего неизвестно другим адресатам, соответствующий адрес вводится в поле Скрытая (если такое поле отсутствует, надо дать команду
Вид►Все заголовки).
В ходе создания и редактирования сообщения наличие связи с почтовым сервером не требуется. Такая связь нужна только в момент отправки (получения) сообщений. Программа Outlook Express устроена таким образом, что отправка и получение сообщений осуществляются одновременно. Так, получение и доставка почты осуществляются по
440
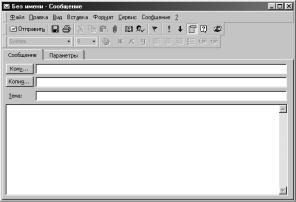
щелчку на кнопке Отправить в окне создания сообщения или по щелчку на кнопке Доставить в основном окне программы Outlook Express.
Рисунок 10. Создание сообщения для отправки по электронной почте
Сообщения электронной почты размещаются в системе "внутренних" папок программы Outlook Express. Поступившие сообщения заносятся в папку Входящие. Открыв эту папку щелчком на ее значке на панели Папки, можно увидеть в правой области список поступивших сообщений. Если выбрать щелчком любое из сообщений, его содержание отобразится в области, расположенной ниже списка. Двойной щелчок позволяет открыть и прочитать сообщение в отдельном окне.
Подготовка ответов на сообщения. Как правило, использование любых средств коммуникации
441
подразумевает диалог. В случае электронной почты речь идет об отправке ответов на полученные сообщения. Программа Outlook Express включает средства, упрощающие подготовку таких ответов. Открыв полученное сообщение в отдельном окне, можно использовать кнопки на панели инструментов.
∙Кнопка Ответить отправителю служит для ответа автору письма. При этом в окне создания сообщения автоматически заполняются поля Кому и Тема, а в "тело" сообщения заносится текст исходного сообщения, что позволяет привязать комментарии непосредственно к отдельным фразам полученного письма.
∙Кнопка Ответить всем служит для отправки ответа автору письма, а также всем, кто получил исходное сообщение. В окне создания сообщения автоматически заполняются поля Кому, Копия и Тема. Текст исходного сообщения копируется в тело сообщения.
∙Кнопка Переслать позволяет отправить полученное сообщение другому корреспонденту. В данном случае автоматически заполняется только поле Тема, так как нового адресата необходимо указать дополнительно.
Чтение сообщений телеконференций. Механизм чтения сообщений телеконференций примерно тот же, что и при использовании электронной почты. После создания учетной записи для сервера новостей на
442
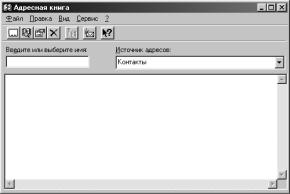
панели Папки появляется значок, соответствующий выбранному серверу. После выбора этого значка автоматически открывается диалоговое окно
Подписка на группу новостей, а программа получает список телеконференций, поддерживаемых данным сервером. Выбрав телеконференцию, следует щелкнуть на кнопке Подписаться. Телеконференции с подпиской отображаются непосредственно на панели Папки, и для доступа к ним не требуется открывать диалоговое окно Подписка на группу новостей.
Работа с сообщениями телеконференций осуществляется примерно так же, как с сообщениями электронной почты. При просмотре сообщения в отдельном окне можно Ответить в группу (отправить отклик в телеконференцию), Ответить автору (сообщение отправляется непосредственно автору по электронной почте) или Переслать сообщение по электронной почте другому корреспонденту.
Работа с адресной книгой
443
Рисунок 11. Адресная книга программы Outlook Express
При активном использовании электронной почты общее число корреспондентов может достигать многих сотен. Помнить все электронные адреса просто немыслимо. Облегчить эту работу позволяет специальная программа Адресная книга (рисунок 11).
С ее помощью можно:
∙запоминать адреса корреспондентов, от которых поступили сообщения;
∙автоматизировать ввод адресов корреспондентов;
∙организовать проверку правильности введенных адресов;
∙упростить отправку сообщений группам адресатов.
Открывать Адресную книгу вручную (Пуск► Программы►Стандартные►Адресная книга) требуется только для ее редактирования. Чтобы добавить нового адресата, следует щелкнуть на кнопке Создать и выбрать в открывшемся меню пункт Создать контакт. Откроется диалоговое окно Свойства, содержащее многочисленные вкладки, предназначенные для ввода разнообразной информации об адресате. Имя и адрес электронной почты задаются на вкладке Имя. Удобно использовать
444
также поле Псевдоним: данные, введенные в это поле, можно указывать вместо адреса в ходе создания сообщения.
Если информация о корреспонденте поступила вместе с полученным от него сообщением, то занести эти данные в Адресную книгу можно непосредственно из программы Outlook Express. Для этого надо щелкнуть правой кнопкой мыши на имени адресата в поле От в списке сообщений или в окне сообщения и выбрать в контекстном меню команды Добавить отправителя в адресную книгу или Добавить в адресную книгу, соответственно.
Чтобы воспользоваться Адресной книгой для ввода адреса, надо в ходе создания сообщения щелкнуть на заголовке соответствующего поля (Кому, Копия или Скрытая). Адреса, помещаемые в каждое из этих полей, выбираются в диалоговом окне Выбрать получателей.
Адрес, взятый из Адресной книги, выделяется в соответствующем поле подчеркиванием. Если какие-то из адресов вводились вручную, но должны быть в Адресной книге, их можно проверить при помощи команды Сервис►Проверить имена. Найденные адреса также будут подчеркнуты, ненайденные можно исправить, выбрав один из нескольких подходящих адресов, или занести в Адресную книгу.
445
Если необходимо регулярно отправлять сообщение одной и той же группе корреспондентов, Адресная книга позволяет создать и использовать группу адресов. Для этого используется команда
Создать►Создать группу. При добавлении участников в группу их адреса могут выбираться из Адресной книги или создаваться на месте. При указании в поле адреса имени группы сообщение отправляется всем выбранным корреспондентам.
Включение корреспондента в группу не влияет на возможность индивидуального использования его адреса. Один корреспондент может быть включен в несколько групп.
3.Практическая работа
Цель: Ознакомиться с соединением удаленного доступа. Освоить поиск информации в Интернет. Освоить методы скачивания файлов из Интернета. Ознакомиться с работой программы Outlook Express.
После выполнения работы необходимо
знать:
∙виды соединений удаленного доступа; особенности поиска по ключевым словам;
∙как изменять структуру папок, вложенных в папку
Избранное;
∙различными способами загрузки избранных Web-
446
страниц;
∙какие данные потребуются для создания учетной записи;
∙как организуется процесс передачи сообщений с
компьютера пользователя на почтовый сервер и в обратную сторону;
∙как использовать данные из Адресной книги при отправке сообщений.
уметь:
∙создавать, настраивать и устанавливать соединение удаленного доступа;
∙проводить поиск информации в Интернете разными способами;
∙сохранять информацию о полезных Web-страницах в папке Избранное;
∙создавать учетную запись для электронной почты,
используемую при отправке и получении корреспонденции;
∙создавать сообщения электронной почты,
отправлять их, а также получать и читать поступившие сообщения;
∙заносить адреса электронной почты в Адресную
книгу вручную и извлекая их из поступивших сообщений.
Объем работы 12 часов
Упражнение 1. Создание соединения удаленного
447
доступа
1.Запустите программу создания соединения удаленного доступа: Мой компьютер► Удаленный доступ к сети►Новое соединение.
2.В диалоговом окне Новое соединение введите название нового соединения (произвольное) и выберите модем, используемый для обслуживания данного соединения (если их несколько). Щелкните на кнопке Далее.
3.Заполните поле телефонного номера (номер должен быть получен от поставщика услуг). Щелкните на кнопке Далее.
4.В окне папки Удаленный доступ к сети
образуется значок нового соединения. Дальнейшая настройка выполняется редактированием его свойств.
5.Если поставщик услуг Интернета предоставил несколько телефонных номеров для подключения к его серверу, возможно, придется для каждого из них создать по отдельному соединению.
Упражнение 2. Настройка соединения удаленного доступа
1.Откройте папку Удаленный доступ к сети. В этой папке находятся значки созданных соединений. Их может быть несколько.
2.Выберите настраиваемое соединение. Щелкните на его значке правой кнопкой мыши. В открывшемся контекстном меню выберите пункт
448
Свойства – откроется диалоговое окно свойств нового соединения.
3.На вкладке Общие проверьте правильность ввода телефонного номера поставщика услуг Интернета и правильность выбора и настройки модема. В случае необходимости внесите необходимые изменения.
4.На вкладке Тип сервера отключите все сетевые протоколы кроме протокола TCP/IP.
5.Здесь же щелкните на кнопке Настройка TCP/IP и выполните настройку протокола. Включите переключатель ввода IP-адреса в соответствии с указаниями поставщика услуг (для коммутируемого соединения обычно включают переключатель IP Адрес назначается сервером).
6.Введите адреса серверов DNS. Если эти адреса получены от поставщика услуг, включите переключатель Адреса вводятся вручную и введите по четыре числа для первичного и вторичного серверов DNS. Если адреса не получены, возможно, что они вводятся автоматически. В этом случае включите переключатель Адрес назначается сервером.
7.Щелчком на кнопке ОК закройте диалоговое окно настройки свойств протокола TCP/IP.
8.Щелчком на кнопке ОК закройте диалоговое окно настройки свойств соединения.
Упражнение 3. Установление соединения с сервером поставщика услуг
449
1.Запустите программу установки соединения двойным щелчком на значке настроенного соединения – откроется диалоговое окно
Установка связи.
2.Проверьте правильность записи номера телефона.
3.Введите имя пользователя, согласованное с поставщиком услуг Интернета.
4.В поле Пароль введите пароль, полученный от поставщика услуг. При вводе пароля его символы заменяются подстановочными символами "*" и на экране не видны. Предварительно убедитесь, что клавиатура находится в нужном регистре (строчные символы) и правильно выбрана раскладка клавиш (англоязычная).
Чтобы при каждом сеансе связи не заниматься вводом имени пользователя и пароля, установите флажок Сохранить пароль.
Сохранение информации об имени пользователя и о его пароле происходит только при условии, что соединение успешно состоялось. Если оно не состоялось, эта информация не сохраняется, и ее надо вводить заново.
5.Запустите программу щелчком на кнопке Подключиться. Если все сделано правильно, произойдет подключение к серверу поставщика услуг. По окончании процесса установки на панели индикации (справа на Панели задач) образуется значок работающего соединения.
6.Щелкните правой кнопкой мыши на значке работающего соединения на панели индикации. В
450
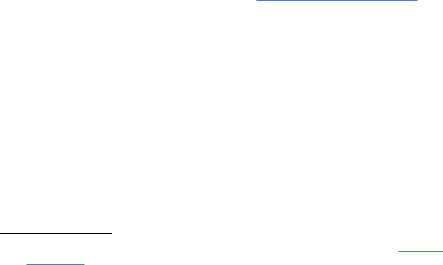
открывшемся диалоговом окне узнайте параметры соединения, в частности скорость обмена данными с сервером поставщика услуг Интернета.
Сохранять информацию о пароле можно только на компьютерах, находящихся в личном пользовании. На компьютерах, предназначенных для коллективного использования, эту информацию не сохраняют.
Задание 2.
Упражнение 1. Поиск информации по ключевым словам
1.Запустите программу Internet Explorer (Пуск► Программы►Internet Explorer).
2.На панели Адрес введите: http://www.google.ru1.
3.Внимательно рассмотрите загруженную страницу, найдите поле для ввода ключевых слов и кнопку запуска поиска. Мы собираемся искать Web-страницы, посвященные информационным системам.
4.В поле для ввода ключевых слов введите информационные системы.
5.Щелкните на кнопке Поиск.
6.Просмотрите результаты поиска.
1 Наиболее часто используемые поисковые системы: www.aport.ru, www.rambler.ru, www.yandex.ru.
451

7.Щелкните на гиперссылке с номером 1.
8.Просмотрите загруженную страницу.
9.Щелкните на кнопке Назад на панели инструментов.
10.Повторяя действия пп. 7-9, просмотрите всю первую группу из десяти ссылок на найденные страницы. Сколько из этих страниц все еще существуют? Сколько из них можно считать полезными?
11.Щелкните на кнопке Поиск на панели инструментов.
12.Введите набор ключевых слов из п. 4 в поле панели Поиск.
13.Щелкните на кнопке начала поиска.
14.Сравните результаты поиска.
Упражнение 2. Использование папки Избранное
1.Запустите программу Internet Explorer.
2.На панели Адрес введите: http://yarinis.ru.
3.Просмотрите загруженную страницу.
4.Щелкните в рабочей области программы правой кнопкой мыши и выберите в контекстном меню команду Добавить в Избранное.
5.В поле Имя введите: Экспериментальная страница.
6.Щелкните на кнопке ОК.
7.Щелкните на кнопке Домой на панели инструментов.
452

8.Дайте команду Избранное► Экспериментальная страница.
9.Убедитесь, что в папке Избранное действительно была сохранена информация о загружаемой странице.
10.Дайте команду Избранное►Упорядочить избранное. Щелкните на кнопке Создать папку. Дайте новой папке имя Материалы.
11.Выберите пункт Экспериментальная страница. Щелкните на кнопке Переместить.
12.В диалоговом окне Обзор папок выберите папку Материалы, после чего щелкните на кнопке ОК.
13.Закройте диалоговое окно Упорядочить избранное и программу Internet Explorer. Разрывать соединение с Интернетом не следует!
Упражнение 3. Настройка отображения объектов
1.Запустите программу Internet Explorer.
2.На панели Адрес введите: http://rusgram.narod.ru.
3.Зафиксируйте с помощью секундомера время загрузки страницы.
4.Посмотрите, как выглядит загруженная страница.
5.Щелкните на кнопке Назад на панели инструментов.
6.Дайте команду Сервис►Свойства обозревателя.
7.Откройте вкладку Дополнительно.
8.Сбросьте флажки Воспроизводить анимацию,
Воспроизводить звуки, Воспроизводить видео
453
и Отображать рисунки.
9.Выберите вкладку Общие.
10.Щелкните на кнопке Удалить файлы.
11.Щелкните на кнопке ОК.
12.Опять щелкните на гиперссылке http://rusgram.narod.ru.
13.Еще раз зафиксируйте с помощью секундомера время загрузки страницы.
14.Сравните результаты измерений.
15.Сравните внешний вид страницы при предыдущей и нынешней загрузке.
16.Щелкните на одной из пустых рамок для рисунков правой кнопкой мыши, и выберите в контекстном меню команду Показать рисунок.
Упражнение 4. Создание учетной записи электронной почты
1.Запустите программу Outlook Express.
2.Дайте команду Сервис►Учетные записи.
3.Щелкните на кнопке Добавить и выберите в открывшемся меню пункт Почта.
4.В поле Введите имя введите свои имя и фамилию.
5.Щелкните на кнопке Далее.
6.Установите переключатель У меня уже есть учетная запись... и введите в поле Адрес электронной почты заданный адрес электронной почты (необходимую информацию предоставляет преподаватель).
454
7.Щелкните на кнопке Далее.
8.Введите заданные имена серверов для входящей и исходящей почты. Если используется один сервер, введите одно и то же имя в оба поля.
9.Щелкните на кнопке Далее.
10.Введите заданные имя пользователя и пароль для доступа к электронной почте. Установите флажок
Запомнить пароль.
11.Щелкните на кнопке Далее. Щелкните на кнопке
Готово.
12.Откройте вкладку Почта. Убедитесь, что учетная запись действительно создана. Щелкните на кнопке Закрыть.
Упражнение 5. Отправка и получение сообщения электронной почты
1.Запустите программу Outlook Express.
2.На панели Папки выберите папку Входящие.
3.Щелкните на кнопке Создать сообщение на панели инструментов;
4.В поле Тема введите слова: Проверка работы электронной почты.
5.В поле Кому введите заданный (свой собственный) адрес электронной почты.
6.В тело сообщения введите произвольный легко запоминающийся текст.
7.Щелкните на кнопке Отправить на панели инструментов.
455
8.Щелкните на кнопке Доставить почту на панели инструментов.
9.Проследите за процессом отправки созданного сообщения и поиском на сервере поступивших сообщений, ход которых отображается в открывшемся окне.
10.Убедитесь, что только что отправленное сообщение появилось в списке посту пивших сообщений.
11.Выберите это сообщение в списке и ознакомьтесь с его содержанием на нижней панели.
12.Дважды щелкните на заголовке сообщения, чтобы открыть его в отдельном окне.
13.Закройте окно сообщения.
Упражнение 6. Использование Адресной книги
1.Запустите программу Outlook Express.
2.Создайте вручную запись в Адресной книге для своего адреса электронной почты. Для этого на панели Контакты дайте команду
Контакты►Создать контакт.
Занесение собственного адреса в Адресную книгу применяют при использовании средств шифрования переписки
имеханизма цифровой подписи.
3.На вкладке Имя введите свою фамилию, имя, отчество.
4.Укажите адрес электронной почты и щелкните на кнопке Добавить.
456
5.По желанию занесите данные о себе также на вкладки Домашние, Служебные и Личные.
6.Щелкните на кнопке ОК.
7.Убедитесь, что данные занесены в Адресную книгу, – на панели Контакты должен добавиться новый значок.
8.Откройте папку Входящие.
9.Щелкните на заголовке входящего сообщения правой кнопкой мыши и выберите в контекстном меню пункт Добавить отправителя в адресную книгу.
10.Убедитесь, что данные занесены в Адресную книгу, – на панели Контакты должен добавиться новый значок.
11.Щелкните на кнопке Создать сообщение на панели инструментов.
12.Щелкните на кнопке Кому рядом с полем ввода адреса.
13.Выберите собственный адрес в списке слева и щелкните на кнопке Кому.
14.Щелкните на кнопке ОК.
15.Убедитесь, что имя адресата внесено в поле Кому. Обратите внимание, что использовано именно имя, а не адрес. Обратите внимание, что имя подчеркнуто, что подтверждает наличие адреса в Адресной книге.
16.Произвольным образом заполните поле Тема, а также введите текст сообщения.
17.Отправьте созданное сообщение и убедитесь, что оно доставляется правильно (см. упражнение 5).
457
4.Рекомендации студентам по подготовке к работе с указанием литературы.
Для подготовки к выполнению лабораторной работы необходимо предварительное изучение теоретического материала в объеме, достаточном для проведения осмысленной работы при выполнении поставленной задачи – практического знакомства с основными работы в Интернет.
ЛИТЕРАТУРА
1.Информатика : учебник/ Б.В. Соболь [и др.]-Изд. 3-е, дополн. и перераб. — Ростов н/Д: Феникс, 2007.
—446 [1] с.-(Высшее образование).
2.Информатика: базовый курс: учебник/ С.В. Симонович, Под ред. С.В. Симоновича . — 2-е изд.,
—СПб: Питер, 2005. - 640с
3.Могилев А. В. Практикум по информатике: Учеб. пособие для студ. высш. учеб. заведений /А.В.Могилев, Н.И.Пак, Е.К.Хеннер; Под ред. Е.К.Хеннера. — 2-е изд., стер. — М.: Издательский центр «Академия», 2005. — 608 с
4.Угринович Н.Д. Практикум по информатике и информационным технологиям. Учебное пособие для общеобразовательных учереждений. Издание 2- е исп./Н.Д. Угринович, Л.Л. Босова, Н.И. Михайлова. М.:БИНОМ, 2004. 394 с.
458
5.Лабораторный практикум по информатике:
Учебное пособие для вузов/В.С. Микшина, Г.А. Еремеева, Н.Б. Назина и др.; Под ред. В.А. Острейковского. — М.: Высш. шк., 2003. — 376 с: ил.
6.Информатика.: Учебное пособие/ А. Н. Степанов. 3-е изд. — СПб.: Питер, 2002. — 608 с.: ил.
7.Абрамкин Г.П. Локальные и глобальные сети. Компьютерные средства связи. Электронная почта. Сетевые приложения Windows.: Учебное пособие/ Г.П. Абрамкин, О.В.Токарева — Барнаул, 1997.
459
